Mail Merge in 6 Steps
Summary
TLDRThis tutorial video from the Tech Help Today channel on YouTube, hosted by Rich Malloy, offers a step-by-step guide to using Microsoft Word's Mail Merge feature. The video demonstrates how to create customized letters for a charitable foundation's donors, detailing the process from preparing a data source in Excel to finalizing and printing the letters in Word. It covers addressing common issues like formatting numbers and zip codes, and highlights the efficiency of Mail Merge in saving time and effort. The video also provides practical tips for troubleshooting, such as dealing with missing commas in donation amounts.
Takeaways
- 😀 Mail merge is a powerful Microsoft Word tool that can automate the creation of customized documents like letters, envelopes, and mailing labels.
- 🔍 The Step-by-Step Mail Merge Wizard in Word guides users through the mail merge process, making it accessible even for those unfamiliar with the feature.
- 💼 To begin a mail merge, you need a data source, typically an Excel list containing names, addresses, and other relevant information.
- 📝 Excel must treat zip codes as text to preserve leading zeros, which can be achieved by adding a dash at the end of each zip code.
- 📑 A letter template in Word is required for the mail merge, with placeholders for personalized information like address, salutation, and donation amount.
- 🖥 The mail merge process involves six steps: selecting document type, choosing the document to merge, selecting the data source, writing the letter with merge fields, previewing the merged document, and finalizing the merge.
- 📍 Inserting merge fields manually allows for customization of the document layout, such as adding spaces and formatting addresses.
- 🔎 Previewing the merged document is crucial for identifying and correcting errors in formatting, such as missing spaces or incorrect number formatting.
- 🖨 After the merge, you can print the letters or save them as a file for further editing, providing flexibility in document handling.
- ⚠️ A common issue with mail merge is the incorrect formatting of numbers, such as missing commas for thousands separators, which requires additional attention and correction.
Q & A
What is the primary purpose of mail merge as described in the script?
-Mail merge is used to create customized documents such as letters, envelopes, mailing labels, and reports by merging a main document with a data source containing variable information like names and addresses.
How does the mail merge feature save time according to the script?
-Mail merge saves time by automating the process of inserting personalized information into a document, which would normally take hours to do manually.
What is the Step-by-Step Mail Merge Wizard and why is it useful?
-The Step-by-Step Mail Merge Wizard is a feature in Microsoft Word that guides users through the mail merge process with a series of simple steps, making it easier to create customized documents without needing to know all the details of mail merge.
Why is Excel commonly used as a data source for mail merge?
-Excel is commonly used as a data source for mail merge because it can store lists of names, addresses, and other data in a structured format that is easily accessible and manipulable for mail merge processes.
How does the script address the issue of leading zeros in zip codes when using Excel?
-The script mentions adding a dash at the end of each zip code to signal Excel to treat the code as text, thus preserving the leading zeros.
What are merge fields and how are they used in mail merge?
-Merge fields are placeholders in a document that will be replaced with actual data from the data source during the mail merge process. They are designated by double angle brackets and can include information like names, addresses, and salutations.
Why is it important to sort the recipient list in alphabetical order before performing a mail merge?
-Sorting the recipient list alphabetically helps to ensure that the letters match up correctly with their corresponding envelopes or mailing labels, making the mailing process more efficient and reducing errors.
What is the 'Preview Results' button used for in the mail merge process?
-The 'Preview Results' button is used to display how the merge fields will look with the actual data from the data source, allowing users to check for formatting issues or errors before finalizing the merge.
How can users customize individual letters after performing a mail merge?
-Users can customize individual letters after a mail merge by choosing to create a file containing each letter. This allows them to edit the text further before printing, such as adding personal notes or correcting errors.
What is a common issue with mail merge regarding number formatting, as mentioned in the script?
-A common issue with mail merge is that it sometimes does not correctly format numbers, such as not adding commas to separate thousands in large numbers, even if the data was correctly formatted in the Excel file.
Why is it recommended not to save the letters file created during mail merge?
-It is recommended not to save the letters file created during mail merge because it can always be recreated by running the mail merge wizard again using the updated data source. Saving the original letter template ensures flexibility for future use.
Outlines

此内容仅限付费用户访问。 请升级后访问。
立即升级Mindmap

此内容仅限付费用户访问。 请升级后访问。
立即升级Keywords

此内容仅限付费用户访问。 请升级后访问。
立即升级Highlights

此内容仅限付费用户访问。 请升级后访问。
立即升级Transcripts

此内容仅限付费用户访问。 请升级后访问。
立即升级浏览更多相关视频
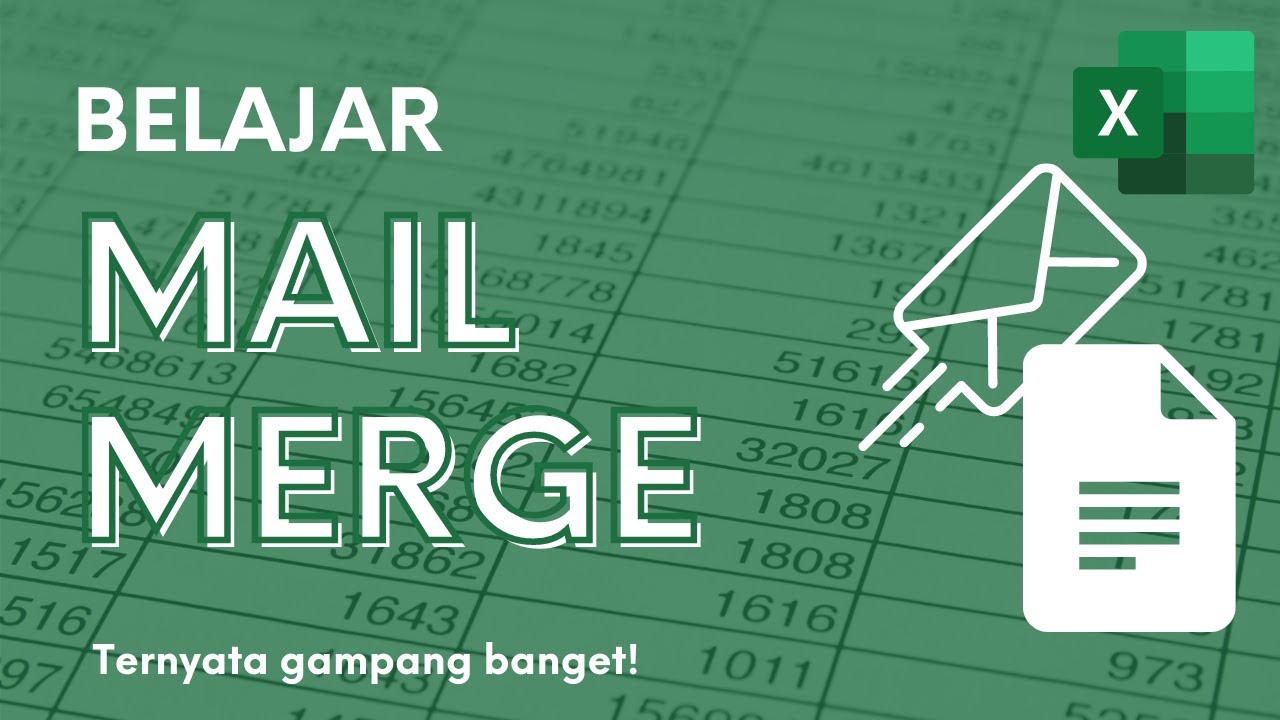
Membuat Surat Massal dengan Mail Merge di Microsoft Excel dan Word

Tips Cara Menggunakan Mail Merge di Microsoft Word

How to Mail Merge Letters - Office 365

FUNGSI TAB MENU MAILINGS DI MICROSOFT WORD
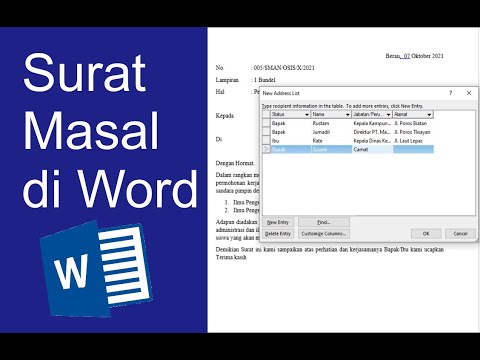
Cara Membuat surat masal di Word - Mail Merge
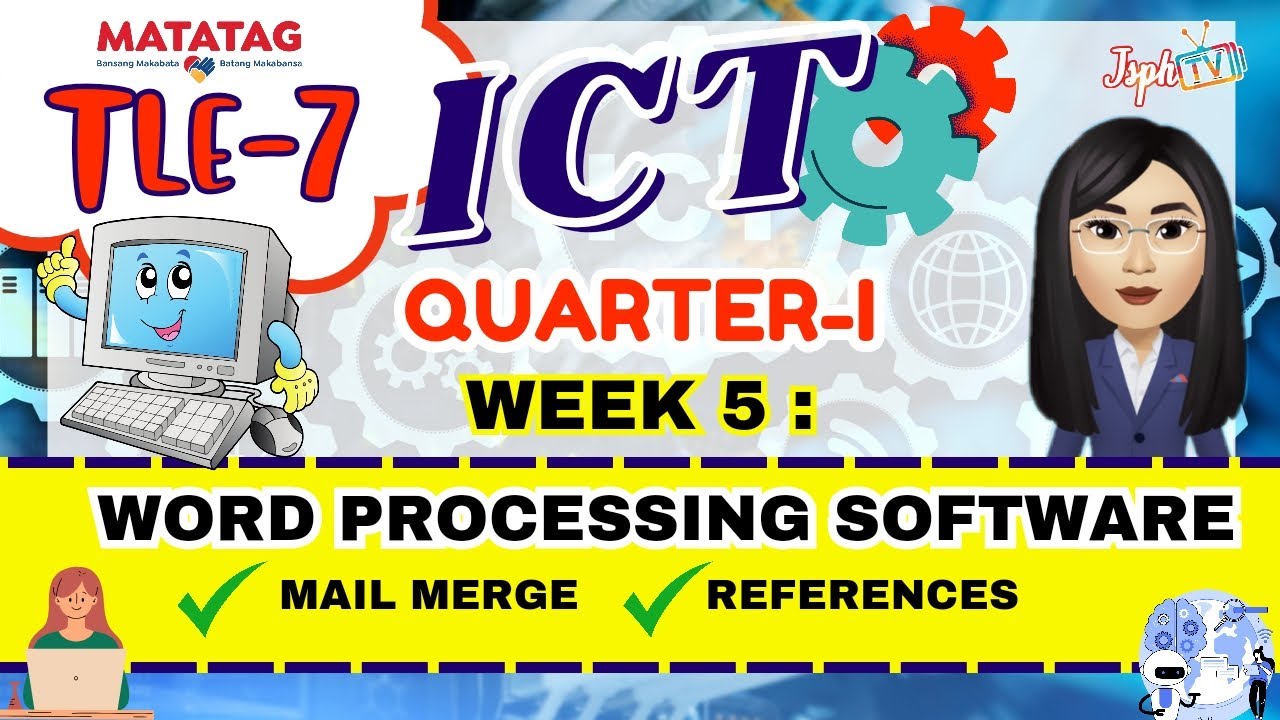
MATATAG TLE7 ICT: Week 5 MS Word- MAIL MERGE and REFERENCES
5.0 / 5 (0 votes)
