DPWBI Combinar Consulta
Summary
TLDRيشرح هذا الفيديو كيفية استخدام Power Query في Power BI لدمج الجداول وتحليل البيانات. يتم تقديم مثال عملي باستخدام ملف Excel يحتوي على بيانات المبيعات، الأكواد الخاصة بالمدن، المنتجات، والبائعين. يتم توضيح كيفية دمج الجداول بناءً على الأكواد المشتركة بين الجداول، مثل كود المدينة وكود المنتج، لجلب البيانات المطلوبة، مثل وصف المنتج وسعره. في النهاية، يتم توضيح كيفية إنشاء عمود لحساب إجمالي المبيعات، وكيفية عرض البيانات الإجمالية حسب المدينة، المنتج، أو البائع باستخدام التصورات المختلفة في Power BI.
Takeaways
- 📊 استخدام ميزة الجمع بين الاستعلامات في Power BI لدمج البيانات من جداول متعددة.
- 🏙️ جمع المعلومات من جدول المبيعات الذي يحتوي على رمز المدينة وكود المنتج وعدد الوحدات المباعة.
- 🏷️ استخدام جدول المنتجات للحصول على وصف المنتج وسعره وربطه بجدول المبيعات من خلال كود المنتج المشترك.
- 🏙️ جمع المعلومات من جدول المدن لربط رمز المدينة بوصف المدينة باستخدام العمود المشترك بين الجدولين.
- 🔄 استخدام خيار الجمع بين الاستعلامات لإضافة أعمدة من جدول آخر إلى الجدول الرئيسي.
- ⬇️ تحديد الأعمدة المطلوبة فقط عند إضافة البيانات من الجداول الأخرى لتجنب التكرار.
- 💰 إنشاء عمود مخصص لحساب إجمالي المبيعات بضرب الوحدات في السعر لكل منتج.
- 🔢 التأكد من تحديد نوع البيانات الصحيح (رقم) للعمود الذي يحتوي على إجمالي المبيعات لتمكين العمليات الحسابية.
- 💾 تطبيق التغييرات وحفظها في Power Query، مع إبقاء الجداول المستخدمة فقط في التحليل.
- 📊 إنشاء التقارير النهائية في Power BI من خلال إضافة الجداول المرئية لعرض إجمالي المبيعات حسب المدينة، المنتج، والبائع.
Q & A
ما هو الهدف من استخدام خيار دمج الاستعلامات في Power BI؟
-الهدف هو دمج البيانات من جداول متعددة، مثل جداول المنتجات والمدن والمبيعات، لتجميع المعلومات الضرورية وتحليلها مثل إجمالي المبيعات حسب المدينة والبائع والمنتج.
كيف يتم دمج جدول المنتجات مع جدول المبيعات؟
-يتم دمج جدول المنتجات مع جدول المبيعات عن طريق استخدام عمود مشترك وهو 'كود المنتج'. يتم اختيار العمود من كلا الجدولين واستخدامه لدمج البيانات ذات الصلة مثل السعر والوصف.
ما هي الخطوة التالية بعد دمج جدول المنتجات مع جدول المبيعات؟
-بعد الدمج، يتم تحديد الأعمدة التي نحتاجها مثل الوصف والسعر، وإزالة الأعمدة الزائدة مثل كود المنتج الذي تم استخدامه في الدمج.
كيف يمكن دمج جدول المدن مع جدول المبيعات؟
-يتم دمج جدول المدن مع جدول المبيعات باستخدام العمود المشترك 'كود المدينة'. وبعد الدمج، يتم تحديد الوصف الذي يمثل اسم المدينة لإضافته إلى جدول المبيعات.
كيف يتم حساب إجمالي المبيعات لكل منتج؟
-يتم إضافة عمود مخصص جديد يحتوي على معادلة تضرب عدد الوحدات في سعر المنتج لكل صف، مما يوفر إجمالي المبيعات لكل منتج.
لماذا من المهم تحويل عمود إجمالي المبيعات إلى نوع بيانات رقمي؟
-من المهم تحويل العمود إلى نوع بيانات رقمي حتى يتمكن Power BI من إجراء العمليات الحسابية، مثل جمع أو تحليل البيانات المالية.
ما هي الخيارات الثلاثة المتاحة بعد الانتهاء من التعديلات في محرر Power Query؟
-الخيارات هي: 'إغلاق وتطبيق' لحفظ التعديلات وتطبيقها، 'تطبيق' لحفظ التعديلات دون الخروج من المحرر، و'إغلاق' للخروج دون حفظ التعديلات.
كيف يمكن تقليل حجم البيانات المحملة إلى Power BI؟
-يمكن تقليل حجم البيانات عن طريق إلغاء تمكين خيار 'تمكين التحميل' للجداول التي لا نحتاجها في التحليل النهائي، مثل جداول المنتجات والمدن، والاحتفاظ فقط بجدول المبيعات المحمل.
كيف يمكن عرض المبيعات الإجمالية حسب المدينة؟
-يمكن عرض المبيعات الإجمالية حسب المدينة عن طريق إضافة مرئي جدول إلى التقرير، ثم إضافة أعمدة المدينة وإجمالي المبيعات لعرض النتائج.
كيف يمكن إضافة فاصل آلاف في الأرقام لتحسين القراءة؟
-يمكن إضافة فاصل آلاف بالنقر على العمود الذي يحتوي على الأرقام، ثم اختيار خيار الفاصلة من الأدوات المتاحة في Power BI.
Outlines

此内容仅限付费用户访问。 请升级后访问。
立即升级Mindmap

此内容仅限付费用户访问。 请升级后访问。
立即升级Keywords

此内容仅限付费用户访问。 请升级后访问。
立即升级Highlights

此内容仅限付费用户访问。 请升级后访问。
立即升级Transcripts

此内容仅限付费用户访问。 请升级后访问。
立即升级浏览更多相关视频

5 - Insertion des objets
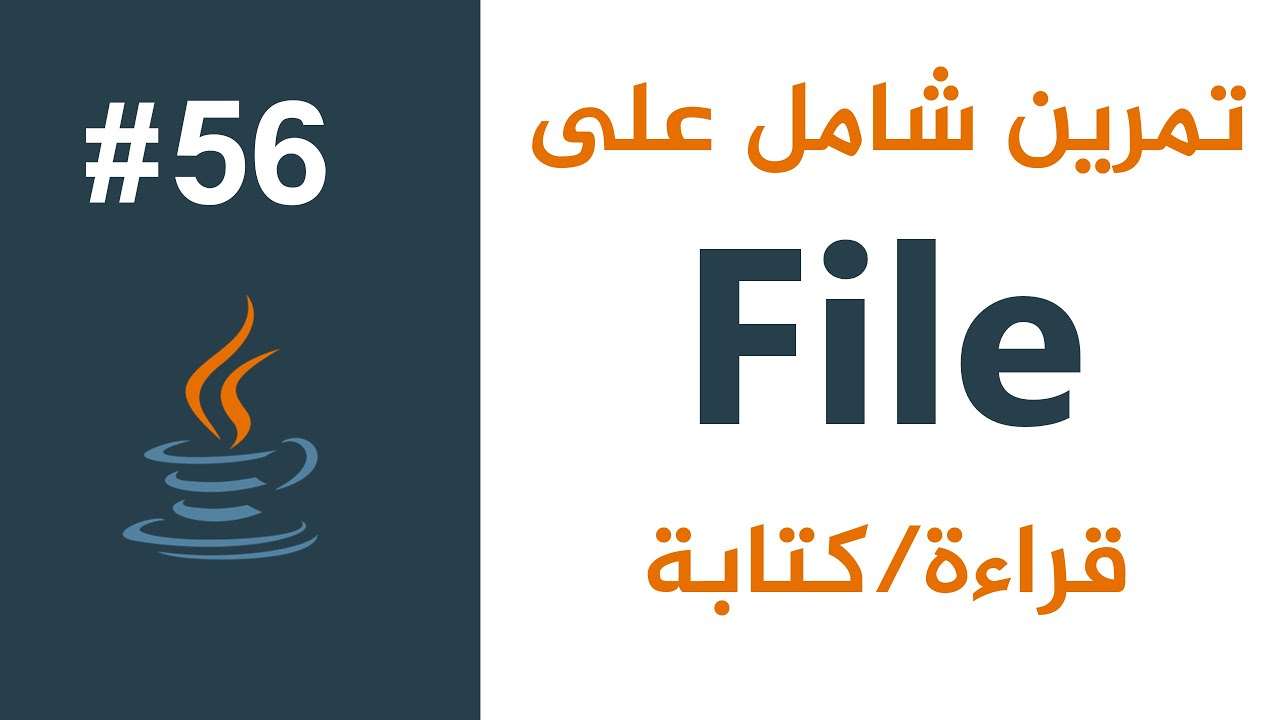
محاضرة 5 | تمرين شامل على القراءة والكتابة على الملفات
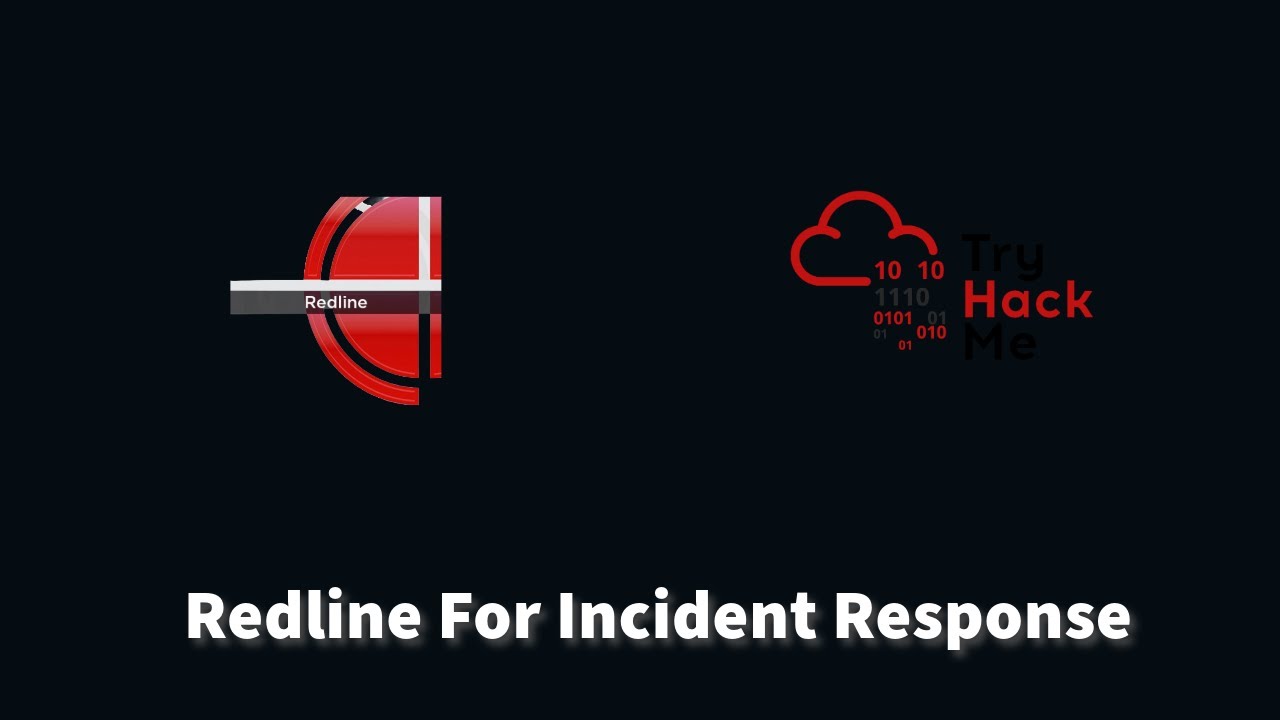
How To Use FireEye RedLine For Incident Response P1 | TryHackMe RedLine
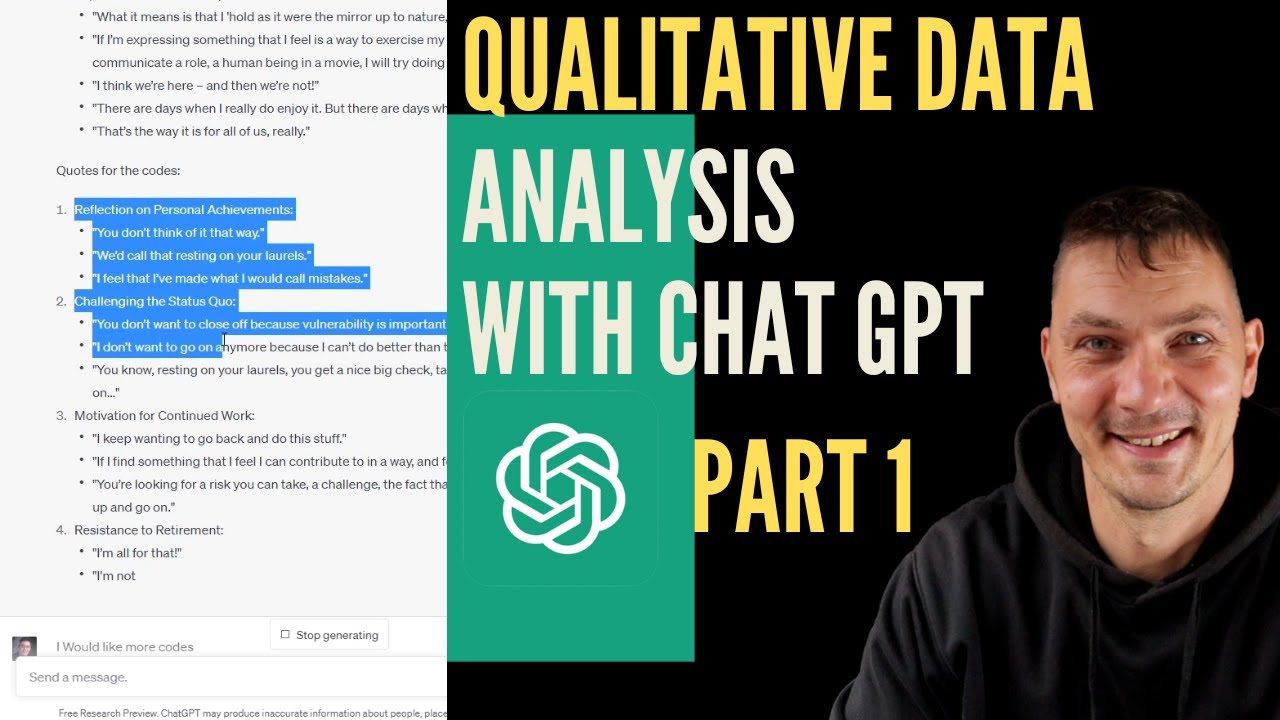
Thematic analysis with ChatGPT | PART 1- Coding qualitative data with ChatGPT

25. Literasi Digital - Fungsi Logika If pada Excel - Informatika Kelas X

How to Easily Install MSI Add-Ins in Excel
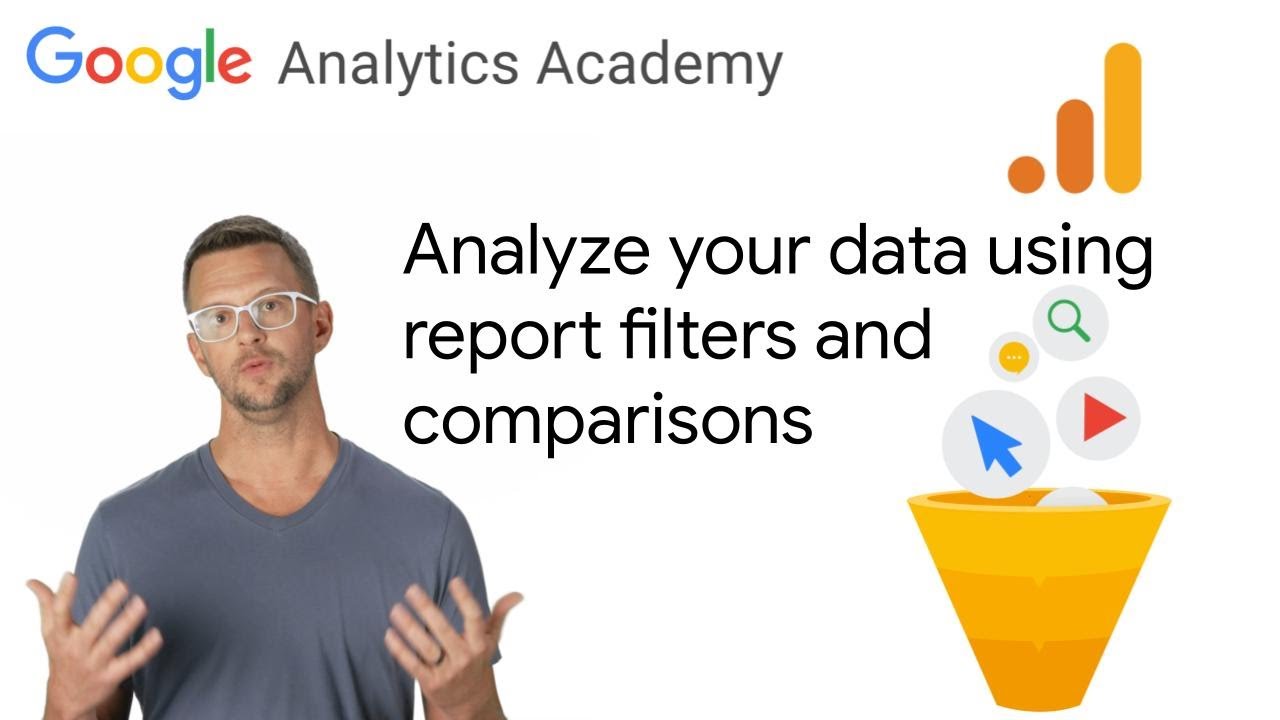
2.7 Filter and compare data in reports in Google Analytics - Analytics Academy on Skillshop
5.0 / 5 (0 votes)
