Cómo damos formato al parrafo
Summary
TLDRこのビデオでは、フランツ・ムニョス教授がMicrosoft Wordの基本的な操作方法を紹介しています。特に、段落のフォーマット設定に焦点を当て、文書の保存方法、タイトルの太字やイタリック体への変更、段落の配置(中央揃え、左揃え、両端揃え)や行間設定(1.5倍行間やダブル行間)などの操作手順を説明しています。視聴者はこれらの操作を学び、実際に文書のフォーマットを変更するためのアクティビティに挑戦できるよう招待されています。
Takeaways
- 🎶 動画の開始と終了には音楽と拍手が使用されている。
- 👨🏫 講師はフランツ・ムニョス教授であり、彼がこの講義を進める。
- 🖱️ マイクロソフトWordを使用して段落のフォーマットを学ぶ。
- 📄 最初にドキュメントを作成するための空白のテンプレートを選択する。
- 💾 作業開始時にドキュメントを保存することが推奨され、保存方法が説明される。
- 📝 タイトル『Campos de Acción』を作成し、強調表示する方法として太字や斜体の適用を学ぶ。
- 🖋️ 段落のフォーマット設定として、文字の中央揃え、左揃え、または両端揃えを選択できる。
- 📐 行間の設定が説明され、特にシングル、1.5倍、ダブルの行間が紹介される。
- 👍 最終的に段落のフォーマットを確認し、適用内容をプレビューで確認できる。
- 🚀 学んだ内容を実践できるアクティビティが提供され、ボタンをクリックして実行できる。
Q & A
質問1: このビデオの最初のステップは何ですか?
-回答1: 最初のステップは、Microsoft Wordを起動して、空白のドキュメントを選択することです。
質問2: 文書を最初に保存することを推奨する理由は何ですか?
-回答2: 文書を最初に保存することで、作業中に予期しない問題が発生しても、データが失われるのを防ぐことができるからです。
質問3: 文書の名前を付けて保存する手順は何ですか?
-回答3: [ファイル]メニューをクリックし、[名前を付けて保存]を選択し、保存したいフォルダ(例: デスクトップ)を選び、文書に名前を付けて保存します。
質問4: テキストの一部を強調表示する方法は?
-回答4: テキストを強調表示するには、まず強調したいテキストを選択し、その後、太字、斜体などの書式設定を適用します。
質問5: パラグラフの書式設定を行うにはどうすればよいですか?
-回答5: パラグラフの書式設定には、段落を選択し、書式オプション(例えば、行間、配置など)を適用します。
質問6: よく使われる3つのアラインメントオプションは何ですか?
-回答6: よく使われるアラインメントオプションは、中央揃え、左揃え、そして両端揃えです。
質問7: 中央揃えはどのような場合に使用しますか?
-回答7: 中央揃えは、主にタイトルなど、目立たせたいテキストに使用されます。
質問8: 行間の設定にはどのような選択肢がありますか?
-回答8: 行間には、シングル、1.5、ダブルの選択肢があります。ダブルは論文などに適しています。
質問9: 書式設定を適用した後に結果を確認する方法は?
-回答9: 書式設定を適用した後、プレビューウィンドウで結果を確認することができます。
質問10: ビデオで学んだことを試すための最後のステップは何ですか?
-回答10: 最後のステップは、[活動]ボタンをクリックして実際に学んだことを試すことです。
Outlines

此内容仅限付费用户访问。 请升级后访问。
立即升级Mindmap

此内容仅限付费用户访问。 请升级后访问。
立即升级Keywords

此内容仅限付费用户访问。 请升级后访问。
立即升级Highlights

此内容仅限付费用户访问。 请升级后访问。
立即升级Transcripts

此内容仅限付费用户访问。 请升级后访问。
立即升级浏览更多相关视频

GeoGen Beginner Tutorial: NEW Terrain Creation Tool | Getting Started | RedefineFX

【使わなきゃ損】生活・勉強効率が爆上がりする「Notion」とは!?

#1 Pixelsの始め方、チュートリアル

4 การสร้างตารางและการจัดการข้อมูล

【2021年版】データベース+SQL入門|MySQL/PostgreSQL/Oracleなどデータベースの使い方や役割・SQLについて👉初心者向けに6分で解説✅
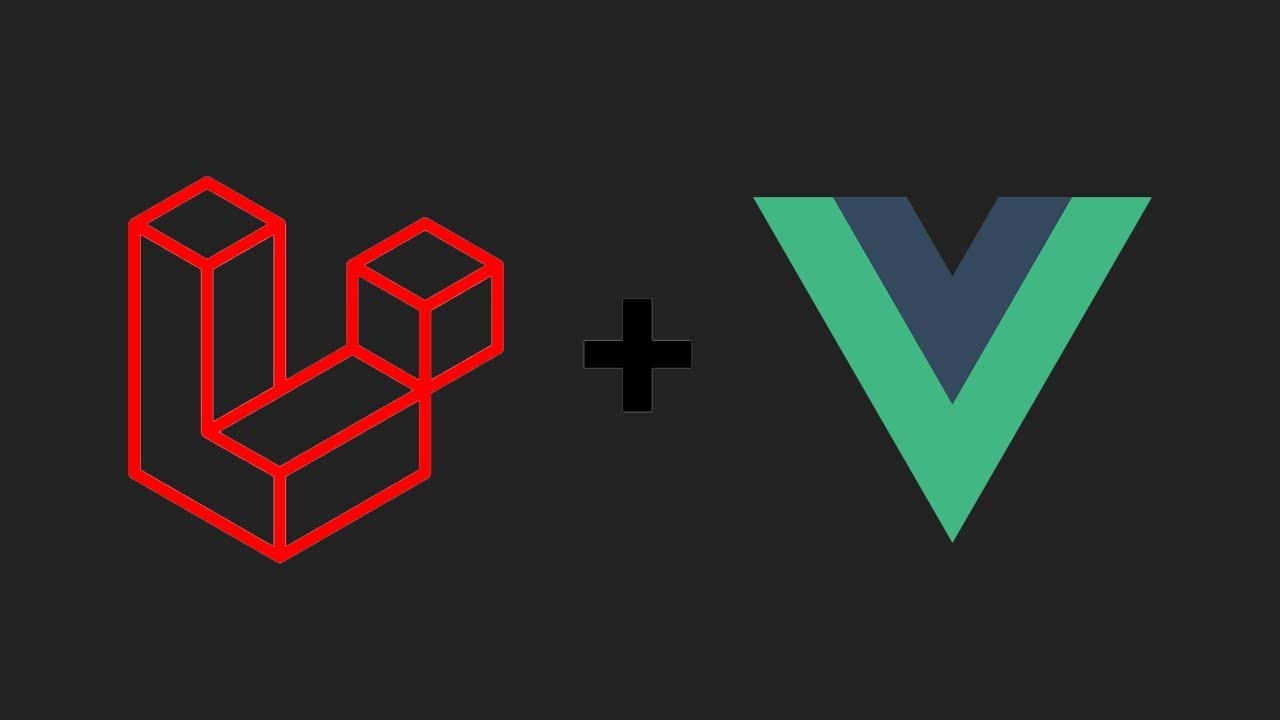
Full Stack Vue.js 3 & Laravel CRUD with RESTFUL API | Part 1

【最新版】Googleマップ実生活で使える便利機能!!
5.0 / 5 (0 votes)
