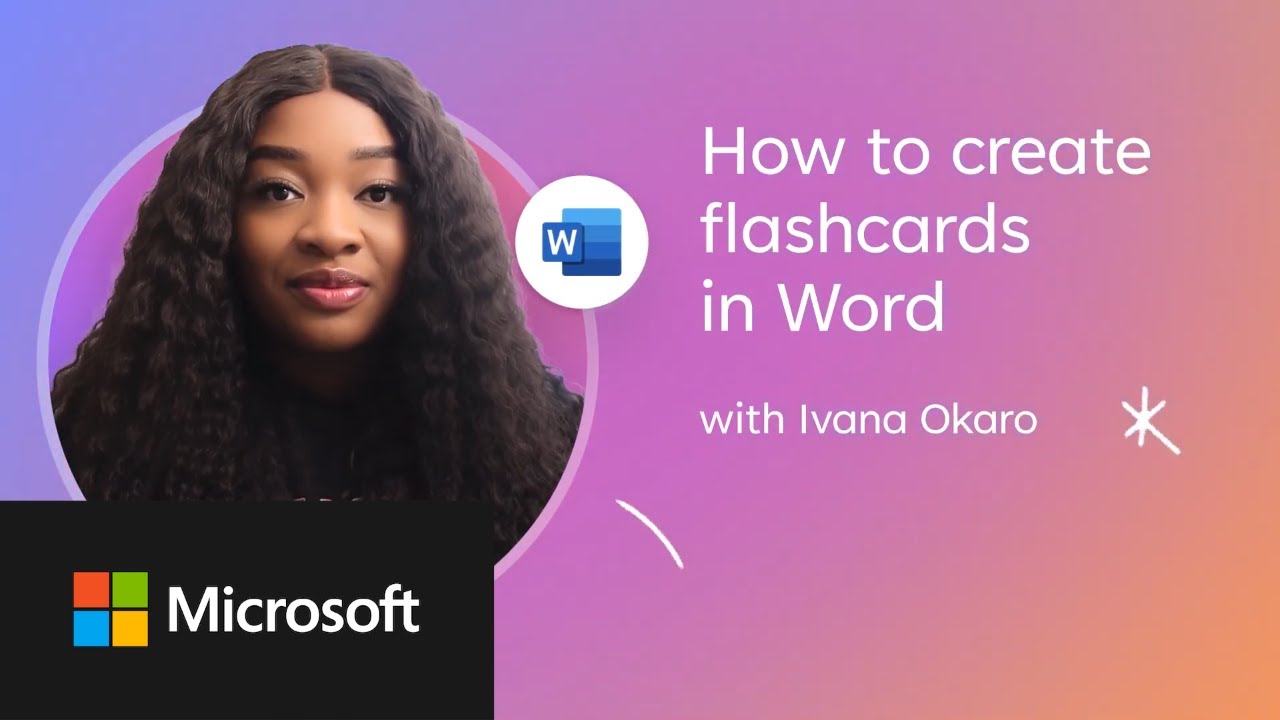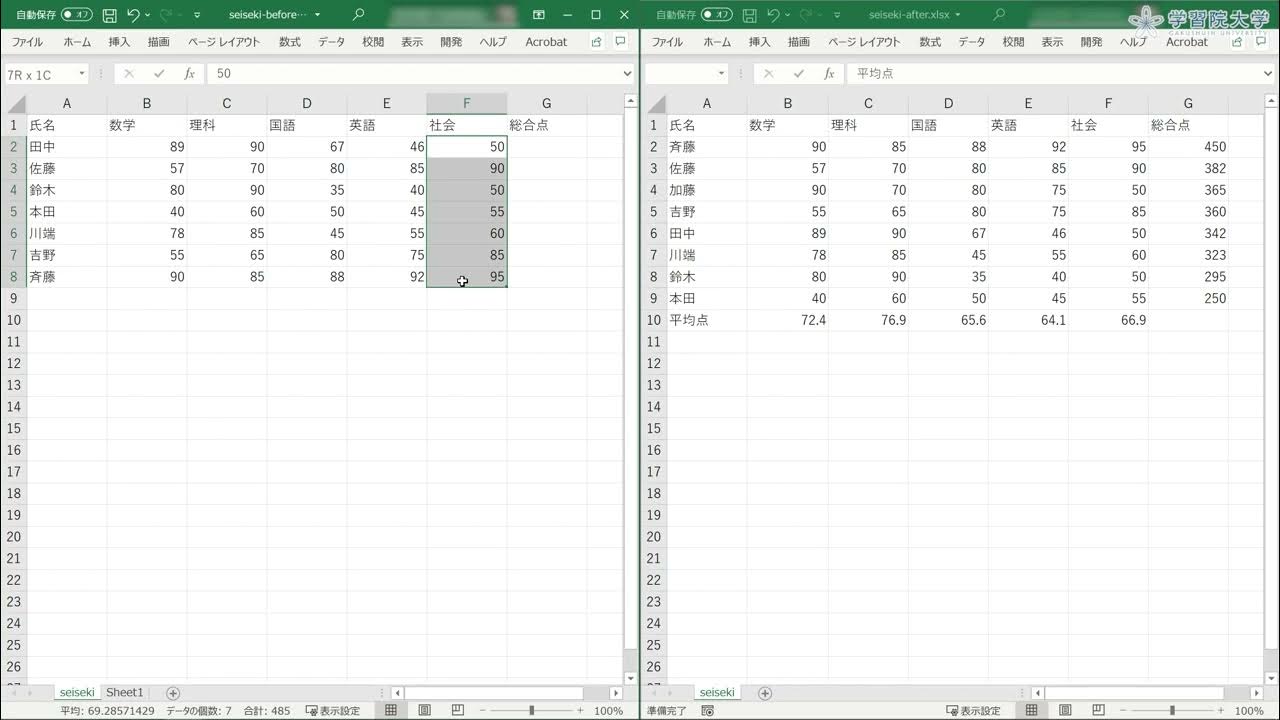4 การสร้างตารางและการจัดการข้อมูล
Summary
TLDRこのビデオでは、Microsoft Wordでのテーブル作成とデータ管理の方法を学びます。テーブルの基本的な構成要素(行、列、セル)から、マウスを使ってテーブルを作成する方法、フォーマットの変更、セルの結合や分割、データの並べ替え、計算式の挿入、ヘッダー行の繰り返し表示、さらにはテーブルのデータをテキストに変換する方法まで幅広く解説しています。これらの操作を習得すれば、Wordでのデータ管理が格段に効率よく行えるようになります。
Takeaways
- 😀 テーブルの作成方法: Microsoft Wordでテーブルを作成するには、[Insert]タブから[Table]を選択し、必要なサイズを指定するか、マウスを使って手動で作成する。
- 😀 テーブルの構成要素: テーブルには、列(コラム)、行(ロー)、セル、枠線(赤、青、緑)があり、それぞれに異なる機能がある。
- 😀 テーブルの自動作成: [Insert]タブから[Quick Table]を選んで、あらかじめ定義されたテーブルレイアウトを選択して自動的にテーブルを作成することができる。
- 😀 テーブルの装飾: [Design]タブを使って、背景色を設定したり、テーブルの枠線のスタイルを変更したりして、テーブルを装飾できる。
- 😀 セルの編集: セルを選択して[Layout]タブから[Merge Cells]をクリックするとセルを結合でき、[Split Cells]を使ってセルを分割することもできる。
- 😀 行と列の削除: [Layout]タブから[Delete]を選んで、行や列を削除することができ、[Delete Cells]では選択したセルを削除できる。
- 😀 行と列の挿入: 行や列を追加するには、追加したい場所で[Insert Above]や[Insert Below]、[Insert Left]や[Insert Right]を選択する。
- 😀 データの並べ替え: テーブル内のデータを昇順や降順に並べ替えるには、[Layout]タブから[SORT]を選び、並べ替えの方法を設定する。
- 😀 ヘッダーの繰り返し: 長いテーブルでヘッダーを次のページに繰り返して表示したい場合、[Layout]タブから[Repeat Header Row]をクリックして設定する。
- 😀 数式の利用: テーブル内で数式を使って計算を行いたい場合、[Layout]タブから[Formula]を選び、必要な計算式を入力して結果を得る。
- 😀 テーブルのデータをテキストに変換: テーブル内のデータをテキストに変換するには、[Layout]タブから[Convert to Text]を選び、適切なオプションを選択して変換する。
Q & A
Microsoft Wordでテーブルを作成する方法は何ですか?
-テーブルを作成するには、まず文書内でテーブルを挿入したい位置をクリックします。その後、タブ「挿入」を選択し、「テーブル」をクリックします。テーブルのサイズを選択するか、手動でテーブルをドラッグして作成できます。
「挿入」タブでテーブルを作成する方法は何ですか?
-「挿入」タブをクリックし、「テーブル」を選択します。その後、「テーブルの挿入」をクリックし、必要な列数と行数を入力します。サイズを指定したら「OK」をクリックするとテーブルが作成されます。
テーブルのデザインを変更する方法は何ですか?
-テーブルのデザインを変更するには、「デザイン」タブを使用します。このタブでは、テーブルの背景色を変更したり、罫線のスタイルを設定したりできます。例えば、背景色を青に変更するには、テーブル内の行を選択し、「デザイン」タブの「塗りつぶし」から色を選択します。
テーブルの罫線をカスタマイズする方法は何ですか?
-テーブル全体の罫線を変更するには、テーブルを選択し、「デザイン」タブをクリックします。次に、罫線スタイルや色を変更するオプションを選び、希望のデザインを設定します。
テーブル内のセルを統合する方法は何ですか?
-セルを統合するには、統合したいセルを選択し、「レイアウト」タブをクリックします。その後、「セルを結合」を選択すると、選択したセルが1つに統合されます。
テーブルに行や列を挿入する方法は何ですか?
-行や列を挿入するには、挿入したい位置の行または列を選択し、「レイアウト」タブをクリックします。次に、「上に挿入」や「下に挿入」、「左に挿入」や「右に挿入」を選択して行列を追加します。
テーブル内のセルを分割する方法は何ですか?
-セルを分割するには、分割したいセルを選択し、「レイアウト」タブをクリックします。次に、「セルを分割」を選択し、分割する列数と行数を指定して「OK」をクリックします。
テーブル内のデータを昇順または降順に並べ替える方法は何ですか?
-データを並べ替えるには、並べ替えたい列のセルを選択し、「レイアウト」タブをクリックします。その後、「ソート」を選び、昇順(昇順)または降順(降順)を選択して「OK」をクリックします。
テーブルのヘッダー行を次のページに繰り返す方法は何ですか?
-テーブルが複数ページにわたる場合、ヘッダー行を繰り返すには、ヘッダー行を選択し、「レイアウト」タブの「ヘッダー行の繰り返し」をクリックします。これにより、次のページにもヘッダーが表示されます。
テーブルで計算を実行する方法は何ですか?
-テーブル内で計算を行うには、計算したいセルを選択し、「レイアウト」タブをクリックします。次に「数式」を選び、計算式を入力します。例えば、SUM(合計)を使って左側のセルの合計を計算することができます。
Outlines

This section is available to paid users only. Please upgrade to access this part.
Upgrade NowMindmap

This section is available to paid users only. Please upgrade to access this part.
Upgrade NowKeywords

This section is available to paid users only. Please upgrade to access this part.
Upgrade NowHighlights

This section is available to paid users only. Please upgrade to access this part.
Upgrade NowTranscripts

This section is available to paid users only. Please upgrade to access this part.
Upgrade Now5.0 / 5 (0 votes)