UEFN Progress Bar with Only a Material and Verse
Summary
TLDRThis tutorial explains how to create a progress bar using Unreal Engine 5, focusing on using material nodes to adjust the progress bar's appearance. The video covers scaling the bar based on input values, manipulating UVs, and setting up a random value system for dynamic changes. It demonstrates how to integrate custom materials and nodes, update the bar's scale, and handle user inputs with button interactions. The tutorial also addresses common mistakes and offers practical coding tips for working with progress props in game development.
Takeaways
- 🎨 The video tutorial demonstrates how to create a progress bar using Unreal Engine's material system.
- 🔧 The progress bar's value is controlled by the Y scale, which can be set to any value between 0 and 500.
- 🖼️ The progress bar uses a texture that is masked to show the appropriate value, with the top half always white and the bottom half changing.
- 🔄 The tutorial explains how to use nodes to split up UVs and position the texture correctly based on the value.
- 📐 The material is created using a combination of nodes, including a multiply node for emissive color and an opacity mask.
- 🔧 The material nodes are sourced from the scaler test debug scaler values, and the tutorial mentions flipping the numbers due to inversion.
- 🖥️ The tutorial guides viewers on how to use a website, blueprint.com, to copy and paste material code for use in Unreal Engine.
- 🛠️ A custom C++ class named 'ProgressProp' is created to handle the progress bar's functionality, including updating its value and transform.
- 🎮 The tutorial includes a button device example to interact with the progress bar, simulating player input.
- 🔄 The 'Update Transform' function is highlighted for reusability, adjusting the progress bar's scale and position based on the new value.
- 🔚 The tutorial concludes with a discussion on handling the button press event, updating the progress bar, and cleaning up resources when the progress is complete.
Q & A
What is the main focus of the video tutorial?
-The main focus of the video tutorial is to create a progress bar using Unreal Engine 5, which can be controlled and displayed based on the Y scale value.
How does the progress bar's value get set in the video?
-The progress bar's value is set by using the object skill and feeding it into a series of nodes, which manipulate the UV to display the correct portion of the texture based on the input value.
What is the purpose of masking the top half of the bar in the tutorial?
-The top half of the bar is masked to always remain white, while the bottom half changes based on the number value, indicating the progress.
How does the progress bar keep facing the camera in the video?
-The progress bar keeps facing the camera by using nodes that are part of the scaler test debug scaler values, which are designed to maintain the orientation relative to the camera or player.
Why are the numbers inverted in the progress bar texture?
-The numbers are inverted possibly due to the way the data or values are calculated, necessitating a flip at some point in the process.
What is the role of the 'scaler test debug scaler values' node in the tutorial?
-The 'scaler test debug scaler values' node is used to provide the necessary values for the progress bar, and in Unreal Engine 5, it allows for a deeper inspection of the node's functionality.
How does the tutorial handle updating the progress bar's value?
-The tutorial handles updating the progress bar's value by creating a new class called 'progress prop' with a variable to hold the new skill value, and using a button device to trigger updates.
What is the significance of the 'update transform' function in the video?
-The 'update transform' function is significant as it allows for the reusability of code to adjust the scale, rotation, and position of the progress bar based on the changing values.
How does the tutorial ensure that only one player can update the progress bar at a time?
-The tutorial ensures that only one player can update the progress bar at a time by using a logic statement that checks if the progress bar is currently updating.
What is the final step in the tutorial for making the progress bar functional?
-The final step in the tutorial is to create a mesh and blueprint that includes a plane rotated 90 degrees on the X-axis, applying the correct material, and connecting all necessary components to achieve the desired functionality.
Outlines

此内容仅限付费用户访问。 请升级后访问。
立即升级Mindmap

此内容仅限付费用户访问。 请升级后访问。
立即升级Keywords

此内容仅限付费用户访问。 请升级后访问。
立即升级Highlights

此内容仅限付费用户访问。 请升级后访问。
立即升级Transcripts

此内容仅限付费用户访问。 请升级后访问。
立即升级浏览更多相关视频

Create a Progress Bar in PowerPoint

Smooth VR Spectator Tutorial with Unreal Engine 5
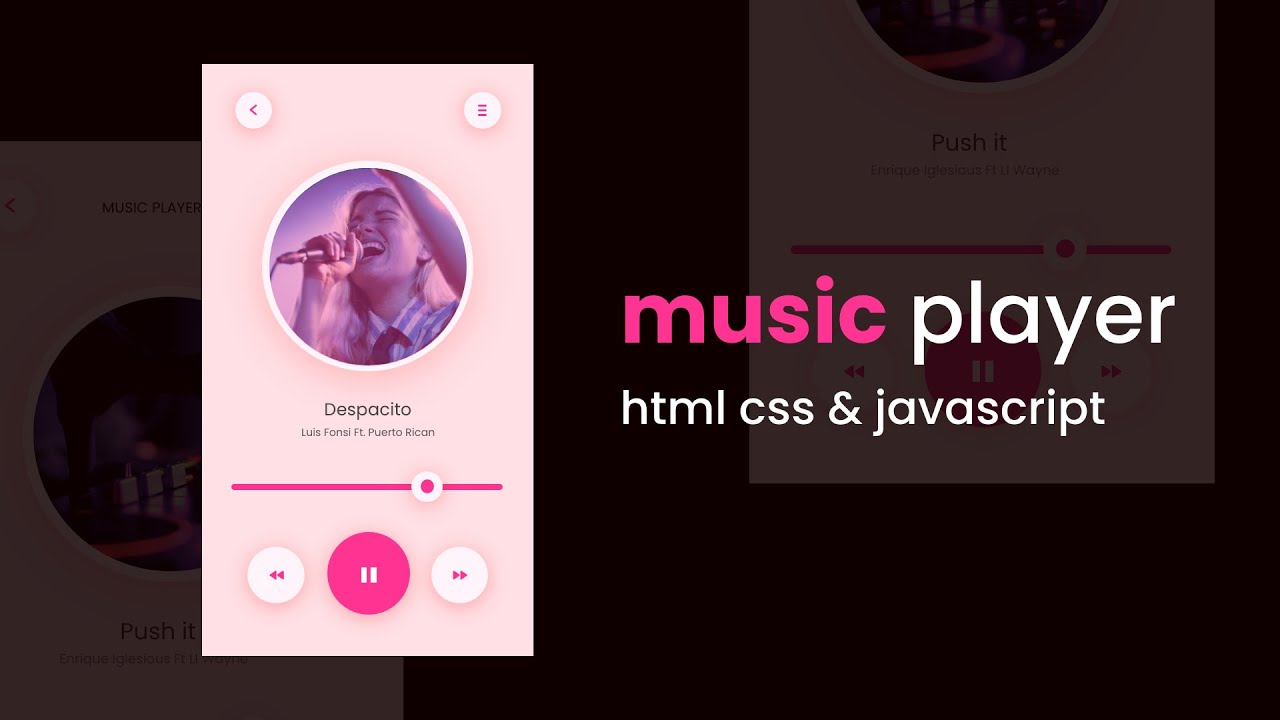
How To Make A Music Player Using HTML CSS And JavaScript

MetaTailor to Metahuman Cloth Physics

Adding a top loading bar to NewsMonkey | Complete React Course in Hindi #36
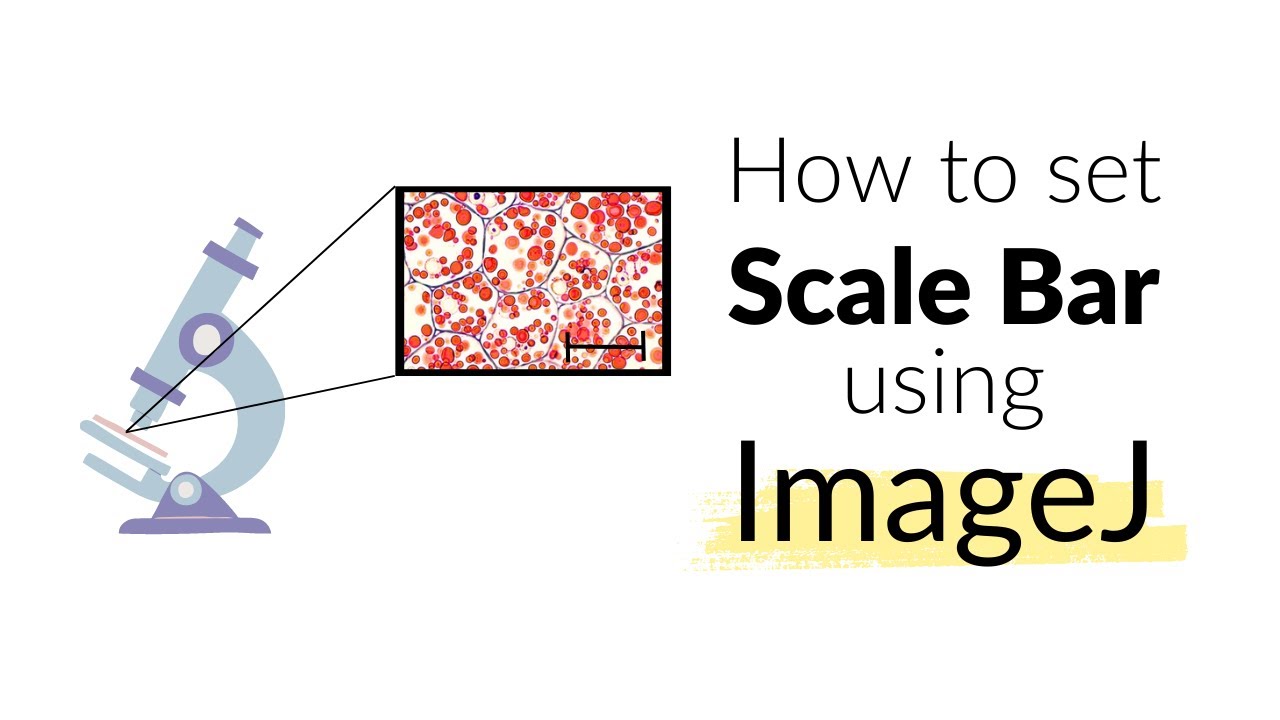
How to set Scale Bar using ImageJ software | Microscope | Imaging #howto #image
5.0 / 5 (0 votes)
