Top 30 🔥 Desktop PC Troubleshooting Problems with Solutions
Summary
TLDR本视频由Lauren主持,旨在快速帮助观众成为高薪IT专业人员。视频列出了30个常见的桌面PC故障及其解决方案,涵盖电脑过热、USB端口故障、电脑运行缓慢、蓝屏死机、电脑无法启动、电脑不断重启、电脑频繁冻结、键盘故障、Windows安装错误、程序无响应、Edge浏览器问题、开始菜单和任务栏故障、应用商店问题、YouTube视频播放问题、打印机故障、鼠标问题、搜索框问题、电脑无法从睡眠状态唤醒、打印服务问题、登录Microsoft账户问题、NAS驱动器不显示、电脑无法正常关机或重启、Word文档无法打开、麦克风问题、无声音、显示器问题、网络问题、鼠标左键拖动选择问题、Windows资源管理器崩溃、黑屏问题等。每个问题都提供了具体的解决步骤,帮助用户有效解决常见电脑问题。
Takeaways
- 🔥 桌面电脑过热是常见问题,解决方法包括调整散热器、更换散热膏、确保风扇正常运转、避免在封闭空间使用电脑以及清理灰尘。
- 🔌 USB端口不工作时,应尝试在其他电脑或端口上测试,并清理端口、检查设备管理器中的驱动程序。
- 🚀 电脑运行缓慢时,可以通过检查CPU资源使用情况、卸载不常用程序、清理临时文件夹、磁盘碎片整理等方法来解决。
- 💻 遇到蓝屏死机(BSOD)时,可以尝试进入安全模式、更新驱动程序、卸载更新、使用系统还原点或进行Windows的干净安装。
- 🔌 电脑无法开机时,应检查外部存储设备、电源插座、电源线连接以及主板上的电容和芯片。
- 🔄 电脑不断重启可能是由于设置问题或过热,可以尝试更改系统设置、清理灰尘和检查电源供应。
- ❄️ 电脑频繁冻结时,更新驱动程序、更换电源供应单元或使用系统优化工具可能有助于解决问题。
- 🖱️ 键盘不工作时,应检查设备管理器中的驱动程序、过滤键设置以及键盘的物理连接。
- 🛠️ 安装Windows到SSD时遇到错误0x8030024,通常需要断开HDD并只连接SSD来安装。
- 🔍 Windows中的程序无响应时,可以通过检查更新、磁盘碎片整理或增加虚拟内存来解决。
- 🌐 网络问题,如无法上网,可以通过修改注册表、卸载网络适配器驱动程序并重启电脑来解决。
Q & A
如何降低桌面电脑过热的问题?
-可以通过调整散热片、重新涂抹散热膏、打开电脑机箱确保风扇正常运转并正确连接、确保良好的散热排气、避免将电脑放在封闭空间或床垫上,以及清理电脑外壳以防止灰尘积累和排气问题来解决电脑过热问题。
如果USB端口无法工作,应如何排查问题?
-首先,在另一台电脑上或同一电脑上的不同USB端口上测试USB设备。如果确定问题出在特定的USB端口,可以尝试清理USB端口、打开设备管理器并扫描硬件更改、卸载并重新安装每个USB控制器。
电脑运行缓慢除了增加RAM和安装SSD外,还有哪些解决方法?
-可以打开任务管理器查看占用CPU资源最多的应用程序并停止或卸载它们、卸载不常用或很少使用的不必要程序、清理临时文件夹中的所有文件、对硬盘进行磁盘碎片整理或优化。
遇到蓝屏死机(BSOD)应该如何解决?
-可以尝试进入安全模式,更新所有设备的驱动程序、如果蓝屏死机是在安装更新后发生的,可以卸载更新、使用系统还原点、如果上述方法都无法解决问题,执行Windows的干净安装可以解决BSOD问题,但请注意备份数据。
电脑无法开机的常见原因有哪些?
-可能的原因包括外部存储设备干扰、电源问题(如电源插座、电源线连接不当或电源供应不足)、主板问题(如电容损坏、焊接问题或芯片裂纹)。
电脑频繁重启可能是什么原因,如何解决?
-可能是由于系统设置、灰尘和过热、电源供应问题导致。解决方法包括进入系统属性更改自动重启设置、清理电脑组件和风扇、检查电源供应单元是否正常工作。
电脑频繁冻结的常见解决方法有哪些?
-更新设备驱动程序、更换或修复电源供应单元(PSU)、使用第三方系统优化工具清理内存阻塞和错误、如果其他方法无效,重新安装操作系统。
键盘无法工作时,如何在Windows中进行故障排除?
-可以通过设备管理器更新键盘驱动程序、确保筛选键功能关闭、检查键盘是否正确连接、尝试不同的USB端口。
安装Windows到SSD时出现错误0x8030024应如何解决?
-确保在安装过程中断开HDD连接,只保留SSD连接。安装Windows到SSD后,可以重新连接HDD。
Windows 10中程序无响应的常见解决方法是什么?
-确保没有未安装的Windows更新、对磁盘进行碎片整理、增加虚拟内存大小。
如何修复Windows 10中的开始菜单和任务栏无法工作的问题?
-创建一个新的msconfig快捷方式,通过它进入启动选项,启用安全启动并重启电脑,然后再次进入msconfig关闭安全启动并重启电脑。
如果Windows 10应用商店无法打开,应该如何解决?
-尝试删除应用商店缓存文件夹中的所有文件和文件夹,然后重新打开应用商店。
YouTube视频无法播放时,有哪些可能的解决方案?
-在Internet Explorer的高级设置中,勾选使用软件渲染代替GPU渲染选项,或者更改默认的播放设备。
打印机在Windows 10更新后无法工作应该如何解决?
-通过设备管理器更新打印机驱动程序,或者从打印机制造商的网站下载并安装驱动程序。
鼠标无法工作时,应如何进行故障排除?
-尝试在系统中插入不同的鼠标以检查鼠标是否故障、确保鼠标USB或PS2连接正确、尝试不同的端口,或者卸载特定的Windows更新。
Windows 10搜索框无法工作时,应该如何解决?
-打开运行窗口,输入PowerShell命令提示符,粘贴并执行相应的命令。
电脑无法从睡眠状态唤醒时,应如何解决?
-更新图形卡驱动程序,这通常会解决此问题。
打印后台处理程序意外停止时,应如何修复?
-打开控制面板,进入程序和功能,点击打开或关闭Windows功能,然后在打印和文档服务下检查LDP和LPD。
无法登录Microsoft账户时,应如何操作?
-尝试添加新用户,通过lusrmgr.msc打开用户账户管理,创建新用户,并将其添加到本地管理员组。
无法在Windows中看到NAS驱动器时,应如何解决?
-打开命令提示符,输入相关命令并重启电脑。
电脑无法正常关机或重启时,应如何修复?
-尝试使用命令提示符执行关机命令,或者运行注册表修复程序来解决电源问题。
无法打开Word文档时,有哪些解决方案?
-重新安装Microsoft Word,激活Office程序,或者使用控制面板中的修复选项。
桌面电脑麦克风无法工作时,应如何排查问题?
-检查控制面板中的声音设置,确保麦克风设置为默认设备,检查属性设置,确保没有被静音,或者在声音设置中启用监听此设备。
Windows 10中没有声音时,应如何解决?
-确保安装并更新了声音设备的驱动程序,检查扬声器或音频设备是否连接正确,使用Windows 10中的音频故障排除工具。
显示器无法工作时,应如何排查问题?
-确保安装并更新了显示驱动程序和图形卡驱动程序,检查DVI和HDMI电缆是否工作正常,尝试连接备用显示器以确认问题。
互联网无法工作时,应如何修复?
-打开注册表编辑器,修改启用主动探测的值,卸载并重新安装网络适配器,系统将自动重新安装适配器。
鼠标左键在选择时无法工作时,应如何解决?
-这通常与硬件有关,尝试更换鼠标或修复左键按钮。
Windows资源管理器崩溃时,应如何修复?
-使用命令提示符执行系统文件检查和修复命令,或者创建新用户账户并登录新账户。
运行磁盘检查后出现黑屏和光标时,应如何处理?
-重启电脑并按F8进入启动菜单,选择修复电脑,打开命令提示符并执行相关命令。
Outlines

此内容仅限付费用户访问。 请升级后访问。
立即升级Mindmap

此内容仅限付费用户访问。 请升级后访问。
立即升级Keywords

此内容仅限付费用户访问。 请升级后访问。
立即升级Highlights

此内容仅限付费用户访问。 请升级后访问。
立即升级Transcripts

此内容仅限付费用户访问。 请升级后访问。
立即升级浏览更多相关视频
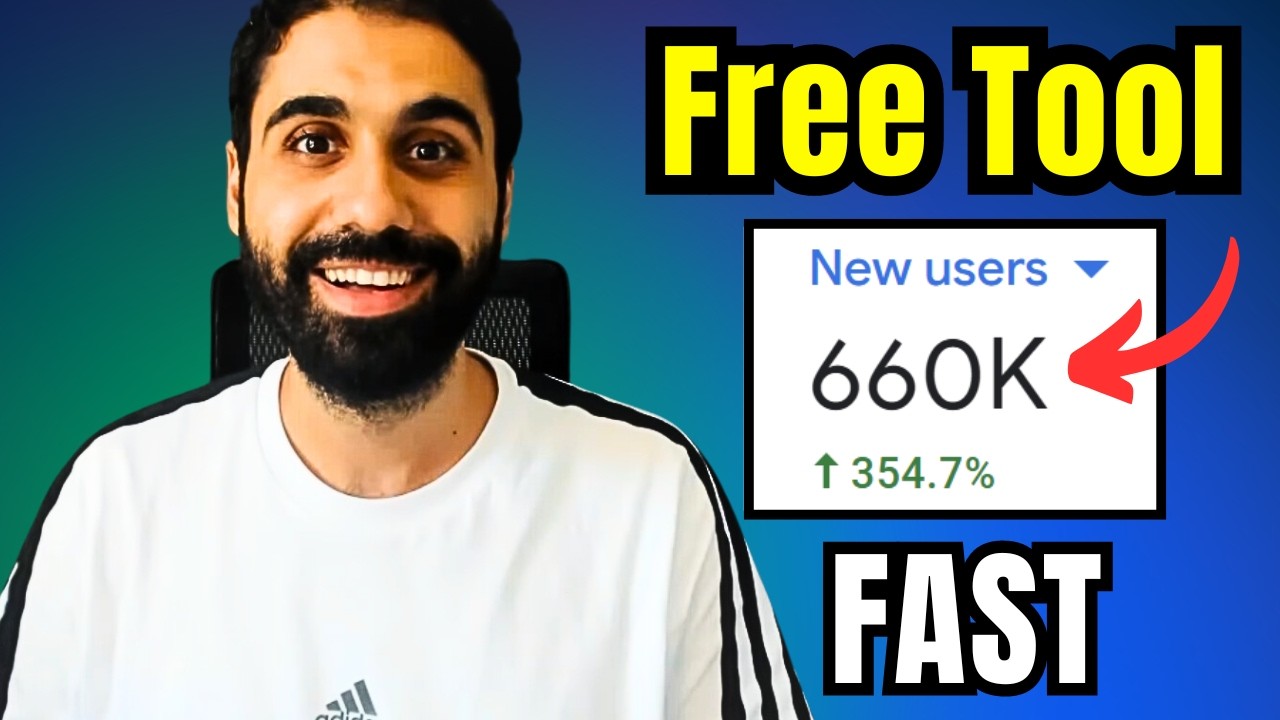
The Fastest Way To Get Traffic To Any Website ( Free Tool )

High-Conflict Family Law Consultation Group led by Bill Eddy

'근육량'은 늘리면서 '체지방'은 줄이는 가장 빠른 방법?!

The Ultimate Betafpv Cetus X Kit Review - The Gateway Drug into FPV

【新玩法】AI勵志短視頻,新賽道趕緊衝🔥|Reels&Youtube Shorts&Tiktok|Luxury Motivational Tutorial

【誰も教えてくれない!】アソコをいい匂い♡にする方法

How to be a GOOD ROOMMATE in College Dorm Rooms | My Drifting Desk
5.0 / 5 (0 votes)