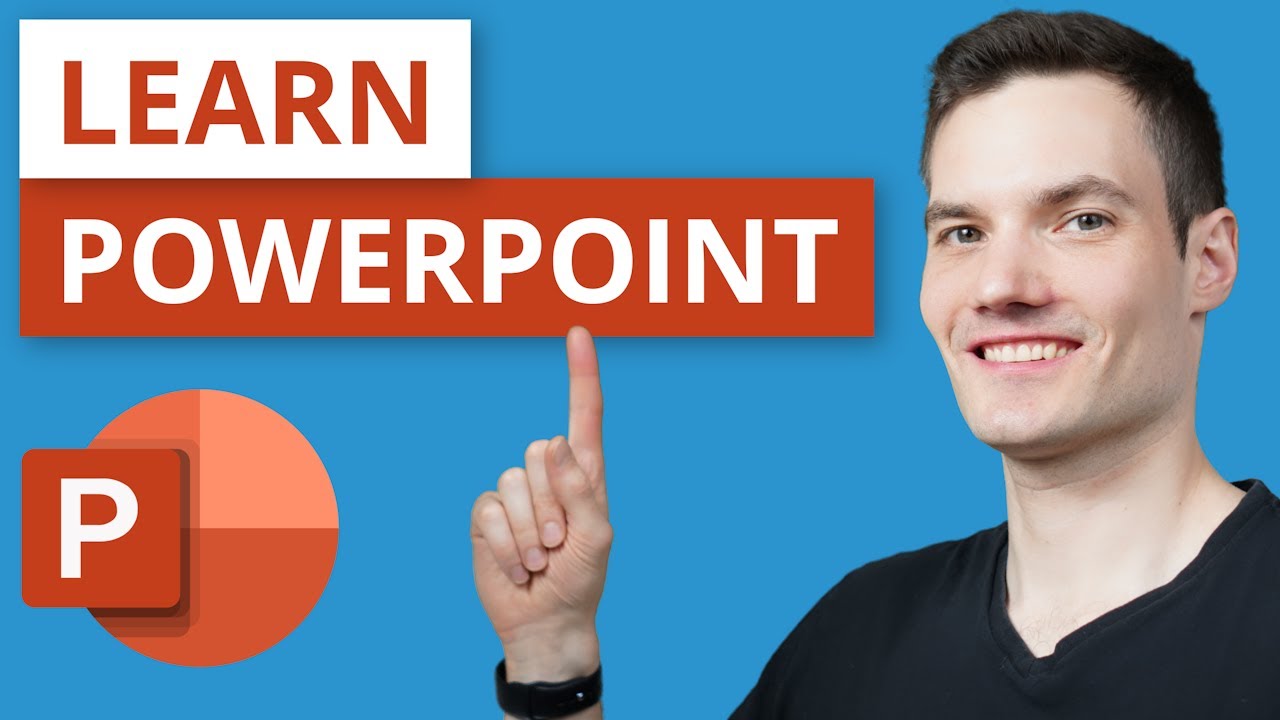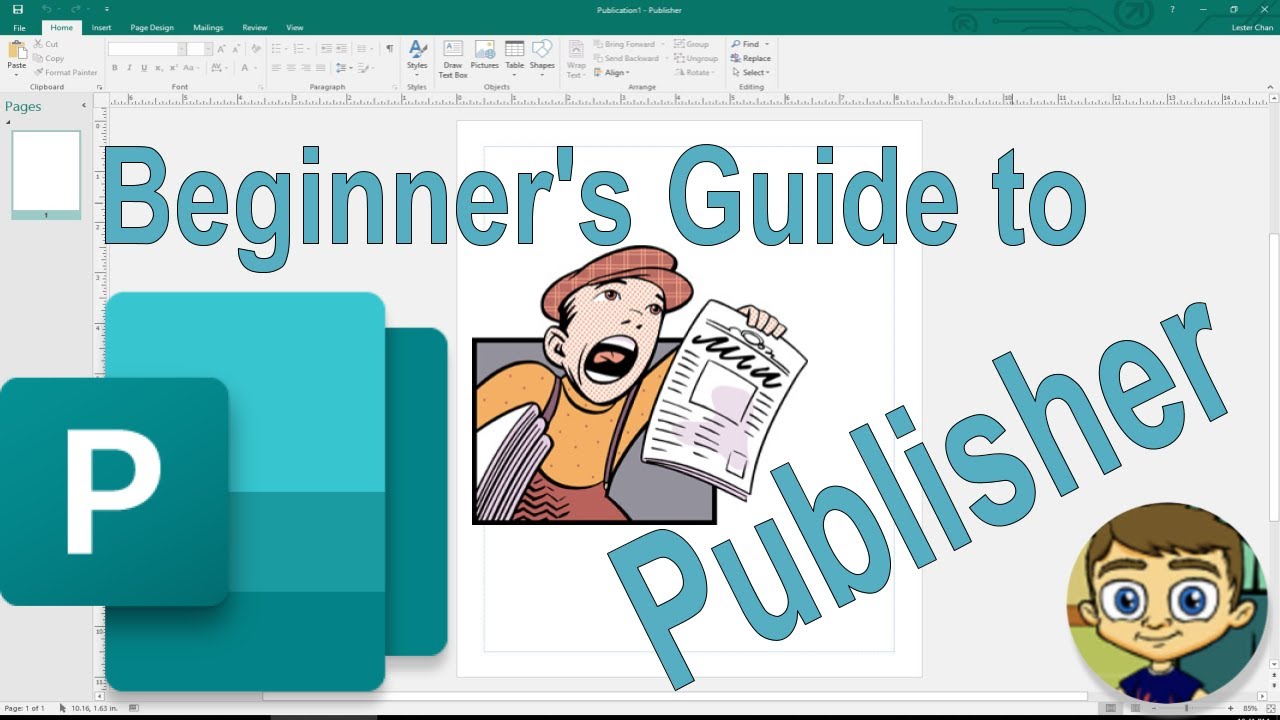Intermediate Microsoft Word Tutorial - Using Word Add-Ins
Summary
TLDRThis tutorial showcases how to utilize Microsoft Word add-ins to enhance functionality. It guides viewers on accessing add-ins through the 'Insert' tab and highlights the 'Store' for new additions. The presenter reviews three favorite add-ins: 'My Script Math Sample' for inserting complex math symbols, 'Pro Word Cloud' for visually representing text, and 'CopyLeaks Plagiarism Checker' for detecting copied content. The tutorial is aimed at educators and professionals seeking to improve document handling and academic integrity.
Takeaways
- 🔍 Microsoft Word add-ins enhance functionality by adding various tools and features to the software.
- 📚 To access add-ins, click on the 'Insert' tab and look for the 'Add-ins' group in the ribbon.
- 📈 If the 'Add-ins' group is not visible, it's likely that you are using an older version of Microsoft Word.
- 🛒 Users can find and download new add-ins from the 'Store', which recommends add-ins based on potential usefulness.
- 🎮 The script mentions a game-related add-in that can be used as a stress buster within Word documents.
- 📐 The 'My Script Math Sample' add-in is highlighted as a useful tool for inserting complex or obscure math symbols.
- 🌀 The 'Pro Word Cloud' add-in is recommended for visually displaying text, such as the Gettysburg Address, with customization options.
- 📝 The 'CopyLeaks Plagiarism Checker' is a valuable tool for educators to detect plagiarism in academic documents.
- 🔍 This add-in works by scanning the document and comparing it to online sources to identify matching content.
- 👍 The tutorial encourages viewers to like, subscribe, and follow on social media for more technology-related content.
Q & A
Where can you find Microsoft Word add-ins in the application?
-You can find Microsoft Word add-ins by clicking on the 'Insert' tab, where the 'Insert' ribbon will appear, and then looking for the 'Add-ins' group.
What happens if you don't see the 'Add-ins' group in your Microsoft Word?
-If you don't see the 'Add-ins' group, it's likely that you're using an older version of Microsoft Word, as add-ins are featured in more recent versions.
How do you access the store to get more add-ins in Microsoft Word?
-You can access the store to get more add-ins by clicking on 'Store' within the 'Add-ins' group in the 'Insert' ribbon.
What is the purpose of the 'My Script Math Sample' add-in?
-The 'My Script Math Sample' add-in is designed to help users easily insert math symbols or other special symbols into their Word documents by drawing them in a box.
What is a word cloud and how does the 'Pro Word Cloud' add-in work?
-A word cloud is a visual representation of text, and the 'Pro Word Cloud' add-in allows users to create word clouds from their documents by choosing fonts, color schemes, layouts, and other options.
How does the 'Copyleaks Plagiarism Checker' add-in help in detecting plagiarism?
-The 'Copyleaks Plagiarism Checker' add-in scans documents for plagiarism by comparing them to online sources and highlighting the percentage of matching content.
What are some suggested categories of add-ins available in the Microsoft Word store?
-Some suggested categories of add-ins in the Microsoft Word store include 'Apps of the Year', 'Communication Add-ins', 'Document Review Add-ins', 'Editors' Picks', and 'Education'.
How can you search for a specific type of add-in in the Microsoft Word store?
-You can search for a specific type of add-in in the Microsoft Word store by using the search function within the store interface.
What is the benefit of using the 'My Script Math Sample' add-in over the 'Insert Symbol' button?
-The 'My Script Math Sample' add-in is beneficial as it allows users to draw and insert obscure or hard-to-find symbols directly into their documents without having to search through a list.
What does the 'Intelligent Case' option do in the 'Pro Word Cloud' add-in?
-The 'Intelligent Case' option in the 'Pro Word Cloud' add-in maintains the original capitalization of words as they appear in the source text.
How long does it typically take for the 'Copyleaks Plagiarism Checker' to perform a scan?
-It typically takes about 10 to 20 seconds for the 'Copyleaks Plagiarism Checker' to complete a plagiarism scan.
Outlines

此内容仅限付费用户访问。 请升级后访问。
立即升级Mindmap

此内容仅限付费用户访问。 请升级后访问。
立即升级Keywords

此内容仅限付费用户访问。 请升级后访问。
立即升级Highlights

此内容仅限付费用户访问。 请升级后访问。
立即升级Transcripts

此内容仅限付费用户访问。 请升级后访问。
立即升级5.0 / 5 (0 votes)