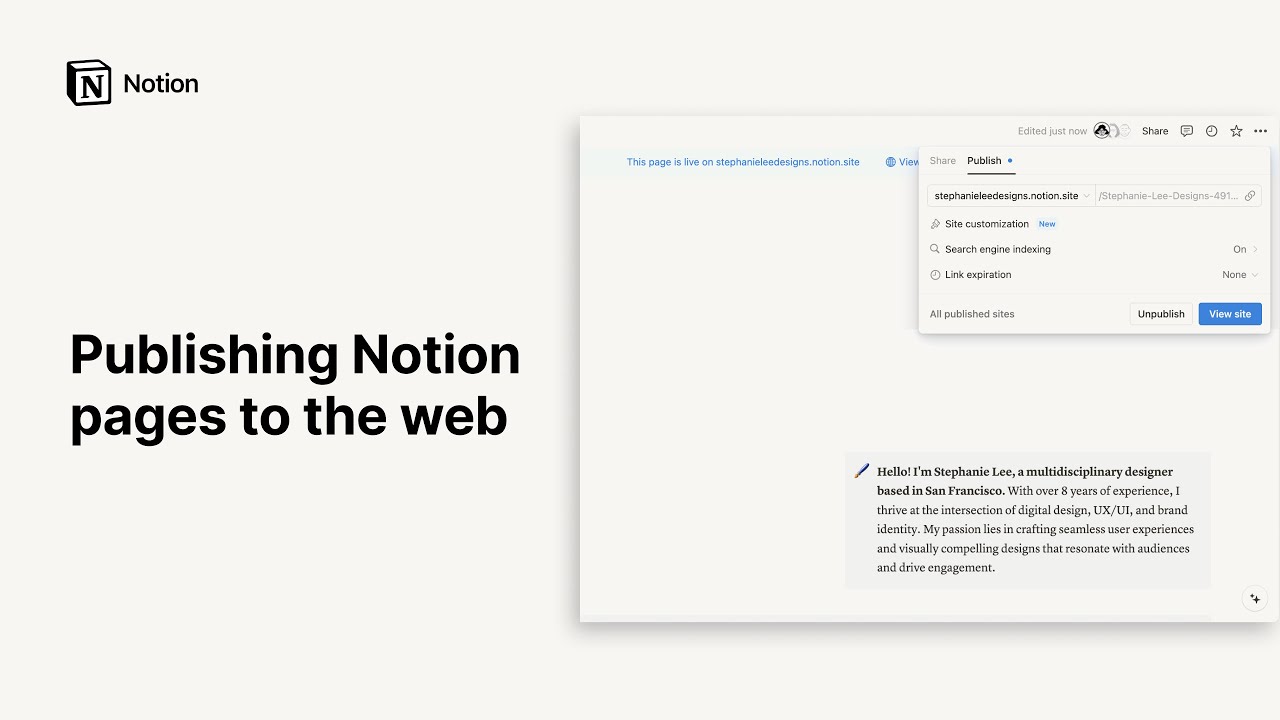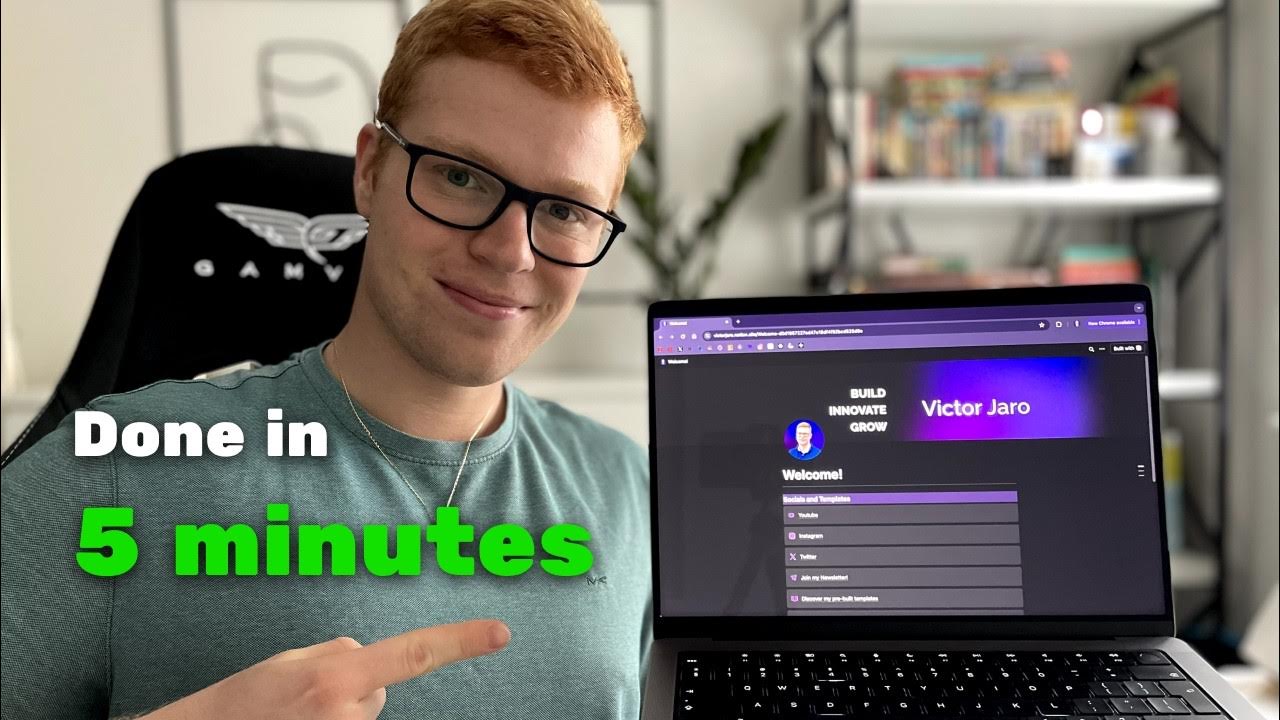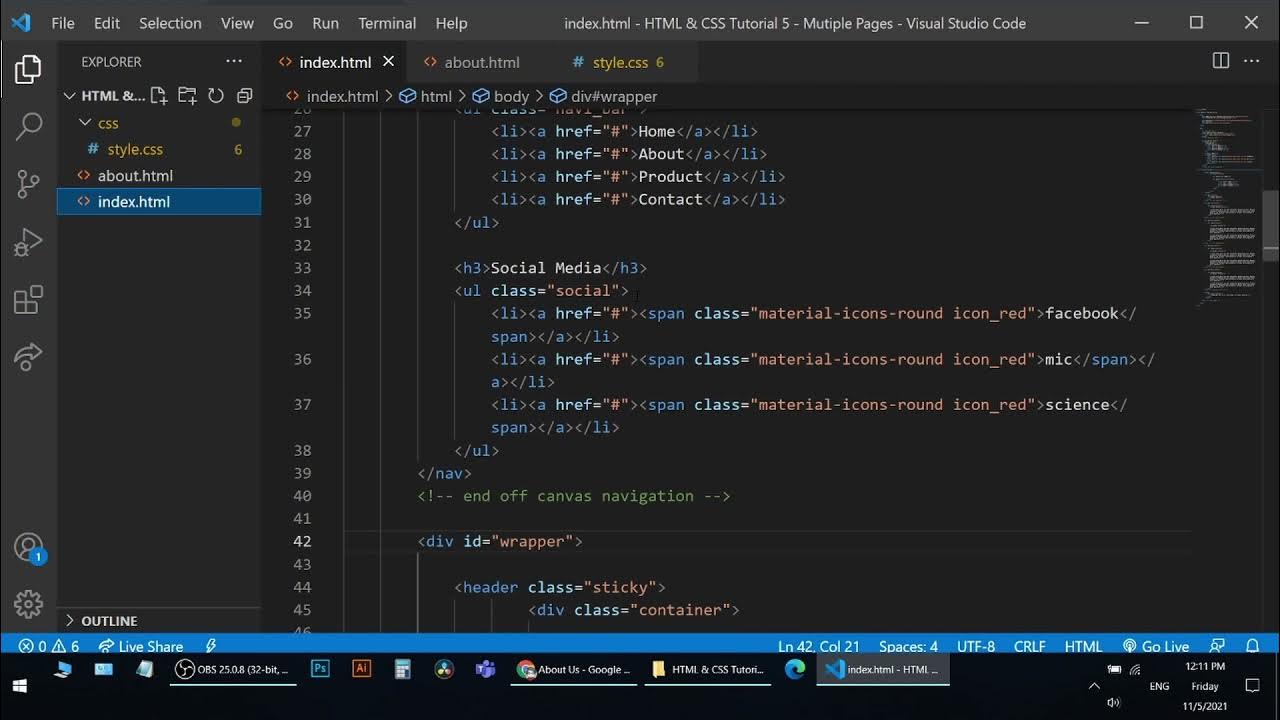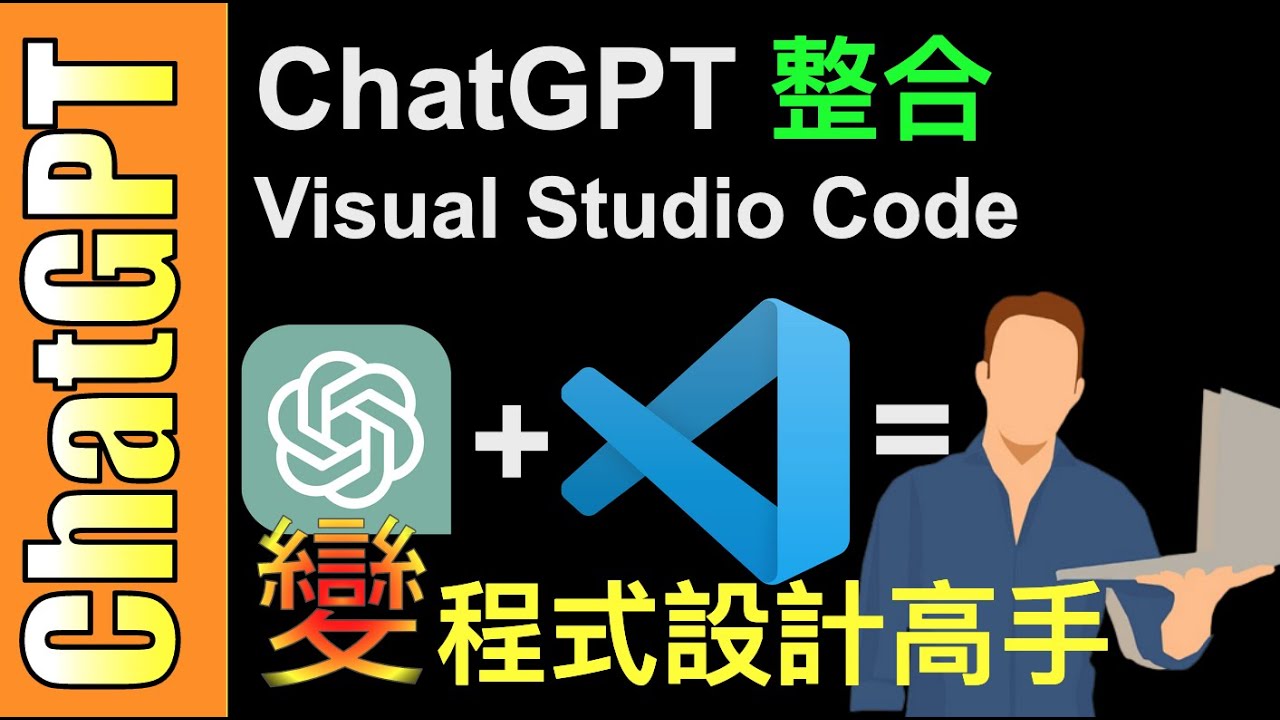How to Add HTML Files to WordPress In 2 Easy Steps - Add HTML Page to WordPress
Summary
TLDR本教程介绍了两种将HTML页面添加到WordPress网站的简单方法。第一种方法是通过WEP文件管理器插件上传HTML文件到WordPress文件中,并在WordPress后台创建菜单项。第二种方法是使用Clone Web X工具将HTML页面克隆到Elementor页面构建器中,从而在WordPress网站内嵌入页面,并保持网站导航和菜单的完整性。视频还提供了如何使用这些工具的详细步骤和技巧。
Takeaways
- 😀 视频教程介绍了两种将HTML页面添加到WordPress网站的方法。
- 🛠️ 第一种方法是传统的,通过上传HTML文件到WordPress文件中。
- 🔌 推荐使用WEP文件管理器插件来上传HTML文件,它简化了文件管理过程。
- 📂 通过WEP文件管理器,可以直接在WordPress后台上传和重命名HTML页面。
- 🌐 演示了如何将上传的HTML页面通过URL访问,并添加到网站菜单中。
- 🚫 指出直接添加HTML页面可能会导致页面与网站其他部分风格不一致。
- ✨ 第二种方法是使用克隆工具Clone Web X,它可以将页面克隆到WordPress的页面构建器中。
- 💾 Clone Web X是一个付费工具,但提供有限的免费使用,适合初学者尝试。
- 🔗 通过Clone Web X克隆的页面可以直接在Elementor等页面构建器中编辑和使用。
- 📝 视频最后提供了克隆工具的链接,并鼓励观众查看更多相关教程。
Q & A
如何将HTML页面添加到WordPress网站中?
-可以通过两种方法:一种是使用WEP文件管理器插件上传HTML文件,另一种是使用Clone Web X工具克隆页面并使用Elementor等页面构建器导入。
WEP文件管理器插件的作用是什么?
-WEP文件管理器插件允许用户直接在WordPress后台访问和管理文件,无需通过托管账户。
为什么要使用Clone Web X工具?
-Clone Web X工具可以帮助用户将HTML页面克隆到页面构建器中,如Elementor,使得页面可以直接在WordPress网站上以动态页面的形式存在,而不是静态的。
如何使用WEP文件管理器上传HTML文件?
-首先在WordPress后台安装并激活WEP文件管理器插件,然后在插件界面中找到上传文件的选项,通过拖放或选择文件的方式上传HTML文件。
上传HTML文件后如何将其添加到WordPress网站的菜单中?
-上传文件后,需要复制生成的页面URL,然后在WordPress后台的菜单设置中添加自定义链接,将链接文本和URL对应起来,最后保存菜单设置。
为什么直接通过URL访问上传的HTML页面会导致网站菜单消失?
-直接通过URL访问上传的HTML页面可能会导致页面脱离WordPress的主题和结构,因此会显示为一个独立的页面,不包含网站的菜单和其他元素。
如何使用Clone Web X工具克隆HTML页面?
-首先安装并激活Clone Web X的Chrome扩展,然后在需要克隆的页面上点击扩展图标,选择项目并克隆页面。之后在WordPress后台安装相应的插件,并通过Elementor等页面构建器导入克隆的页面。
为什么在Elementor中克隆页面时视频可能不会自动显示?
-Elementor可能无法识别HTML中的视频代码,因此需要手动将视频上传到WordPress媒体库或使用外部视频URL,并在Elementor中正确设置视频模块。
如何确保克隆的页面在WordPress网站上正常显示?
-需要确保所有元素都已正确克隆并导入到页面构建器中,检查视频和其他媒体内容是否正确加载,并更新页面以确保它们在网站上正确显示。
克隆页面后如何将其添加到WordPress网站的菜单中?
-在Elementor中编辑页面并发布后,复制页面的永久链接,然后在WordPress后台的菜单设置中添加自定义链接,将链接文本和URL对应起来,最后保存菜单设置。
Outlines

此内容仅限付费用户访问。 请升级后访问。
立即升级Mindmap

此内容仅限付费用户访问。 请升级后访问。
立即升级Keywords

此内容仅限付费用户访问。 请升级后访问。
立即升级Highlights

此内容仅限付费用户访问。 请升级后访问。
立即升级Transcripts

此内容仅限付费用户访问。 请升级后访问。
立即升级5.0 / 5 (0 votes)