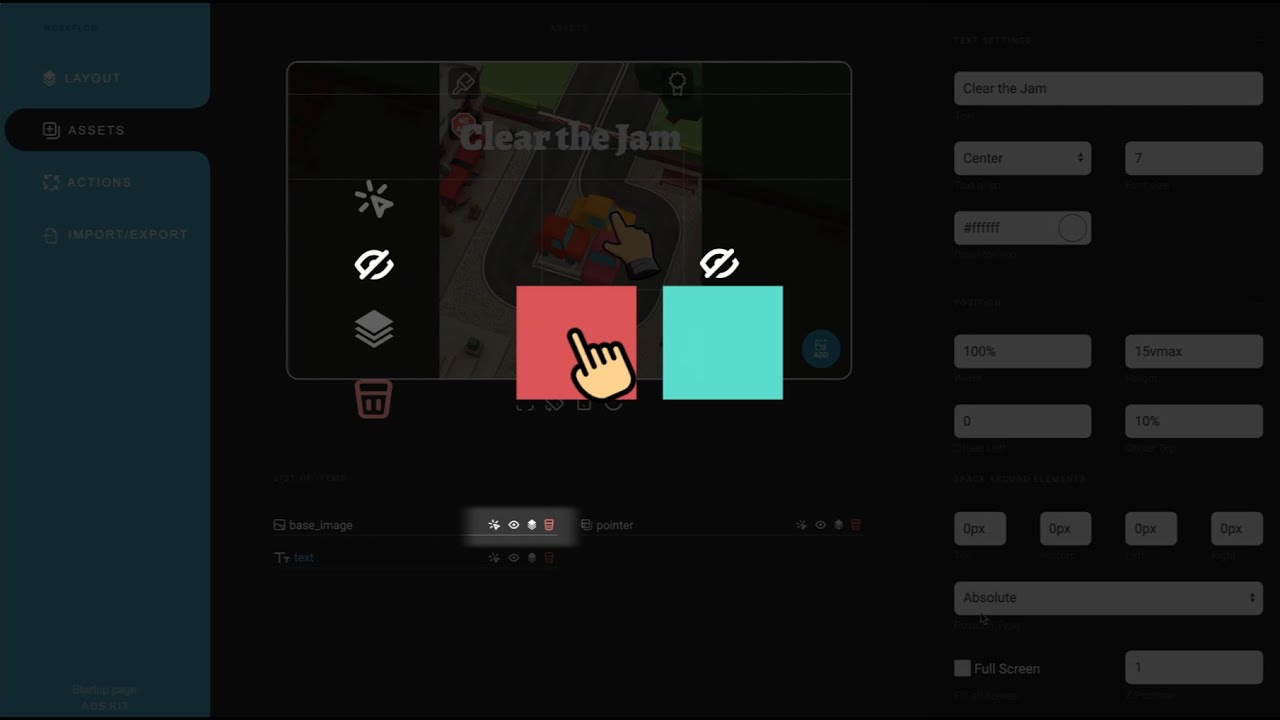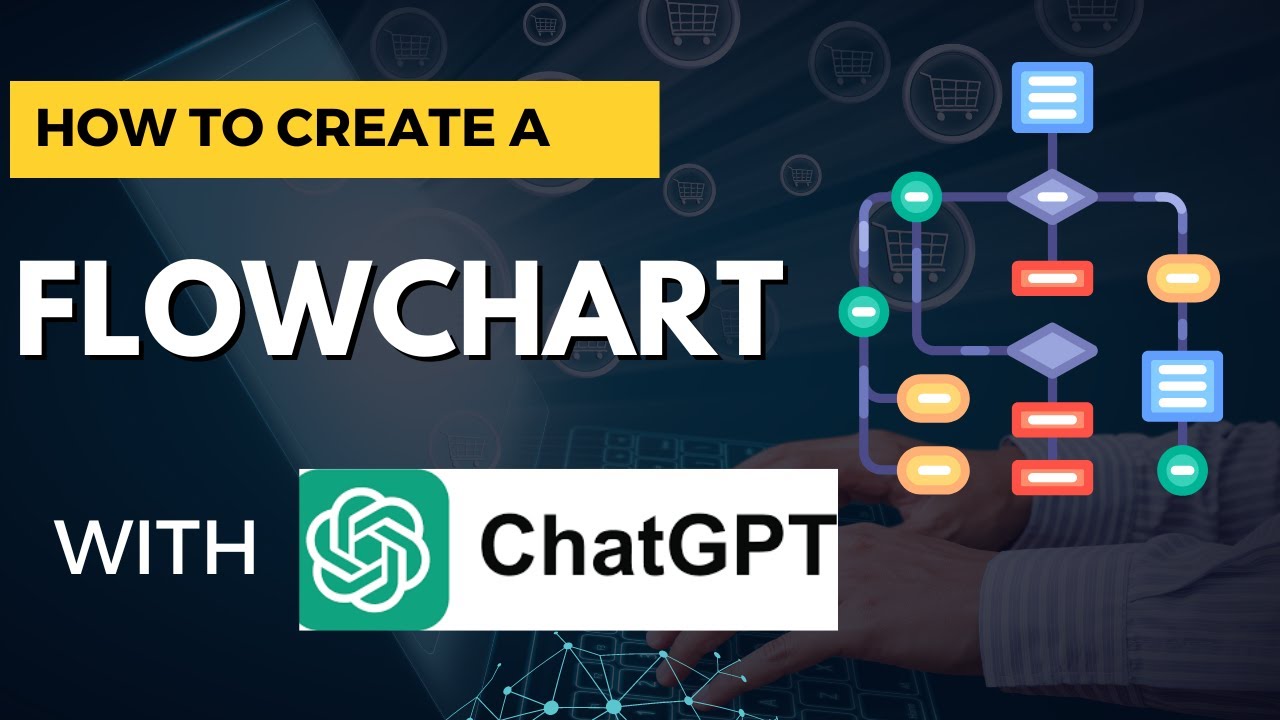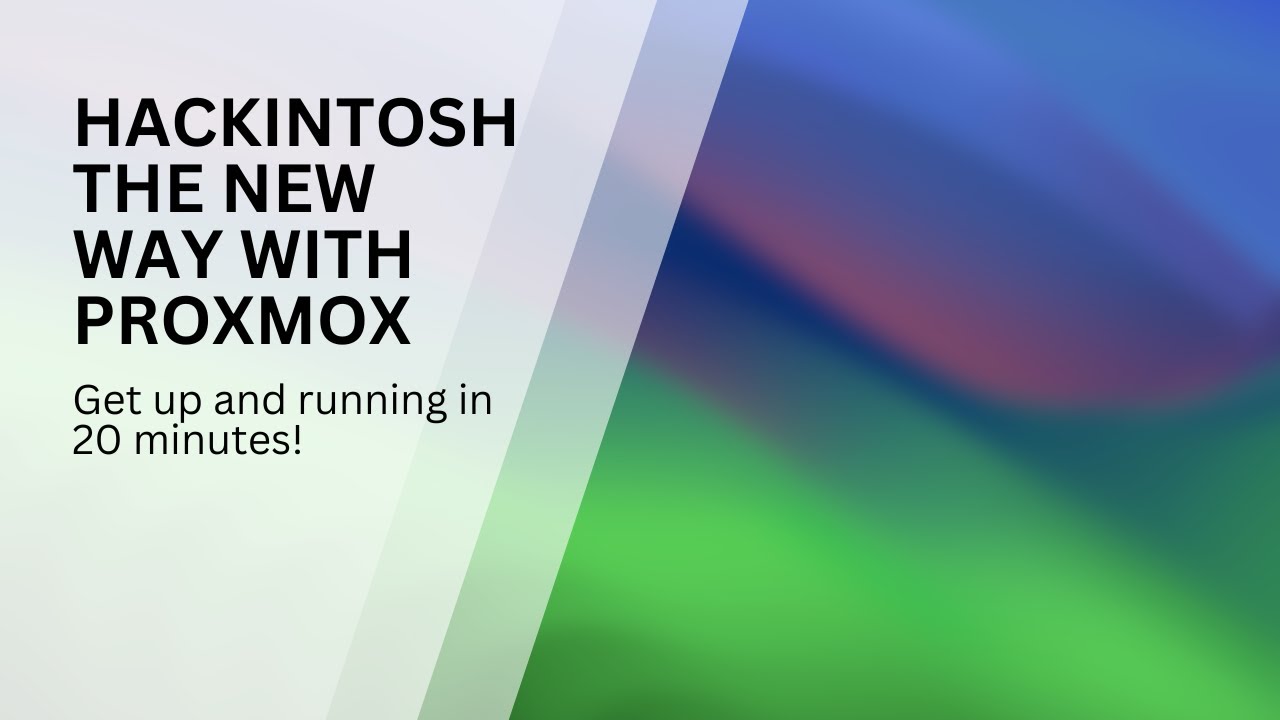【WordPress零基础建站】第一节:Wordpress建站教程,挑战20分钟快速搭建独立站商城,服务器购买,域名连接,主题安装……
Summary
TLDR本视频教程向观众展示了如何在20分钟内使用WordPress快速搭建一个基本网站。首先,介绍了购买服务器和域名的必要性,并推荐了Siteground作为服务器提供商。接着,详细演示了从购买套餐、注册域名、创建WordPress网站到选择和激活主题的全过程。此外,还讲解了如何使用Elementor编辑器对网站进行个性化设计和布局。最终,通过导入Astra主题模板,将一个简单的WordPress站点转变为具有专业外观的网上商城。视频旨在鼓励新手学习WordPress建站,并邀请观众参与投票,以决定是否推出更多相关教程。
Takeaways
- 🚀 挑战目标:在20分钟内使用WordPress创建一个基本网站。
- 📚 学习目的:了解如何从零开始搭建个人网站,并评估学习WordPress建站的兴趣。
- 🛠️ 服务器选择:推荐使用Siteground服务器,因其稳定性和个人使用经验。
- 🌐 服务器套餐:根据网站数量、存储空间和备份需求选择合适的套餐。
- 🔗 域名注册:建议自行注册域名并绑定到服务器,以保持域名管理的自主权。
- 💳 付款方式:Siteground支持Visa、Master等国际信用卡支付。
- 🔧 网站搭建:通过Siteground的Website管理界面创建新的WordPress网站。
- 🔄 域名设置:在域名服务商后台设置A记录和Name Server,将域名指向服务器IP。
- 🎨 主题选择:WordPress自带主题简单,可搜索并安装第三方主题如Astra进行美化。
- 🖌️ 编辑器使用:Elementor编辑器适合新手,可轻松定制网站布局和样式。
- 📱 响应式设计:确保网站在手机等移动设备上显示效果良好。
Q & A
视频中提到的挑战是什么?
-视频中的挑战是在20分钟内创建一个基本的WordPress网站。
为什么要购买服务器来搭建网站?
-购买服务器是为了存储网站的图片、文字等数据,当别人访问网站时,服务器会将这些数据传送给访问者。
视频中推荐使用的服务器是哪一个?
-视频中推荐使用的服务器是Siteground,因为它比较稳定。
Siteground提供了哪三种建站选项?
-Siteground提供了三种建站选项:一般的网站、WordPress网站和WordPress加Woocommerce的网上商城。
在Siteground上购买套餐时,套餐的主要区别是什么?
-套餐的主要区别在于能提供的网站数量、储存空间以及备份服务等。
如何将自己的域名绑定到Siteground服务器上?
-需要在域名服务商的后台设置域名的A记录指向服务器的IP地址,并设置Name Server记录指向Siteground提供的Name Server地址。
WordPress网站后台如何进行模板更换?
-在WordPress后台选择Appearance下的Themes,然后搜索并安装新的主题,最后激活新主题即可。
视频中提到的Astra主题有哪些特点?
-Astra主题使用人多,功能强大,提供了多种模板样式,包括免费和付费的,且适配性好。
Elementor编辑器适合哪类用户使用?
-Elementor编辑器操作简单,非常适合新手使用。
如何确保网站的移动端适配性?
-可以通过WordPress后台的Customize功能进行布局、颜色等设置,确保移动端的浏览体验。
视频中提到的挑战是否成功?
-是的,视频中的挑战成功完成,网站的基本框架在十几分钟内搭建完成。
Outlines

This section is available to paid users only. Please upgrade to access this part.
Upgrade NowMindmap

This section is available to paid users only. Please upgrade to access this part.
Upgrade NowKeywords

This section is available to paid users only. Please upgrade to access this part.
Upgrade NowHighlights

This section is available to paid users only. Please upgrade to access this part.
Upgrade NowTranscripts

This section is available to paid users only. Please upgrade to access this part.
Upgrade Now5.0 / 5 (0 votes)