超好用【ChatGPT + Visual Studio Code】完美整合,變身超強程式設計高手!
Summary
TLDR在这段视频中,主讲人介绍了如何将ChatGPT直接整合到Visual Studio Code中,从而提高网页设计的效率。通过安装ChatGPT4扩展,用户可以直接在Visual Studio Code中询问编程问题,获取快速回答和编程指导。视频演示了创建一个响应式网站的全过程,包括如何添加背景图片、调整图片大小、增加透明度和下拉式菜单等功能。此外,还展示了如何通过ChatGPT进行问题解决和功能添加,无需频繁切换至官方网站。最终,观众可以学习到如何有效利用ChatGPT在Visual Studio Code中开发和优化网页设计。
Takeaways
- 😀 整合ChatGPT到VS Code,实现代码辅助
- 👍 设置context,联动当前项目代码
- 📝 ChatGPT能快速生成完整前端代码
- 🔧 按需获取所需新增代码段
- 🖥 生成响应式网站代码
- 🌈 增加页面交互和动画
- 🎨 调整样式美化网站
- ⬇️ 添加下拉菜单实现功能
- ➕ 不断追问完善网站功能
- ✅ 最终实现功能完整的响应式网站
Q & A
设置ChatGPT整合有什么好处?
-整合ChatGPT到VS Code可以更快速方便地使用,无需在网页版本间切换。直接在编写代码时提问,ChatGPT可以提供代码建议和修正,大大提高编程效率。
如何让ChatGPT理解当前的代码环境?
-可以在VS Code里启用Ask codebase功能,让ChatGPT连接并理解你当前的代码,这样提问时就有context,它就明白你在问什么和要做什么,可以给出更好的回答。
设计响应式网站需要注意什么?
-需要设置media queries,当屏幕大小改变时自动调整布局样式,使内容能正常展示。此外,图片、视频等资源也要考虑响应式设计,确保不同设备都能良好显示。
Column类设置了鼠标hover时如何避免格式错乱?
-需要额外设置column内文字和图片的位置为absolute,防止hover后位置发生变化导致错乱。或者也可以设置flex布局来固定位置。
下拉菜单如何美化?
-可以设置下拉菜单的大小、字体、颜色、hover效果等。比如设置宽度、圆角、背景颜色、文字颜色、阴影效果等来美化外观。
全屏背景图如何设置?
-可以通过设置body和html的高度为100%没有margin和padding,再给它们设置背景图来实现全屏背景效果。背景图设置为no-repeat和fixed也很重要。
透明背景如何实现?
-主要是利用CSS的opacity和RGBA来调整元素的透明度实现的。将opacity设置为0.5即是50%透明度。RGBA可以设置颜色的alpha通道来调整透明效果。
响应式网站测试方法?
-可以通过浏览器自带的开发者工具来模拟不同设备的展示效果,如设置为手机模式Preview Devices。也可以在不同设备上都测试查看一次,确保效果正常。
如何快速插入网络图片?
-可以在网页上右键复制图片地址,然后在代码的img src属性里直接粘贴该链接即可快速插入网络图片。需要确保权限允许跨域使用。
响应式效果测试不通过如何修改?
-可以在ChatGPT详细描述问题症状并询问修正方法。逐步调试,多次提问和答复,直到问题得到解决。也可以查阅其他教程或社区讨论。
Outlines

This section is available to paid users only. Please upgrade to access this part.
Upgrade NowMindmap

This section is available to paid users only. Please upgrade to access this part.
Upgrade NowKeywords

This section is available to paid users only. Please upgrade to access this part.
Upgrade NowHighlights

This section is available to paid users only. Please upgrade to access this part.
Upgrade NowTranscripts

This section is available to paid users only. Please upgrade to access this part.
Upgrade NowBrowse More Related Video
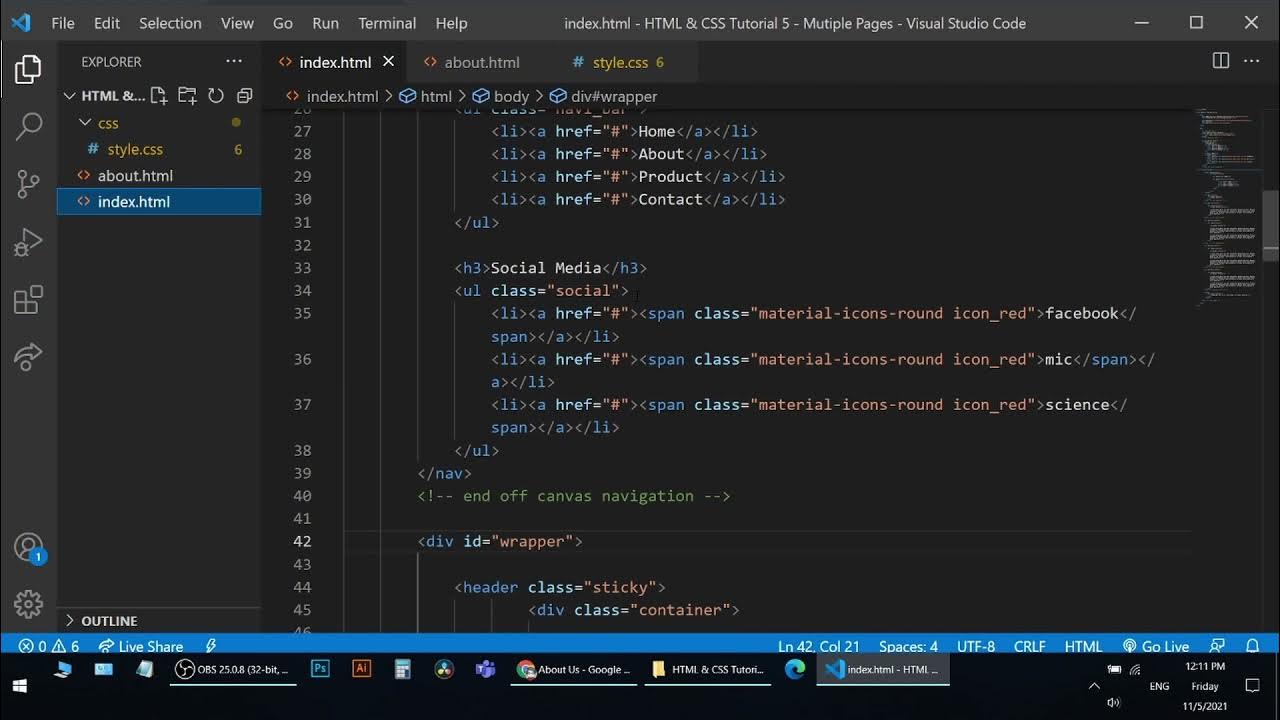
Web Design Tutorial - HTML & CSS Multiple Pages
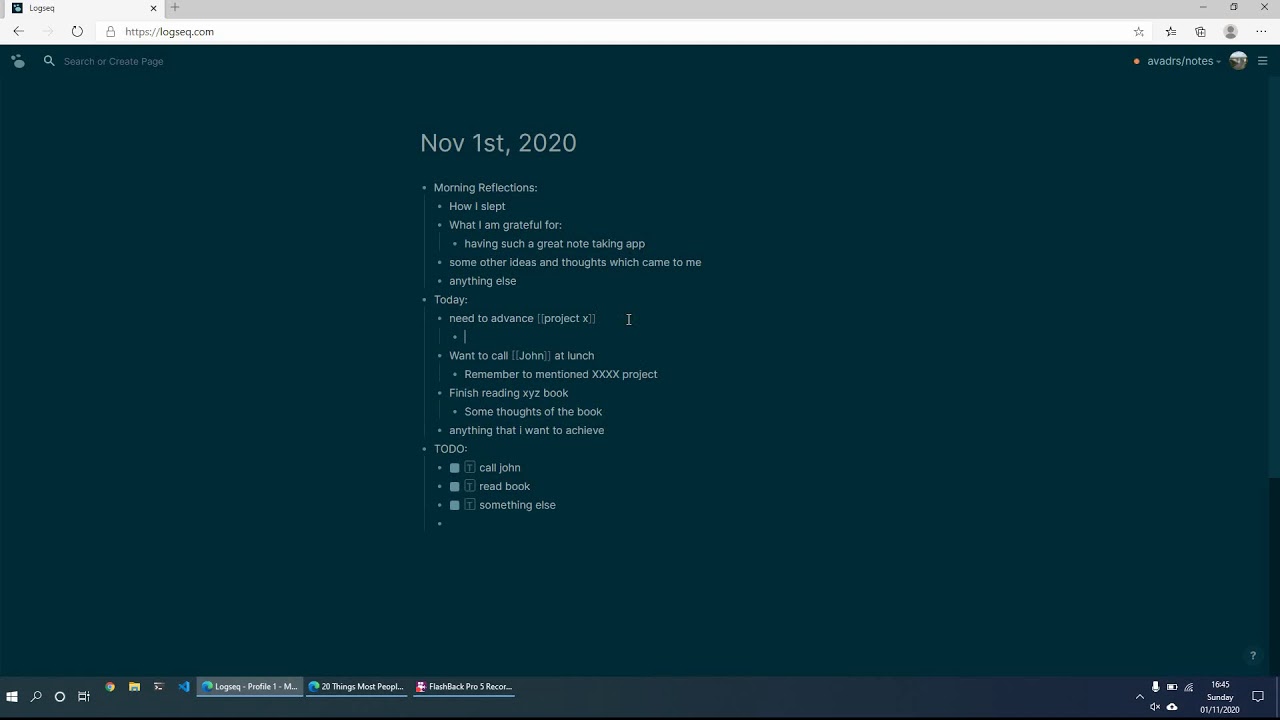
How I use Logseq Daily - A Roam Research Alternative for Notes / PKM / To Do / Journal
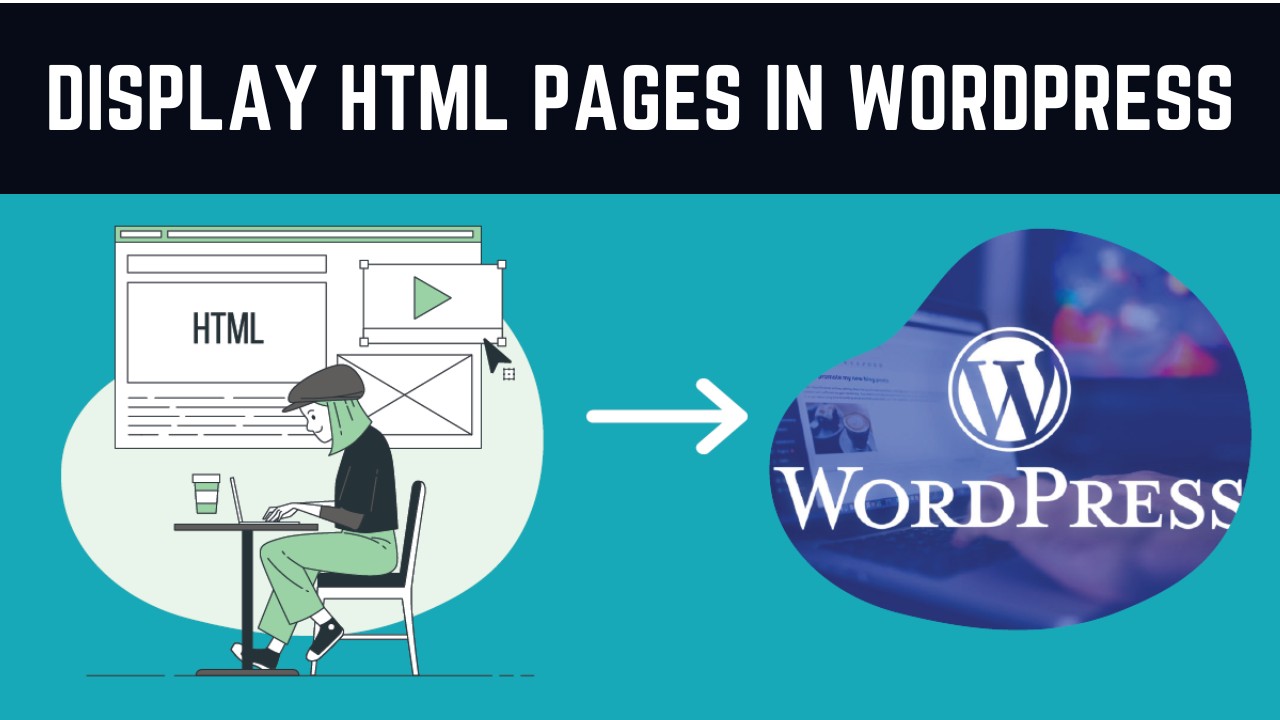
How to Add HTML Files to WordPress In 2 Easy Steps - Add HTML Page to WordPress

USEFUL Ideas to 3D Print - March 2025

沒環境講英文?如何跟 ChatGPT 對話,快速加強口說
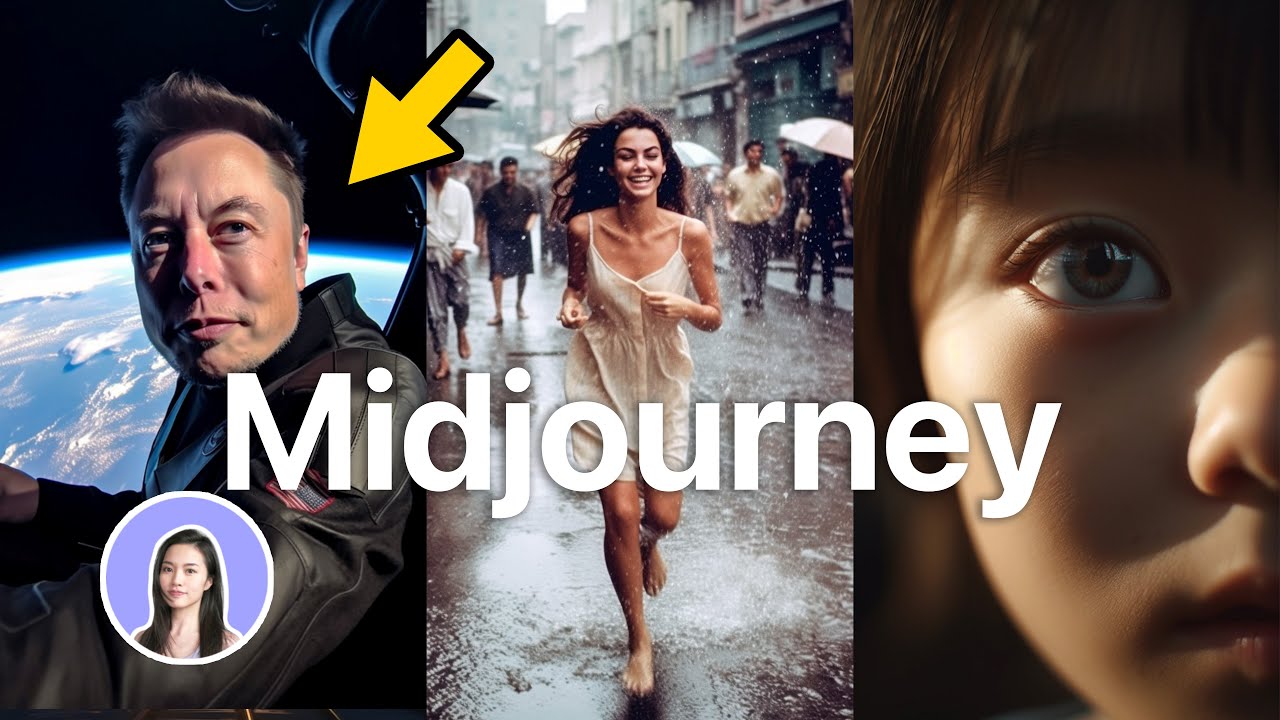
AI繪圖一次就上手!深入實作教學 Midjourney niji journey ChatGPT v5
5.0 / 5 (0 votes)
