Getting started with Dzine AI: A guide for beginners
Summary
TLDRThis video tutorial introduces the fundamental tools of Dzine AI, guiding users through creating a new project, selecting canvas ratios, and utilizing AI features. It showcases text-to-image generation with style customization, image-to-image transformations, and maintaining structural integrity. The video also covers vectorization, localized image editing, object insertion, and face swapping. Additionally, it highlights tools for enhancing image clarity, background removal for product photography, and exporting options with AI upscaling. The tutorial is designed to help users explore and apply Dzine AI's creative capabilities.
Takeaways
- 🎨 Start a new project in Dzine AI by choosing a canvas ratio and naming your project.
- 📐 Use the toolbar and AI features to manipulate the canvas and integrate various styles.
- 🖼️ Experiment with 'Text to Image' by selecting a style and entering a description to generate images.
- 🌟 Adjust style intensity to alter the vibrancy and characteristics of generated images.
- 🖼️ Utilize 'Image to Image' generation to upload an image and apply styles to create renderings.
- 🔍 Enhance image structure matching to maintain the original image's integrity during style application.
- 🖌️ Use the 'Auto Prompt' feature for image to image generation without manually describing the image.
- 👤 Activate 'Face Match' for portrait images to ensure facial features remain consistent.
- 🎨 Enable 'Color Match' to make the generated image colors align with the original photo.
- 🔄 Explore the vectorization tool to convert images into vector files with customization options.
- ✂️ Select and modify specific parts of an image using AI, or insert objects by uploading a reference image and sketching the placement.
- 🔄 Implement face swapping by uploading a new face image and generating the swap.
- 🗜️ Use the 'Erase' tool to remove specific parts of an image and fill the area automatically.
- 📐 Expand image borders with the 'Expand' feature, specifying what AI should add or letting it generate content.
- 🔍 Apply the 'Enhance' tool to boost image clarity and detail, with a special portrait mode for refined enhancements.
- 🖼️ For product photography, use the background generation feature to remove backgrounds and create custom or template-based backgrounds.
- 📁 Download images directly from the result panel or save the entire canvas with various export options, including AI upscaling for higher resolution.
Q & A
What is the first step to start a new project in Dzine AI?
-The first step is to create a new project and choose a canvas ratio, then give your project a name.
What is the default canvas ratio in Dzine AI?
-The default canvas ratio in Dzine AI is 1.1.
How does the text to image feature work in Dzine AI?
-You select a style from the style library, enter the text you want to create in the text box, and Dzine AI generates images based on your input.
What is the 'flux model' mentioned in the script?
-The 'flux model' is a style option in Dzine AI's text to image feature that can be selected to generate images.
How can you place a generated image onto the canvas in Dzine AI?
-You can double-click on the result panel on the right to place the generated image onto your canvas.
What is the purpose of the 'style intensity' in image generation?
-The 'style intensity' allows you to adjust how much the chosen style influences the generated image, making it more vibrant and colorful.
How does the image to image generation feature work in Dzine AI?
-You upload an image, select a style that matches your theme, and increase the structure match to maintain the original image structure. Dzine AI then generates rendering versions of your image.
What is the 'auto prompt' feature in Dzine AI?
-The 'auto prompt' feature automatically generates suitable prompts for your image without needing you to describe it yourself.
Why is the 'Face Match' option important when generating portraits in Dzine AI?
-The 'Face Match' option ensures that the facial features of the generated portrait remain consistent with the original.
What does the vectorization tool in Dzine AI do?
-The vectorization tool allows you to turn images into vector files with various customization options.
How can you modify a specific part of an image using Dzine AI?
-You select the area you want to modify, enter your prompt, pick a style, and Dzine AI will transform the selected area accordingly.
What is the 'expand feature' in Dzine AI used for?
-The 'expand feature' is used to extend the borders of an image, with Dzine AI intelligently generating content for the new areas.
How can you enhance the clarity and detail of an image in Dzine AI?
-You can use the enhanced tool to boost image clarity and add more detail by adjusting the enhancement strength.
What is the dedicated feature for product photography in Dzine AI?
-Dzine AI has a feature that automatically removes the background of a product image and allows you to generate custom backgrounds or choose from templates.
How can you download an image from Dzine AI?
-You can click the download button in the result panel or select the image on the canvas and click 'save as image'.
What is the AI upscale feature in Dzine AI and how does it work?
-The AI upscale feature increases the resolution and clarity of an image by up to 4 times when exporting.
Outlines

此内容仅限付费用户访问。 请升级后访问。
立即升级Mindmap

此内容仅限付费用户访问。 请升级后访问。
立即升级Keywords

此内容仅限付费用户访问。 请升级后访问。
立即升级Highlights

此内容仅限付费用户访问。 请升级后访问。
立即升级Transcripts

此内容仅限付费用户访问。 请升级后访问。
立即升级浏览更多相关视频

Leonardo AI - Tutorial for Beginners in 12 MINS! [ FULL GUIDE 2024 ]

How To Use Grammarly Ai 2024 (Emails, Essays And More)

OpenAI Assistants API Tutorial - Playground & NodeJS

How to Make 3D Animated Kids' Story Videos with AI !
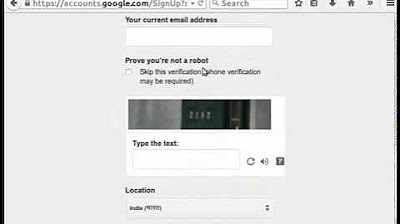
Introduction to Gmail - English

[NEW] How To Exploit On Roblox PC - Wave FREE Roblox Executor/Exploit Windows - No Ban - Undetected
5.0 / 5 (0 votes)
