OpenAI Assistants API Tutorial - Playground & NodeJS
Summary
TLDRThe video script offers a comprehensive guide on creating and implementing an AI assistant using Open AI's assistance API. It demonstrates the process of setting up a math tutor assistant, selecting the appropriate model, and utilizing tools such as code interpreter and knowledge retrieval. The tutorial further explains how to manage conversations through threads, create and retrieve messages, and execute the assistant's functions within a Node.js project environment.
Takeaways
- 🚀 Creating an AI assistant involves selecting a name, providing instructions, and choosing the tools and model for the assistant.
- 📝 The process starts by navigating to a platform and selecting the 'Create' option to define the assistant's purpose and capabilities.
- 🧠 Models like GPT-4110 or GPT-3.5 turbo are recommended for building assistants due to their advanced capabilities.
- 🛠️ Tools such as code interpreter and knowledge base retrieval can be enabled to enhance the assistant's functionalities.
- 🔄 Threads represent unique conversations that can be retrieved and continued using a unique thread ID.
- 📊 The assistant's dashboard allows for the management of created assistants, including making changes and testing the assistant's capabilities.
- 🔧 In a node project, the OpenAI package is used to interact with the OpenAI assistance API, and the API key is stored securely in an .env file.
- 🔍 The 'create', 'retrieve', 'threads', 'messages', and 'runs' methods are key functions for managing and interacting with the AI assistant.
- 📌 Storing the assistant ID and thread ID is crucial for managing and continuing conversations within the application.
- 📈 The status of a 'run' indicates the progress of the assistant processing messages and generating responses.
- 🔎 Logs provide insights into the steps taken by the assistant to process messages and can be used for troubleshooting.
Q & A
What is the main topic of the video?
-The main topic of the video is about creating and implementing an AI assistant using Open AI's assistance API, specifically for a math tutor application.
How does one get started with creating an AI assistant on the Open AI platform?
-To get started, one should visit platform.open.com, click on 'assistants' on the left-hand side, and then click on 'create' to enter the details for the new assistant.
What are the instructions entered for the math tutor assistant in the video?
-The instructions entered for the math tutor assistant were 'You are a personal math tutor, write and run code to answer math questions.'
Which models are recommended for use with assistants at the time of recording the video?
-The recommended models for use with assistants at the time of recording are GPT-41106 preview and GPT-3.5 turbo 11106.
What tools can be enabled for the assistant, and what is their purpose?
-Tools such as 'code interpreter' and 'retrieval' can be enabled. The 'code interpreter' allows the assistant to write and execute code, while 'retrieval' allows the assistant to answer questions from a knowledge base.
How are threads used in the AI assistant application?
-Threads represent individual conversations in the application. Each new conversation generates a unique thread ID, which can be used to retrieve the conversation history and allow users to continue past interactions.
What is the process for adding a message to an existing thread?
-To add a message to an existing thread, one can use the 'openai.beta.threads.messages.create' method, specifying the thread ID and an object containing the user's message.
How can the AI assistant's response be retrieved after running the assistant?
-The AI assistant's response can be retrieved by using the 'openai.beta.threads.runs.create' method with the thread ID and assistant ID, and then checking the status of the run. Once the status is 'completed', the response can be fetched.
What is the purpose of the 'logs' in the AI assistant application?
-The 'logs' provide a record of the individual calls to the assistant's API that make up the conversation. They are useful for troubleshooting and understanding the steps taken to generate the assistant's response.
How is the Open AI package used in a Node.js project?
-In a Node.js project, the Open AI package is used to interact with the Open AI assistance API. It requires installation via npm and the use of the API key, which is then utilized to perform various actions on the assistant.
What is the significance of the assistant ID and thread ID in the application?
-The assistant ID uniquely identifies the created assistant, while the thread ID uniquely identifies individual conversations. Both are crucial for managing and retrieving information related to the assistant and its interactions.
Outlines

This section is available to paid users only. Please upgrade to access this part.
Upgrade NowMindmap

This section is available to paid users only. Please upgrade to access this part.
Upgrade NowKeywords

This section is available to paid users only. Please upgrade to access this part.
Upgrade NowHighlights

This section is available to paid users only. Please upgrade to access this part.
Upgrade NowTranscripts

This section is available to paid users only. Please upgrade to access this part.
Upgrade NowBrowse More Related Video
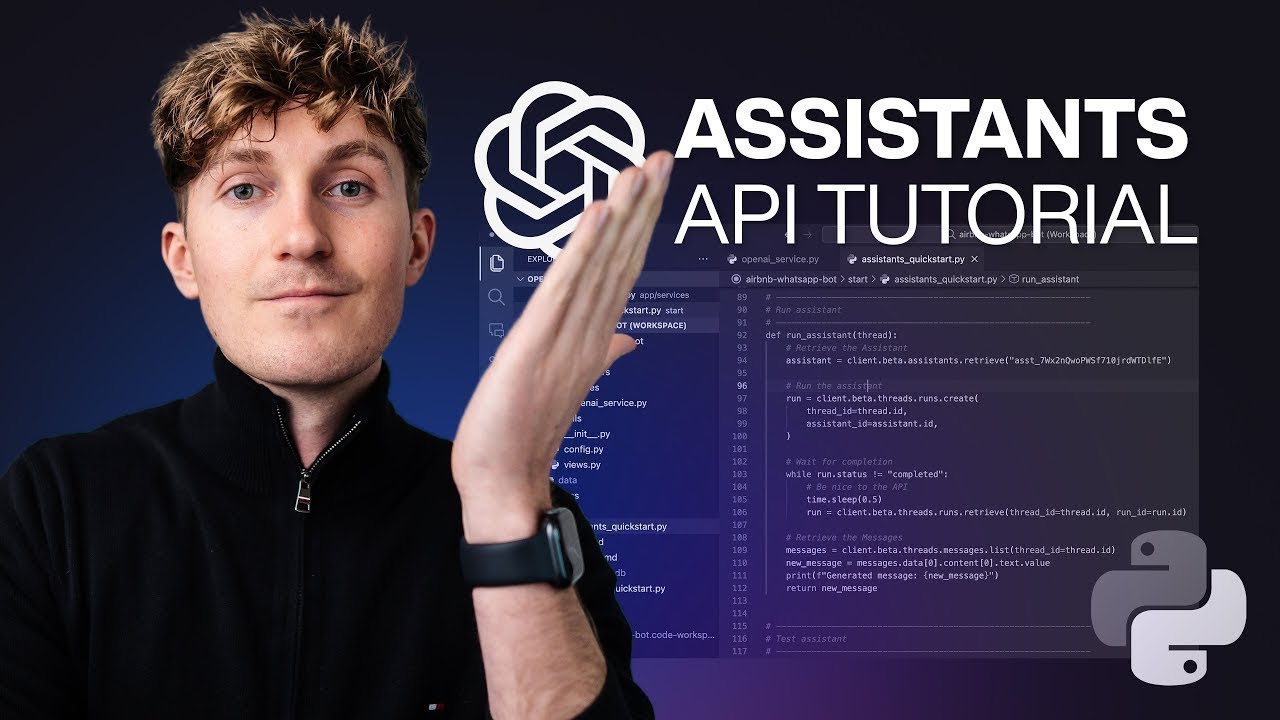
OpenAI Assistants Tutorial for Beginners

7 Cursor Hacks to become the FASTEST coder

GitHub's Devin Competitor, Sam Altman Talks GPT-5 and AGI, Amazon Q, Rabbit R1 Hacked (AI News)
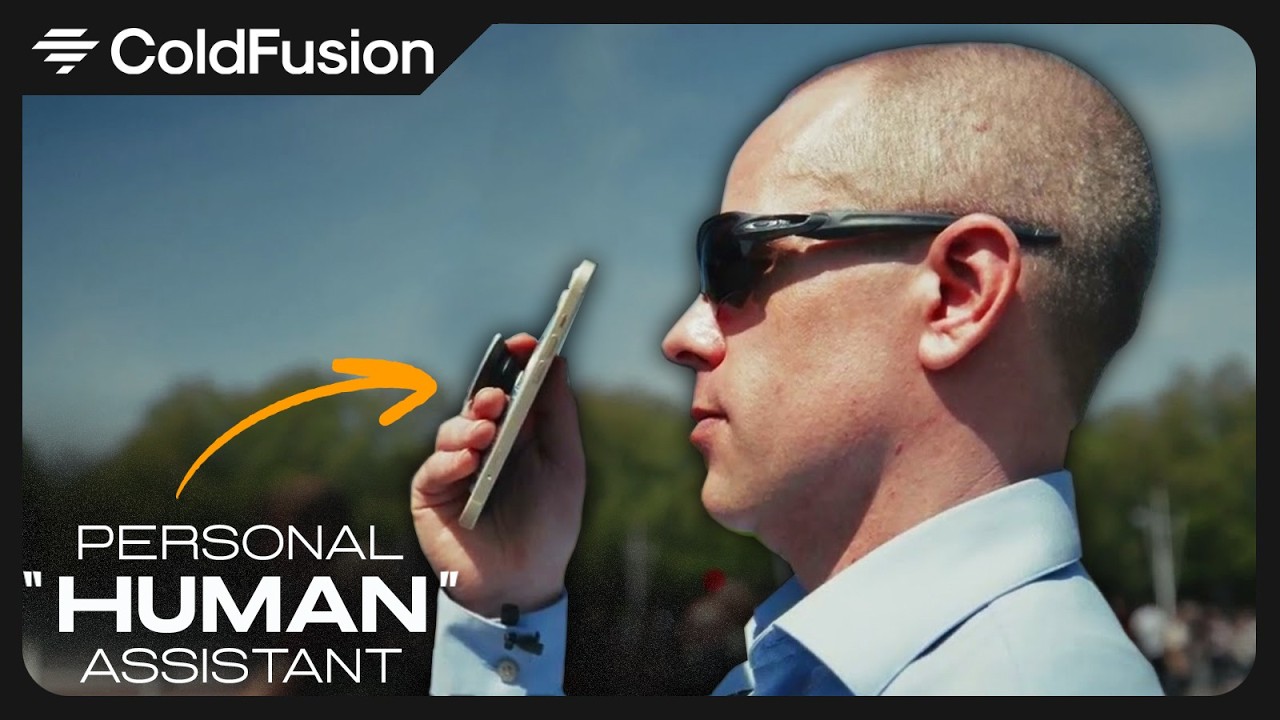
ChatGPT Can Now Talk Like a Human [Latest Updates]
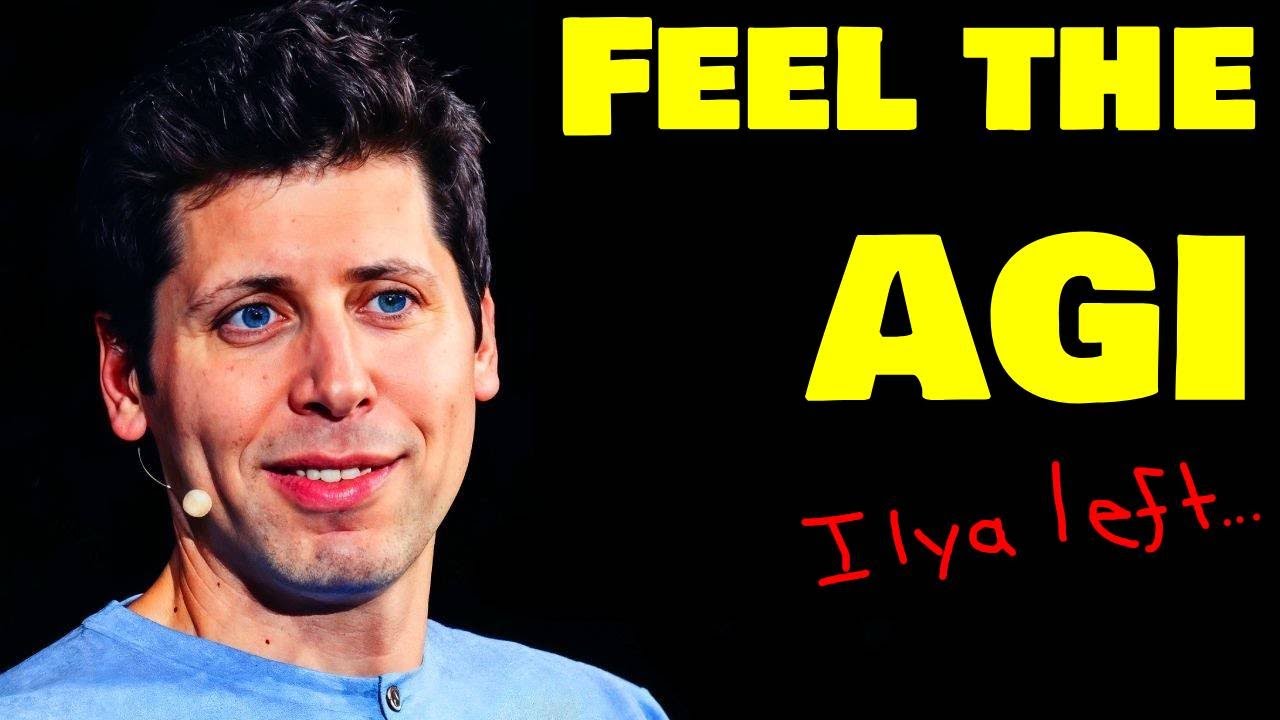
AI News: The AI Arms Race is Getting INSANE
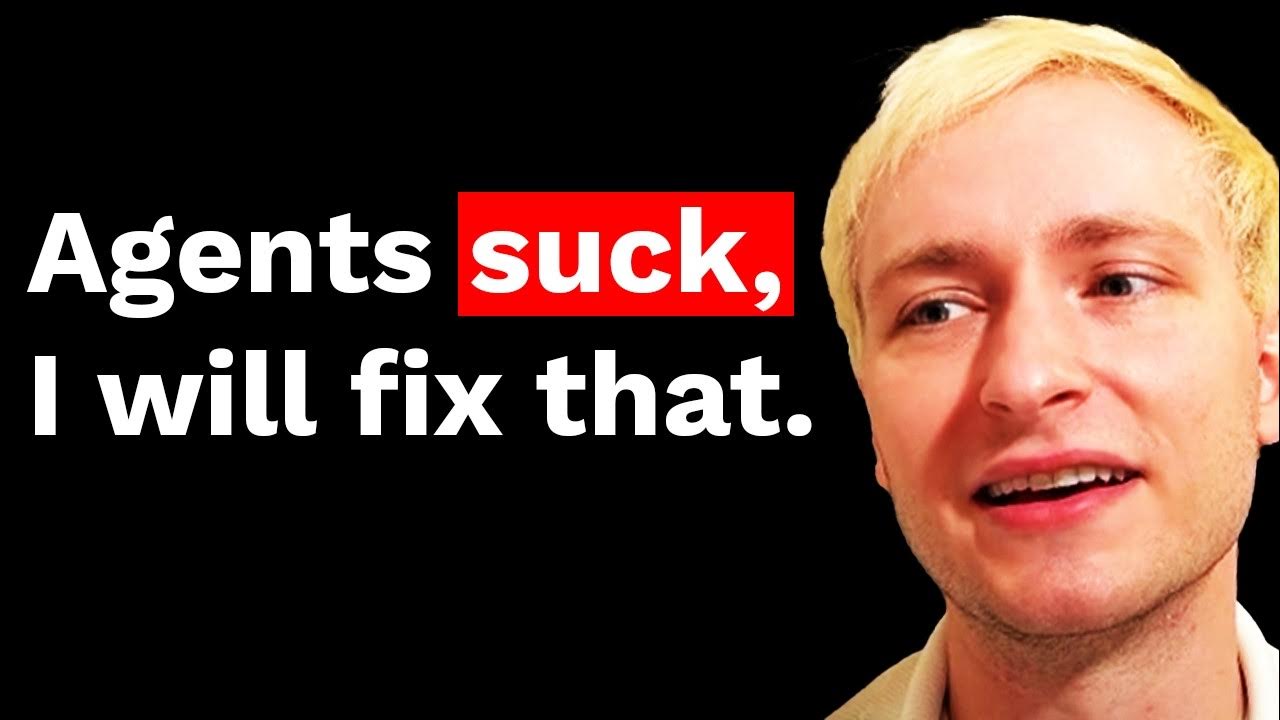
Watch how a Pro develops AI Agents in real-time
5.0 / 5 (0 votes)