🙌Novedades de EXCEL💯EXCEL 365 desde 0: Curso COMPLETO de EXCEL [CURSO GRATIS 2022]
Summary
TLDREste vídeo ofrece un curso de Microsoft 365 Excel, explorando características como el reconocimiento de patrones para el llenado automático de celdas, análisis rápido de datos y gráficos recomendados. También se muestra cómo personalizar el entorno de trabajo cambiando el fondo y el tema, y se destaca la facilidad de uso de Excel en diferentes dispositivos. El presentador invita a los espectadores a suscribirse y a seguir el curso para mejorar sus habilidades en Excel.
Takeaways
- 😀 El curso de Excel de Microsoft 365 comienza con una introducción a las nuevas características y mejoras.
- 🔍 Se explica cómo el llenado automático de celdas con reconocimiento de patrones ha sido una característica desde Office 2016.
- 📊 Se destaca la utilidad del análisis rápido de datos, con herramientas como gráficos, codificación en colores y fórmulas.
- 📈 Se menciona la capacidad de Excel para sugerir gráficos recomendados basados en los datos seleccionados.
- 🔎 Se introduce la barra de búsqueda, una función que permite acceder rápidamente a características y obtener ayuda.
- 🖥 Se discute la compatibilidad de Excel con diferentes dispositivos, mejorando la experiencia de usuario en entornos variados.
- 🎨 Se describe cómo personalizar el entorno de trabajo de Excel, incluyendo el cambio de fondo y temas.
- 👩💻 Se enfatiza la importancia de elegir un tema que mejore la experiencia de trabajo, teniendo en cuenta el contraste y el brillo de la pantalla.
- 📊 Se muestra cómo la barra de búsqueda puede ser utilizada para acceder a opciones de personalización y configuración de Excel.
- 📚 Se invita a los usuarios a suscribirse y seguir el curso para aprender más sobre Excel y mejorar sus habilidades.
Q & A
¿Qué novedades se presentan en el curso de Excel de Microsoft 365?
-El curso de Excel de Microsoft 365 presenta novedades como la cinta de menú, la barra de búsqueda, la capacidad de cambiar el fondo y el tema del entorno de trabajo, así como el llenado automático de celdas basado en reconocimiento de patrones.
¿Cómo funciona el llenado automático de celdas en Excel?
-El llenado automático de celdas en Excel funciona escribiendo el nombre de una persona en una celda y, a medida que se escribe, Excel reconoce el patrón y completa automáticamente el correo electrónico correspondiente en la celda adyacente.
¿Qué es el análisis rápido de datos en Excel y cómo se activa?
-El análisis rápido de datos es una herramienta de Excel que permite analizar fácil y rápidamente los datos con herramientas útiles como gráficos, codificación en colores y fórmulas. Se activa seleccionando toda la tabla y haciendo clic en el icono de análisis rápido en la esquina inferior derecha.
¿Qué opciones de análisis rápido de datos ofrece Excel?
-Excel ofrece opciones de análisis rápido de datos como dar formato a la tabla, barras de datos, escalas de colores, conjunto de iconos, gráficos como columnas agrupadas, barras agrupadas, dispersión, y cálculos automáticos de totales como sumar, promedio, recuento, porcentaje del total, total acumulado, entre otros.
¿Qué son las tablas dinámicas en Excel y cómo se insertan?
-Las tablas dinámicas en Excel son una forma de presentar los datos de manera organizada y dinámica, permitiendo diferentes perspectivas de los datos. Se insertan seleccionando la tabla y en la cinta de herramientas, en el apartado 'Insertar', eligiendo la opción de 'Tabla dinámica'.
¿Cómo se pueden acceder a las características de Excel a través de la barra de búsqueda?
-Para acceder a características de Excel a través de la barra de búsqueda, se escribe el nombre de la función o la acción deseada en el campo de texto de la barra de búsqueda y se selecciona la opción correspondiente que aparece en los resultados.
¿Qué es la mini barra en Excel y cómo se usa?
-La mini barra en Excel es una barra de herramientas que aparece cuando se selecciona texto en una celda, permitiendo dar formato a la selección de manera rápida y sencilla sin tener que ir al menú principal.
¿Cómo se pueden cambiar el fondo y el tema de Excel en Microsoft 365?
-Para cambiar el fondo y el tema de Excel en Microsoft 365, se va a la opción de 'Archivo', luego a 'Cuenta', y en la primera opción se selecciona el fondo y el tema deseado. También se puede hacer a través de la barra de búsqueda escribiendo 'opciones' y seleccionando la opción de 'Personalizar la copia de Microsoft Office'.
¿Qué ventajas tiene trabajar con un tema oscuro en Excel?
-Trabajar con un tema oscuro en Excel puede reducir la fatiga visual, es especialmente útil en entornos con poca luz y mejora la experiencia de usuario en pantallas que no cuenten con mucho brillo.
¿Cómo se pueden acceder a las opciones avanzadas de Excel utilizando la barra de búsqueda?
-Para acceder a las opciones avanzadas de Excel utilizando la barra de búsqueda, se escribe la palabra 'opciones' y se selecciona la opción de 'Personalizar la copia de Microsoft Office' que aparece en los resultados.
Outlines

此内容仅限付费用户访问。 请升级后访问。
立即升级Mindmap

此内容仅限付费用户访问。 请升级后访问。
立即升级Keywords

此内容仅限付费用户访问。 请升级后访问。
立即升级Highlights

此内容仅限付费用户访问。 请升级后访问。
立即升级Transcripts

此内容仅限付费用户访问。 请升级后访问。
立即升级浏览更多相关视频
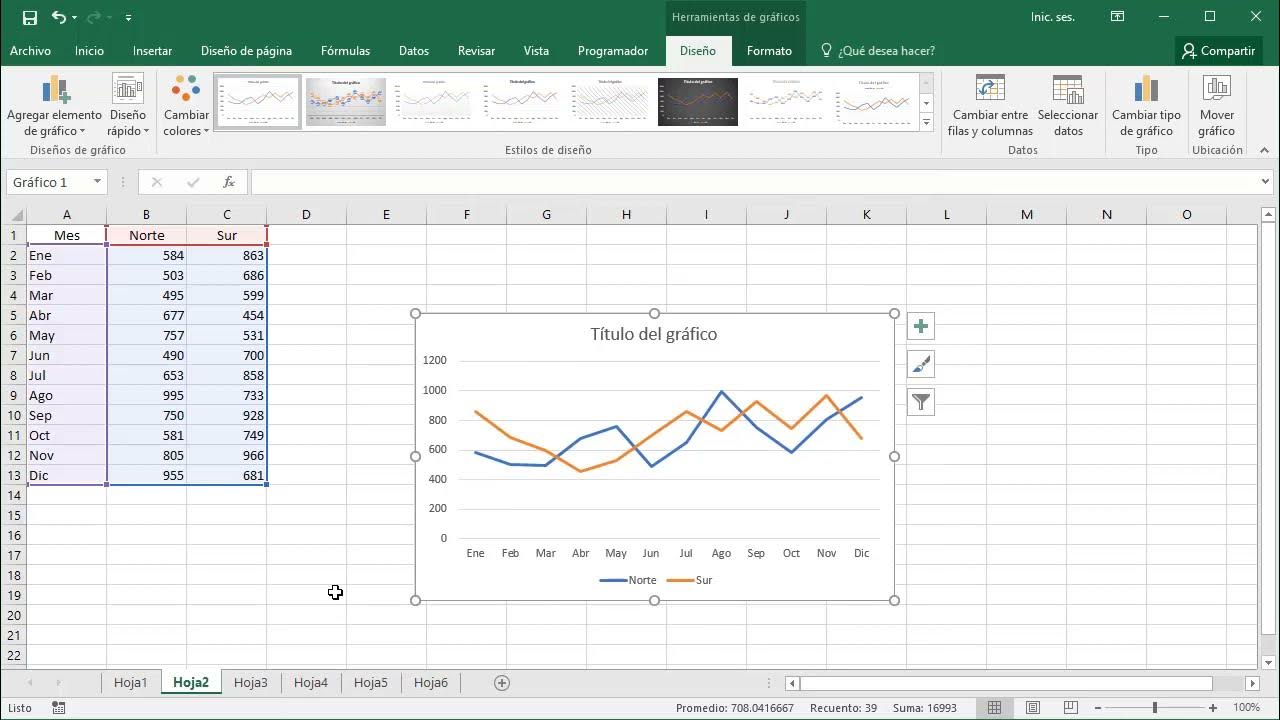
Cómo crear un gráfico en Excel
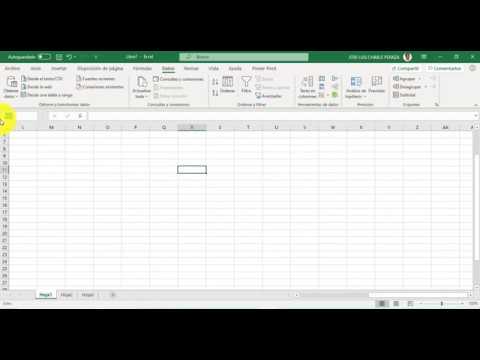
excel conociendo caracteristicas de excel

Conceptos básicos de excel - Introduccion excel 2016 | ingenio alarcon

Planilla de Cálculo Excel Introducción Teórica

PARTES DE EXCEL (NUEVA VERSIÓN) | Curso Básico de Excel

FORMATO de CELDAS en EXCEL Curso básico para principiantes
5.0 / 5 (0 votes)
