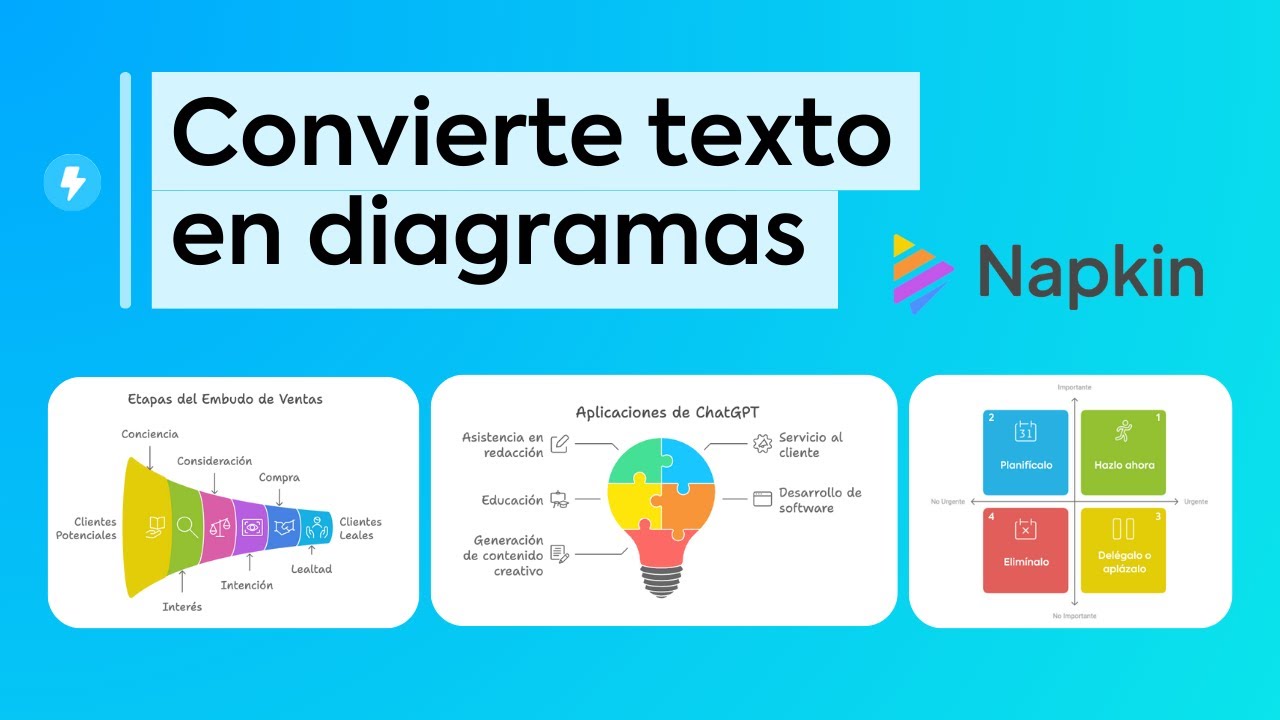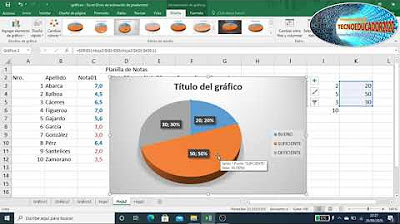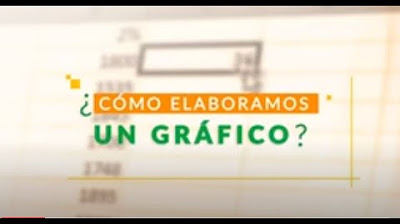Cómo crear un gráfico en Excel
Summary
TLDREn esta clase, aprenderás a crear gráficos en Excel utilizando diferentes métodos. Se explican opciones como el uso de la herramienta de Análisis Rápido, gráficos recomendados, y los botones de comando de la cinta de opciones. Además, se destaca la importancia de usar tablas para crear gráficos dinámicos que se actualizan automáticamente al agregar o eliminar datos. Finalmente, se ofrece una recomendación para comenzar creando una tabla antes de insertar el gráfico, lo cual optimiza el proceso y asegura que los gráficos se mantengan actualizados con los cambios en los datos.
Takeaways
- 😀 El primer paso para crear un gráfico en Excel es seleccionar el rango de datos, ya sea utilizando el ratón o el atajo de teclado Control + A.
- 😀 Una vez seleccionado el rango, Excel muestra un icono de análisis rápido en la esquina inferior derecha, desde donde se pueden crear gráficos.
- 😀 El primer método para crear un gráfico es hacer clic en el icono de análisis rápido y elegir la opción 'Gráficos'.
- 😀 Al seleccionar la opción de gráficos en el análisis rápido, Excel muestra una vista previa del gráfico que se insertará en la hoja.
- 😀 El segundo método para crear un gráfico es ir a la pestaña 'Insertar' y seleccionar la opción 'Gráficos recomendados'.
- 😀 La opción 'Gráficos recomendados' abre un cuadro de diálogo que muestra las recomendaciones de Excel basadas en los datos seleccionados.
- 😀 Se puede acceder a la lista completa de gráficos disponibles en Excel desde la pestaña 'Todos los gráficos' en el cuadro de diálogo 'Insertar gráfico'.
- 😀 Otra forma de crear un gráfico es utilizando los botones de comando en el grupo 'Gráficos' de la pestaña 'Insertar'.
- 😀 Al usar los botones de comando de la cinta de opciones, se pueden crear gráficos como líneas, barras, entre otros, eligiendo la opción deseada.
- 😀 Es recomendable crear un gráfico basado en una tabla de Excel en lugar de solo un rango de celdas, ya que esto permitirá que el gráfico se actualice automáticamente al modificar la tabla.
- 😀 Crear una tabla antes de hacer un gráfico proporciona mayor flexibilidad, ya que se podrá agregar o eliminar datos fácilmente sin afectar el gráfico manualmente.
Q & A
¿Cuál es el primer paso para crear un gráfico en Excel?
-El primer paso es seleccionar el rango de datos. Esto se puede hacer de dos maneras: usando el ratón para arrastrar y seleccionar el rango, o utilizando el atajo de teclado 'Control' para activar las celdas del rango.
¿Qué es el 'análisis rápido' y cómo se utiliza para crear un gráfico?
-El 'análisis rápido' es una opción que aparece al seleccionar un rango de celdas. Al hacer clic en su icono y elegir la opción 'gráficos', se puede seleccionar un tipo de gráfico para insertarlo automáticamente en la hoja de Excel.
¿Qué se puede hacer en la pestaña 'Insertar' para crear un gráfico?
-En la pestaña 'Insertar', dentro del grupo 'Gráficos', se puede hacer clic en el botón 'Gráficos recomendados'. Esto abrirá un cuadro de diálogo donde Excel mostrará las opciones de gráficos más adecuadas para los datos seleccionados.
¿Qué diferencia hay entre crear un gráfico con el botón 'Gráficos recomendados' y el 'Análisis rápido'?
-Ambos métodos permiten crear un gráfico, pero el 'Análisis rápido' proporciona una selección más instantánea y directa de gráficos, mientras que 'Gráficos recomendados' ofrece un cuadro de diálogo con más opciones personalizadas según los datos seleccionados.
¿Qué sucede al seleccionar un gráfico en el cuadro de diálogo 'Gráficos recomendados'?
-Al hacer clic en un gráfico en el panel izquierdo del cuadro de diálogo, se muestra una vista previa del gráfico en el panel derecho. Se puede hacer clic en 'Aceptar' para insertarlo en la hoja.
¿Cómo se puede acceder a todos los tipos de gráficos disponibles en Excel?
-Se puede acceder a todos los tipos de gráficos a través del cuadro de diálogo 'Insertar gráfico', activando la pestaña 'Todos los gráficos'. Esto mostrará una lista de gráficos con diferentes opciones, como líneas, barras, etc.
¿Qué ventaja tiene crear un gráfico basado en una tabla en lugar de un rango de celdas?
-La ventaja es que si los datos en la tabla cambian (por ejemplo, al agregar o eliminar filas), el gráfico se actualizará automáticamente, lo que facilita la gestión de los gráficos al modificar los datos.
¿Qué ocurre si se agrega una nueva fila de datos a un gráfico basado en un rango de celdas?
-Si se agrega una nueva fila de datos a un gráfico basado en un rango de celdas, el gráfico no se actualizará automáticamente. Se deben hacer cambios adicionales en la definición del gráfico para incluir la nueva fila.
¿Qué pasos hay que seguir para crear un gráfico basado en una tabla de Excel?
-Primero, selecciona un rango de datos y conviértelo en una tabla desde la pestaña 'Insertar'. Luego, usa el botón 'Gráficos recomendados' para elegir un gráfico, y este se actualizará automáticamente al modificar los datos en la tabla.
¿Qué recomendación se da para crear gráficos en Excel de manera eficiente?
-La recomendación es primero crear una tabla en Excel y luego utilizar el comando 'Gráficos recomendados' para abrir el cuadro de diálogo 'Insertar gráfico'. Esto permite acceder fácilmente a las opciones de gráficos recomendados y todos los gráficos disponibles.
Outlines

This section is available to paid users only. Please upgrade to access this part.
Upgrade NowMindmap

This section is available to paid users only. Please upgrade to access this part.
Upgrade NowKeywords

This section is available to paid users only. Please upgrade to access this part.
Upgrade NowHighlights

This section is available to paid users only. Please upgrade to access this part.
Upgrade NowTranscripts

This section is available to paid users only. Please upgrade to access this part.
Upgrade NowBrowse More Related Video
5.0 / 5 (0 votes)