How to Move and or Copy files on a Mac
Summary
TLDR本视频教程介绍了如何在Mac电脑上移动和复制文件的基本方法。讲解了移动文件(将文件从一个位置移动到另一个位置)与复制文件(在不同位置保留文件的副本)的区别,并展示了如何通过拖拽操作结合使用Command键或Option键来实现这些功能。视频还提供了一些小技巧,比如如何快速定位到正确的文件夹,以及如何使用Command+Z来撤销操作。
Takeaways
- 😀 视频介绍了如何在计算机上移动和复制文件的基本方法,强调了这一技能的重要性。
- 🔍 展示了计算机上的外部硬盘、SD卡等存储设备,以及如何通过Finder访问它们。
- 📁 区分了“移动”(move)和“复制”(copy)两个操作:复制会在新位置保留原始文件的副本,而移动则将文件从原始位置转移到新位置。
- 🔄 演示了如何通过拖拽文件并使用Command键来在不同驱动器之间移动文件。
- 📎 指出了在不同驱动器之间默认操作是复制,如果需要移动,需要按住Command键。
- 👀 强调了在拖拽文件时注意“+”号的出现,它表示即将进行的是复制操作。
- 📂 当在同一驱动器的不同位置之间移动文件时,默认操作是移动,不需要按住任何键。
- 🔑 展示了如何使用Option键在同一驱动器上复制文件,这与跨驱动器移动时的操作不同。
- 🛠️ 介绍了撤销操作的快捷键Command + Z,用于快速撤销错误的文件操作。
- 📍 通过实例演示了如何将文件从一个文件夹移动到另一个文件夹,包括自动打开目标文件夹的功能。
- 📅 提醒观众视频将在周二和周四发布,鼓励观众留言、分享、订阅,并提出他们希望学习的内容。
Q & A
视频主要介绍了什么内容?
-视频主要介绍了如何在Mac电脑上移动和复制文件的基本方法。
移动文件和复制文件有什么区别?
-移动文件是将文件从一个位置转移到另一个位置,原位置不再保留该文件;复制文件则是在保留原文件的同时,在新位置创建一个相同的副本。
如何从SD卡移动文件到电脑的内部硬盘?
-首先打开SD卡,选择要移动的文件,然后拖拽到电脑的桌面或其他位置,在释放鼠标之前按住Command键,这样就会执行移动操作而不是复制。
在Mac上,从同一个驱动器的不同位置移动文件时,默认操作是什么?
-在同一个驱动器的不同位置移动文件时,默认操作是移动(Move),不需要按任何键。
如何在Mac上复制同一驱动器上的文件?
-在复制同一驱动器上的文件时,需要按住Option键,这样就会出现加号(+),表示将进行复制操作。
如何快速撤销在Mac上执行的文件操作?
-可以通过按下Command + Z快捷键来快速撤销上一步的操作。
视频中提到的'Finder'是什么?
-Finder是Mac操作系统中的文件管理器,类似于Windows中的'我的电脑'或'此电脑'。
如果我想将文件从一个文件夹移动到另一个文件夹,但它们都在同一个驱动器上,应该怎么操作?
-直接拖拽文件到目标文件夹,由于它们在同一驱动器上,这将默认执行移动操作。
在Mac上,如何识别操作是复制还是移动?
-当出现加号(+)标志时,表示操作是复制;如果没有加号,表示操作是移动。
视频提到了'Time Machine',这是什么?
-Time Machine是Mac内置的备份功能,可以将电脑上的数据备份到外部存储设备上。
视频的结尾提到了'training night',这是什么意思?
-这可能指的是视频制作者在每周二和周四进行的特定培训或教学活动。
Outlines

此内容仅限付费用户访问。 请升级后访问。
立即升级Mindmap

此内容仅限付费用户访问。 请升级后访问。
立即升级Keywords

此内容仅限付费用户访问。 请升级后访问。
立即升级Highlights

此内容仅限付费用户访问。 请升级后访问。
立即升级Transcripts

此内容仅限付费用户访问。 请升级后访问。
立即升级浏览更多相关视频

✅ARRANQUE y PARO con Enclavamiento | 𝘼𝙋𝙍É𝙉𝘿𝙀𝙇𝙊 𝙃𝙊𝙔!!!💯| CONTROL de MOTORES

Hand Tracking in TouchDesigner - Master Class Part 2

Use any texture and animations for Unity's Line Renderer

PCB Design Tutorial 01 for Beginners - Getting Started (Altium)

How to make a DOOM CLONE in Unity || E1M1 First Person Player
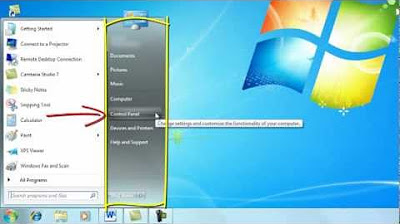
Basic Computing Skills - Orientation

10 Powerful Shortcuts with ChatGPT-4o
5.0 / 5 (0 votes)