How to make a DOOM CLONE in Unity || E1M1 First Person Player
Summary
TLDR本视频教程介绍了如何从零开始在Unity中创建一个毁灭战士(Doom)风格的克隆游戏。内容涵盖了从玩家移动到添加特效和打磨的各个方面。首先设置基础场景,实现基本玩家移动。接着创建新项目,使用Unity的标准3D模板,并进行场景设置,包括调整摄像机、光源、创建材质和脚本文件夹。然后创建环境、玩家模型,并添加摄像机和角色控制器组件。随后,通过编写脚本来控制玩家的移动和视角旋转,实现玩家的键盘操作和鼠标平滑转动。最后,添加头部晃动动画和动画控制器,以增强玩家的游戏体验。视频以展示完成的可操作角色和环境结束,鼓励观众继续关注后续教程。
Takeaways
- 🎮 视频教程将从零开始在Unity中创建一个Doom克隆游戏。
- 🏗️ 教程将涵盖从玩家移动到添加效果和润色的所有内容。
- 📁 创建一个名为'doom clone'的新项目,并使用Unity内置的标准3D模板。
- 🖼️ 场景设置包括更改清除标志为深灰色,调整摄像机和定向光的设置。
- 🗂️ 创建了'materials'和'scripts'两个文件夹,用于存放游戏的材质和脚本。
- 🔨 制作了基础色、次要色和玩家色三种材质,其中玩家色使用醒目的霓虹色。
- 🏰 环境设置包括创建平面作为地板,并使用基础色材质。
- 🧩 创建了环境、玩家和玩家模型等空物体,并设置了它们的位置和属性。
- 👾 玩家模型添加了摄像机和角色控制器组件,用于控制玩家的视角和移动。
- ⌨️ 脚本编写包括玩家移动和鼠标视角控制,使用Input.GetAxisRaw获取键盘输入。
- 🔧 鼠标视角控制脚本中使用了平滑值和灵敏度设置,并通过Transform进行旋转。
- 🎨 为玩家添加了动画效果,包括静止和行走时的头部晃动。
- 🔄 动画设置包括创建动画窗口和Animator窗口,以及设置动画状态机。
Q & A
这个系列视频是关于什么的?
-这个系列视频是关于如何在Unity中从零开始制作一个Doom克隆游戏。
制作Doom克隆游戏需要哪些Unity组件?
-需要使用Unity的内置渲染管线、标准3D模板、场景设置、相机、方向光、材料、脚本、环境设置、玩家模型以及摄像机控制等组件。
为什么需要创建两个新文件夹,分别用于存放什么?
-需要创建两个新文件夹,一个用于存放材料(Material),另一个用于存放脚本(Script),以便于管理和组织项目资源。
在Unity中设置场景时,如何改变相机的清除标志?
-在Unity中设置场景时,可以通过选择相机,然后在相机的Clear Flags属性中选择一个固体颜色,例如深灰色。
如何调整Unity中的自由摄像机的宽高比?
-可以通过选择相机,然后在Aspect属性中更改宽高比,例如设置为16x9。
在Unity中创建环境时,如何设置地面?
-可以通过创建一个新的3D对象,选择平面(Plane),然后将其命名为'floor',并在X和Z轴上缩放至40x40,确保位置为0,0,0,并拖动基础颜色到地面上。
如何为玩家添加移动能力?
-可以通过为玩家添加一个Character Controller组件,并编写脚本来控制玩家的移动。
玩家移动脚本中需要哪些变量?
-玩家移动脚本中需要一个float类型的player speed变量来控制玩家移动速度,还需要一个Character Controller组件的引用。
如何实现玩家的旋转移动?
-可以通过添加一个Mouse Look组件来实现玩家的旋转移动,并通过脚本来平滑处理鼠标输入。
如何锁定鼠标并隐藏光标?
-可以通过设置Cursor.lockState为CursorLockMode.Locked,并设置Cursor.visible为false来锁定鼠标并隐藏光标。
如何为玩家添加头部晃动(head bop)动画?
-可以通过创建动画窗口和Animator窗口,为相机创建'cam idle'和'cam walk'两个动画状态,并在脚本中根据玩家是否移动来切换动画状态。
如何将动画状态与玩家移动状态同步?
-可以通过在玩家移动脚本中添加一个Animator组件的引用,并使用布尔值来跟踪玩家是否在移动,然后通过Animator组件的SetBool方法来控制动画状态的切换。
Outlines

This section is available to paid users only. Please upgrade to access this part.
Upgrade NowMindmap

This section is available to paid users only. Please upgrade to access this part.
Upgrade NowKeywords

This section is available to paid users only. Please upgrade to access this part.
Upgrade NowHighlights

This section is available to paid users only. Please upgrade to access this part.
Upgrade NowTranscripts

This section is available to paid users only. Please upgrade to access this part.
Upgrade NowBrowse More Related Video
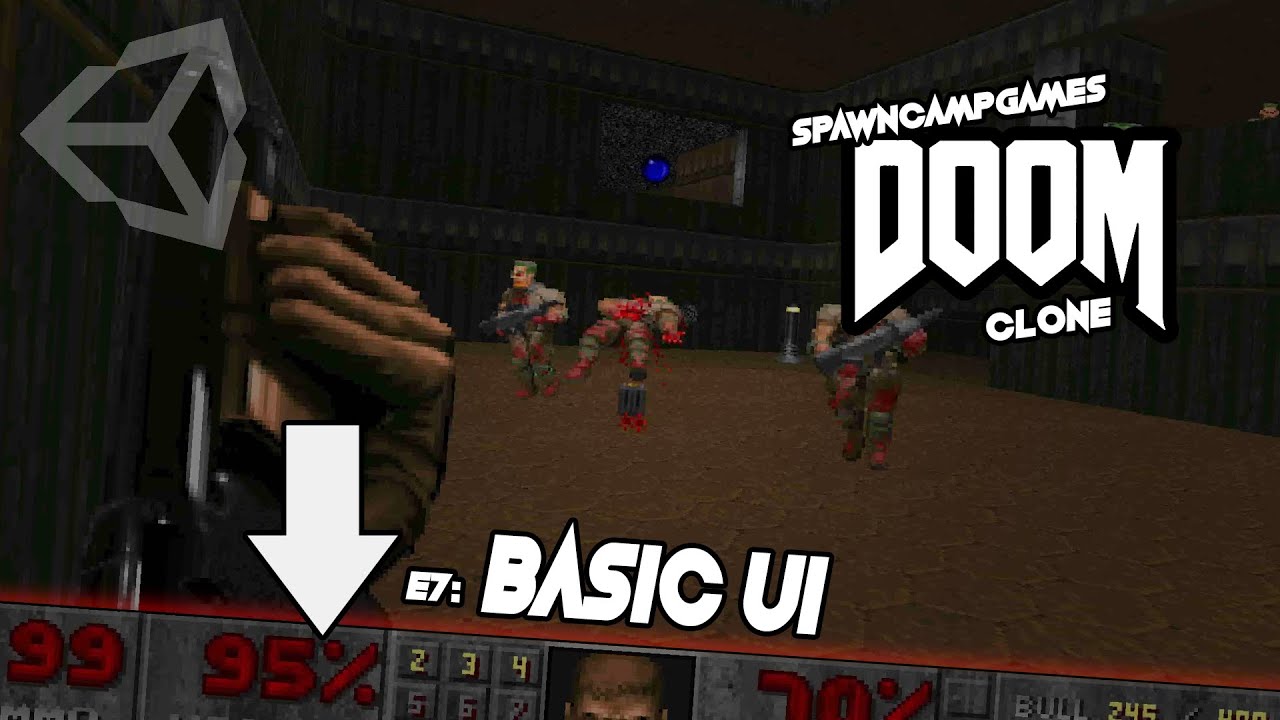
How To Make a DOOM CLONE in Unity || E1M7 Basic UI

I Built a 2D Shooting Game Using AI (Cursor + no-code)
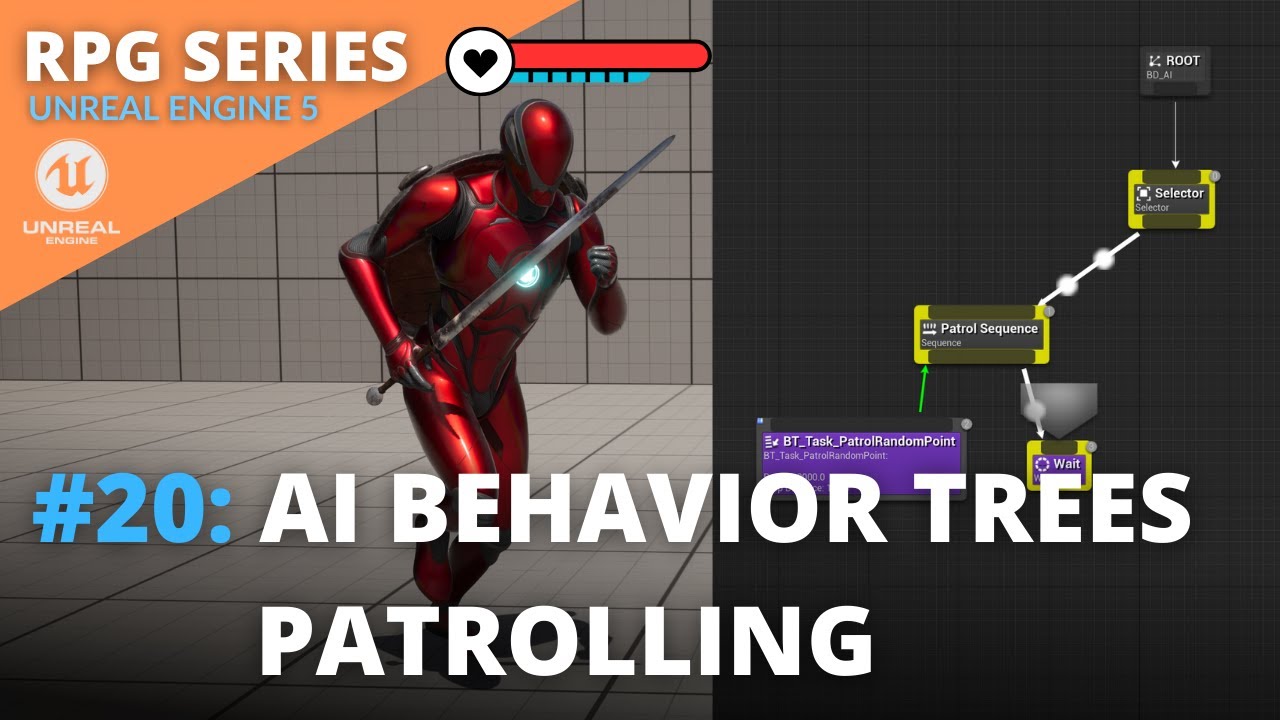
Unreal Engine 5 RPG Tutorial Series - #20: AI Behavior Trees Patrolling

How to make a DOOM CLONE in Unity || E1M6 Doors and Keys
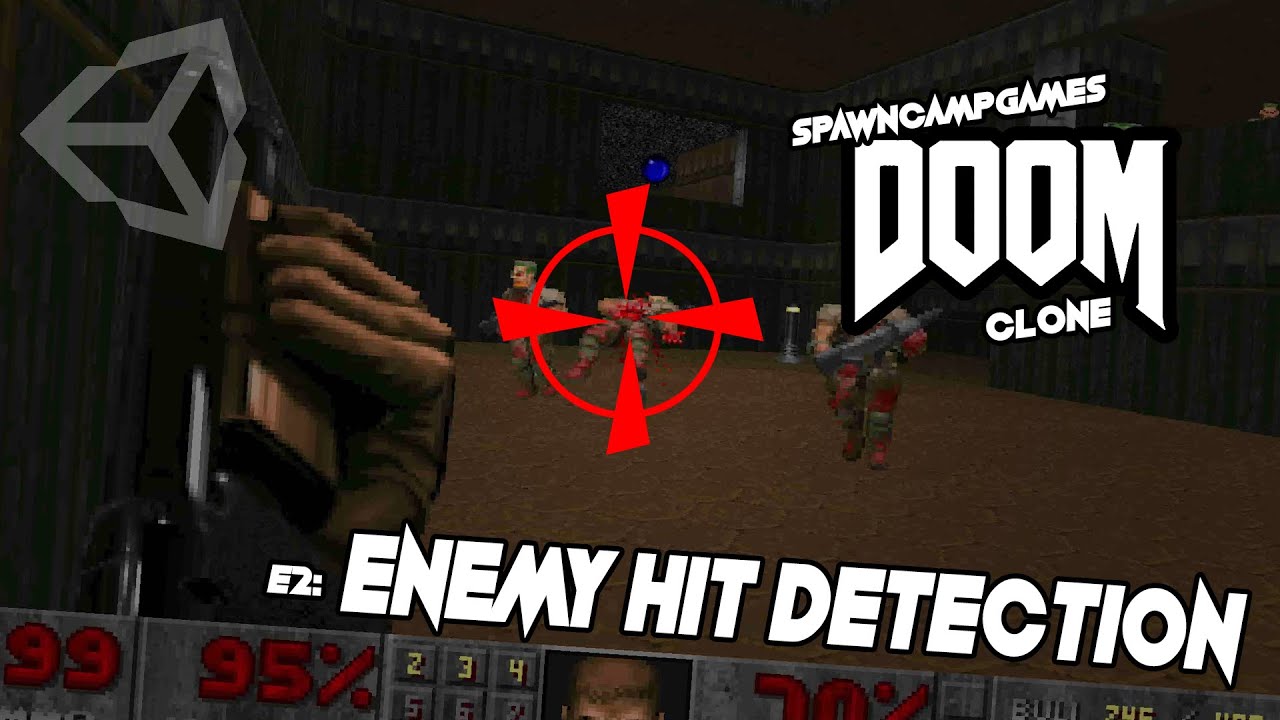
How to make a DOOM CLONE in Unity || E1M2 Enemy Hit Detection
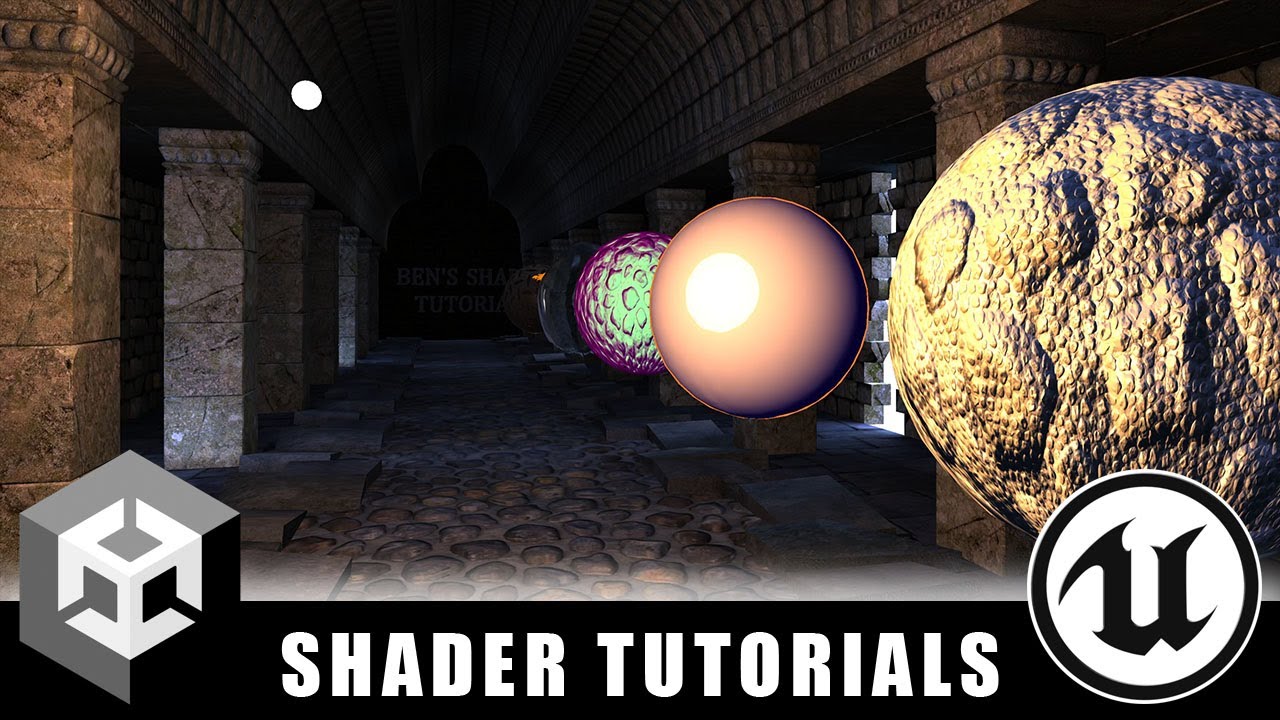
Shader Creation for Everyone! - An intro to Ben Cloward's YouTube channel
5.0 / 5 (0 votes)
