Windows 10 (Beginners Guide)
Summary
TLDRThis beginner's guide to Windows 10 offers a comprehensive overview for new users. It covers the basic layout, including the desktop, taskbar, and Start menu, and delves into personalization, settings, and the Microsoft Store. The tutorial also highlights features like Cortana, virtual desktops, and app management, providing tips on customization and performance optimization for a seamless Windows 10 experience.
Takeaways
- 🖥️ Windows 10 has been out for several years, and this beginner's guide is aimed at new users to help them navigate the operating system.
- 🔍 The script covers basic settings, tasks, and a tour of Windows 10, including how to use Cortana, the Start menu, and the taskbar.
- 🏠 The desktop is the primary workspace in Windows 10, where users can customize their wallpaper, arrange icons, and manage shortcuts.
- 🔍️ To add a shortcut to the desktop for software that didn't automatically create one, users can find the application through Cortana and create a shortcut via 'Send to > Desktop (create shortcut)'.
- 📊 The taskbar is customizable, allowing users to pin favorite programs, adjust icon positions, and manage open windows with 'Peek'.
- 📝 Cortana is a voice-activated assistant similar to Siri and Google Assistant, capable of answering questions and performing searches.
- 📱 Task View allows users to create multiple virtual desktops for different purposes, such as separating personal and work tasks.
- 🛠️ The Settings app in Windows 10 provides access to system configurations, device management, and personalization options.
- 🛒 The Microsoft Store is the platform for downloading apps and games, with features to search, categorize, and manage downloads and updates.
- 🎮 For gamers, the Game Bar can be toggled on or off depending on whether they record or broadcast gameplay, which can affect game performance.
- ♿ Accessibility settings are available for users with hearing, sight, or motor skill difficulties, offering options to enhance the user experience.
- 🔒 Privacy settings allow users to control data collection for personalized ads and speech services, enhancing user privacy.
Q & A
How long has Windows 10 been out?
-Windows 10 has been out for more than a couple of years at the time of the video script.
What is the purpose of the video script?
-The purpose of the video script is to provide a beginner's guide to Windows 10, covering basic settings and giving a tour of the operating system.
What is the primary window in Windows 10?
-The primary window in Windows 10 is the desktop, which can have various customizations and shortcuts.
How can you add a shortcut to the desktop if a software installation does not create one?
-You can add a shortcut to the desktop by using the Cortana search bar, right-clicking on the software in the search results, selecting 'Open file location', right-clicking the icon, hovering over 'Send to', and then clicking 'Desktop (create shortcut)'.
What is the function of Cortana in Windows 10?
-Cortana is a virtual assistant in Windows 10, similar to Google Assistant and Siri, which can be used to search the computer and answer questions using voice commands or text input.
How can you change the desktop wallpaper in Windows 10?
-You can change the desktop wallpaper in Windows 10 by right-clicking on the desktop, selecting 'Personalize', and then choosing a new background from the options provided.
What is the Start menu in Windows 10 and how do you access it?
-The Start menu in Windows 10 is a feature that provides access to programs and settings. It can be accessed by clicking on the Windows icon on the taskbar or by using a keyboard shortcut.
How do you pin a program to the taskbar in Windows 10?
-You can pin a program to the taskbar in Windows 10 by dragging the program's shortcut from the desktop or Start menu onto the taskbar.
What is the Microsoft Store and how can you find it in Windows 10?
-The Microsoft Store is an app marketplace for Windows where you can find and download apps, games, movies, TV shows, and books. You can find it in the Start menu by selecting the letter 'M' and clicking on 'Microsoft Store'.
What settings can be adjusted in the 'System' category of Windows 10 settings?
-In the 'System' category of Windows 10 settings, you can adjust display settings, night light settings, notification and action settings, power and sleep settings, and tablet mode settings.
How can you customize the look of Windows 10 using the 'Personalization' settings?
-You can customize the look of Windows 10 using the 'Personalization' settings by changing the background, accent color, and theme. You can also set a slideshow for the background, choose a solid color, or pick specific pictures from your computer.
Outlines

This section is available to paid users only. Please upgrade to access this part.
Upgrade NowMindmap

This section is available to paid users only. Please upgrade to access this part.
Upgrade NowKeywords

This section is available to paid users only. Please upgrade to access this part.
Upgrade NowHighlights

This section is available to paid users only. Please upgrade to access this part.
Upgrade NowTranscripts

This section is available to paid users only. Please upgrade to access this part.
Upgrade NowBrowse More Related Video

Cara Install Windows 10 Dengan Flashdisk Step by Step 2022 LENGKAP!

INILAH CARA MENGINSTAL WINDOWS 10 DENGAN VIRTUALBOX | GAMPANG BANGET

The Windows Control Panel - CompTIA A+ 220-1102 - 1.4

THE ONLY BEGINNER GUIDE YOU'LL EVER NEED IN MOBILE LEGENDS

CARA INSTALL WINDOWS 10 PRO 2021 - LENGKAP (Cara Download, Buat Bootable,Cara Install, Cara Partisi)
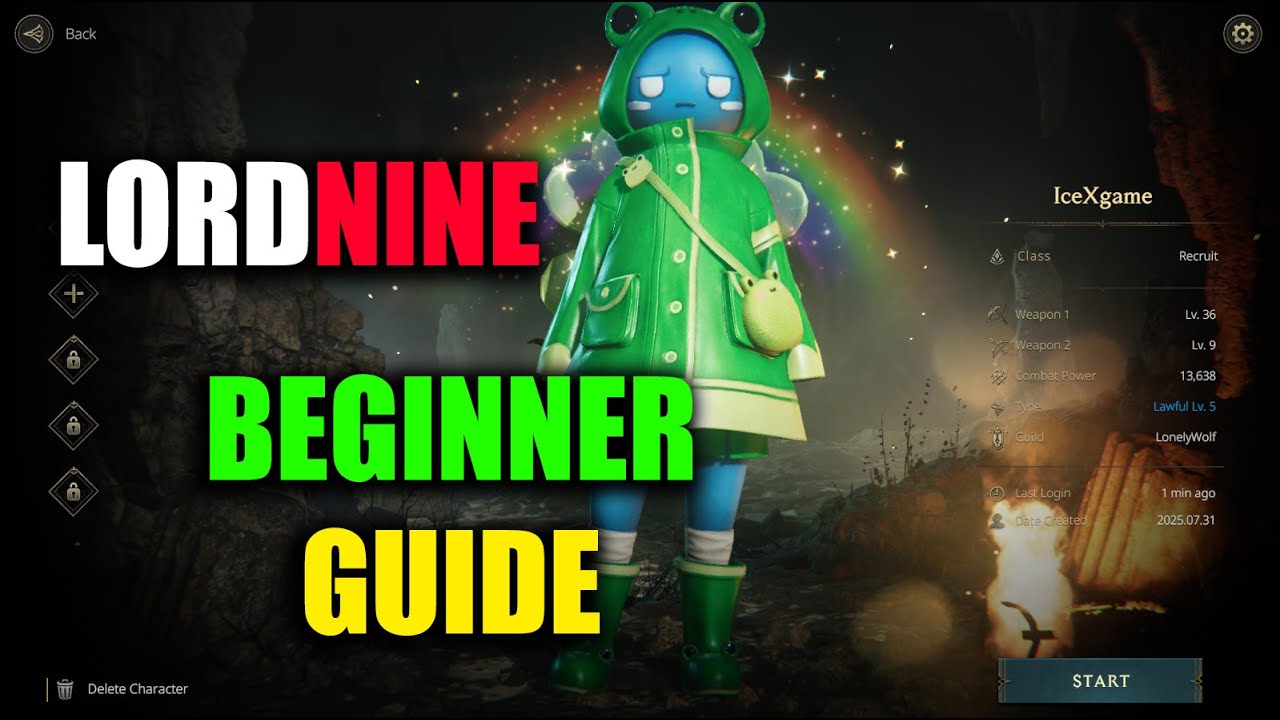
LORDNINE Beginner Guide
5.0 / 5 (0 votes)