How to Turn off Autocorrect in Gmail on PC
Summary
TLDRThis tutorial offers a step-by-step guide on disabling autocorrect in Gmail on your PC. It starts by opening Gmail, accessing settings, and navigating to the autocorrect section. By toggling the switch, users can prevent Gmail from automatically correcting spellings or suggesting changes, ensuring full control over their messages without the interference of autocorrect. The tutorial concludes with a reminder to like and subscribe for more helpful tech content.
Takeaways
- 📝 The tutorial is about disabling autocorrect in Gmail on a PC.
- 🖥️ Start by opening Gmail on your PC.
- ⚙️ Access the settings from the top right corner of the Gmail interface.
- 🔍 Click 'See all settings' to expand the options available.
- 🔄 Scroll down to locate the 'Autocorrect' section in the settings.
- 🔄 Find the toggle button next to 'Autocorrect' to control its activation.
- 🔄 Turning off the toggle will disable autocorrect in Gmail.
- ✅ Disabling autocorrect gives you full control over your messages without interference.
- 😅 Autocorrect can cause frustrating and embarrassing mistakes.
- 👍 The tutorial encourages viewers to like the video if they find it useful.
- 🔔 It also prompts viewers to subscribe for more Gmail tutorials and tech-related content.
Q & A
What is the main topic of the tutorial?
-The tutorial is about how to turn off autocorrect in Gmail on a PC.
Why might someone want to disable autocorrect in Gmail?
-Autocorrect can lead to frustrating and embarrassing mistakes, so disabling it gives users more control over their messages.
Where is the tutorial's step-by-step guide starting from?
-The guide starts from opening Gmail on a PC.
What is the first action to take in the tutorial?
-The first action is to open Gmail on your PC.
How can you access the settings in Gmail according to the tutorial?
-You can access the settings by clicking on the settings icon in the top right corner of the Gmail interface.
What is the next step after accessing the settings?
-After accessing the settings, you should select 'See all settings' to proceed to the Gmail settings page.
Where should you look to find the autocorrect settings in Gmail?
-You should scroll down until you find the 'autocorrect' section in the settings.
What action is required to disable autocorrect in the tutorial?
-You need to click on the toggle button next to 'autocorrect' to turn it off.
What happens after you disable autocorrect in Gmail?
-After disabling autocorrect, Gmail will no longer automatically correct your spelling or suggest changes.
What does the tutorial encourage viewers to do after watching?
-The tutorial encourages viewers to give a thumbs up and subscribe to the channel for more Gmail tutorials and tech-related content.
How does the tutorial define success in turning off autocorrect?
-Success is defined as having full control over your messages without autocorrect interfering.
Outlines

This section is available to paid users only. Please upgrade to access this part.
Upgrade NowMindmap

This section is available to paid users only. Please upgrade to access this part.
Upgrade NowKeywords

This section is available to paid users only. Please upgrade to access this part.
Upgrade NowHighlights

This section is available to paid users only. Please upgrade to access this part.
Upgrade NowTranscripts

This section is available to paid users only. Please upgrade to access this part.
Upgrade NowBrowse More Related Video

Cara Mempercepat Windows 10 yang Lemot 2023

Ransomware WannaCry: How to Prevent and Fix What Has Been Infected

Tutorial Sharing Data PC To PC, Menggunakan Kabel UTP

Tu PC va a VOLAR! Optimiza WINDOWS 11 en 2022 sin Programas!
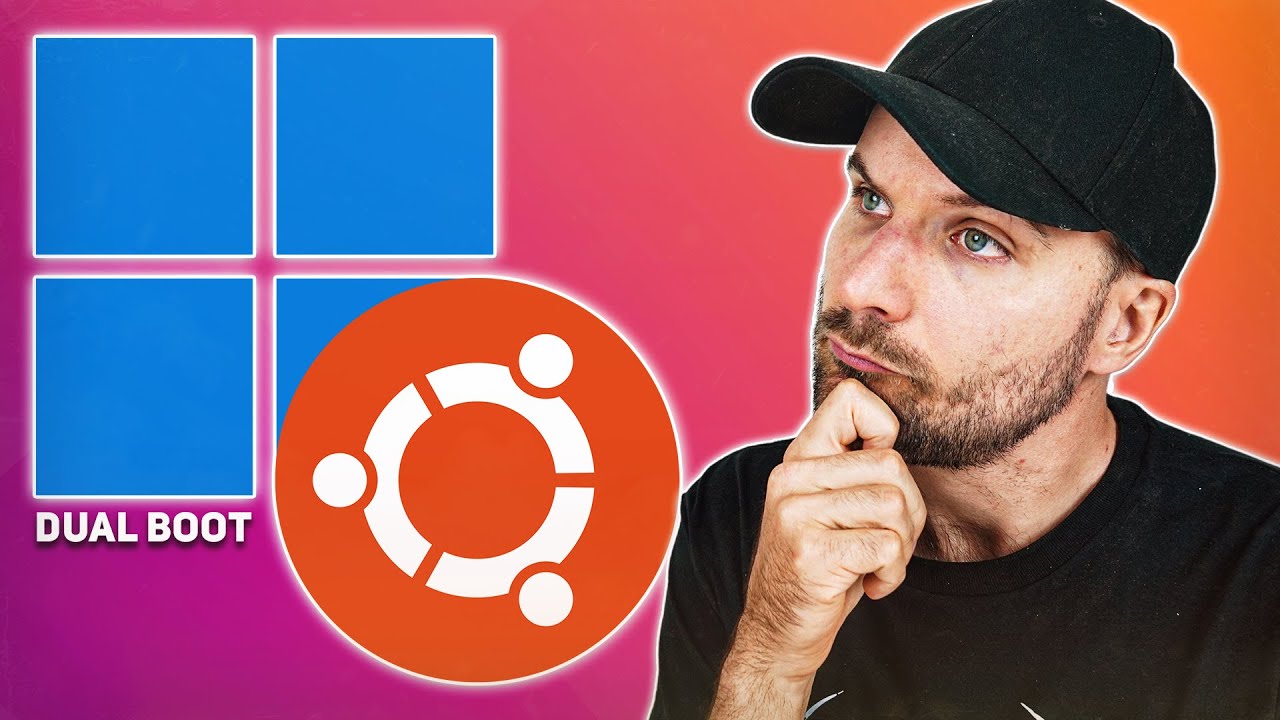
How to Dual Boot Windows 11 & Ubuntu Easily!

How To Play Mobile Legends Bang Bang On PC
5.0 / 5 (0 votes)