How to Create a Windows 10 Installation USB with Rufus (Tutorial)
Summary
TLDRThis guide demonstrates how to create a Windows 10 bootable USB using Rufus. It starts by requiring an 8GB USB drive and downloading Rufus from its official site. The tutorial then instructs on selecting the ISO file for Windows 10, choosing between GPT or MBR partition schemes, and customizing the installation. The process includes downloading the ISO file through Rufus or uploading it manually, setting the volume label, and initiating the creation of the bootable drive. The guide concludes with verifying the USB's contents and booting into the Windows 10 installation, with additional resources provided for further assistance.
Takeaways
- 📂 To create a Windows 10 bootable USB with Rufus, you need a blank USB flash drive of at least 8GB.
- 🌐 Download Rufus by searching 'Rufus USB' on Google and selecting the standard Rufus from the official page.
- ✅ Ensure to check for updates when Rufus is launched by clicking 'yes' on the prompt.
- 🔍 For the boot selection, you can either use a pre-downloaded Windows 10 ISO file or download one directly through Rufus.
- 💿 If downloading through Rufus, choose the version, release, edition, language, and bit type of Windows 10.
- 🖥️ For newer computers, select GPT partition scheme which is compatible with UEFI BIOS, while MBR is for older computers with legacy BIOS.
- 🔄 Rename the volume label of the USB to something descriptive like 'Windows 10' for easy identification.
- 🔧 Customize the installation options in Rufus if needed before proceeding with the creation of the bootable drive.
- ⏲️ The process of creating the bootable USB typically takes about five minutes to complete.
- 💡 Once done, the USB flash drive will contain the necessary files to boot into the Windows 10 installation, and you can use it to upgrade your computer.
Q & A
What is the purpose of the guide?
-The guide is to show users how to create a Windows 10 bootable USB flash drive using Rufus.
What is the minimum size requirement for the USB flash drive?
-The USB flash drive should be at least 8 gigs in size.
How do you find Rufus on the internet?
-You can search for 'Rufus USB' on Google, and the best match should be the official Rufus webpage.
What version of Rufus is recommended to download?
-The standard Rufus is recommended for downloading.
How do you check for updates in Rufus?
-After opening Rufus, you can click on 'yes' to check for updates.
What is the source for the Windows 10 ISO file?
-The Windows 10 ISO file can be downloaded from the official Microsoft webpage.
How does Rufus assist in downloading the Windows 10 ISO file?
-Rufus has an option to download the ISO file directly from within the application by selecting the 'download' option.
What are the two partition schemes available in Rufus?
-The two partition schemes are GPT and MBR.
Which partition scheme should be used for newer computers?
-For newer computers, GPT is recommended as it uses a UEFI BIOS.
What should you name the volume label of the USB flash drive?
-You can name it something descriptive like 'Windows 10'.
How long does it usually take to create the bootable USB flash drive with Rufus?
-It normally takes about five minutes to complete the process.
What happens after Rufus finishes creating the bootable USB?
-Once finished, Rufus will show 'ready' status, and the USB flash drive will be renamed to the volume label you chose.
How can you use the created bootable USB flash drive to install Windows 10?
-You can shut down your computer, set the USB flash drive as the boot device, and it will boot into the Windows 10 installation.
Outlines

This section is available to paid users only. Please upgrade to access this part.
Upgrade NowMindmap

This section is available to paid users only. Please upgrade to access this part.
Upgrade NowKeywords

This section is available to paid users only. Please upgrade to access this part.
Upgrade NowHighlights

This section is available to paid users only. Please upgrade to access this part.
Upgrade NowTranscripts

This section is available to paid users only. Please upgrade to access this part.
Upgrade NowBrowse More Related Video
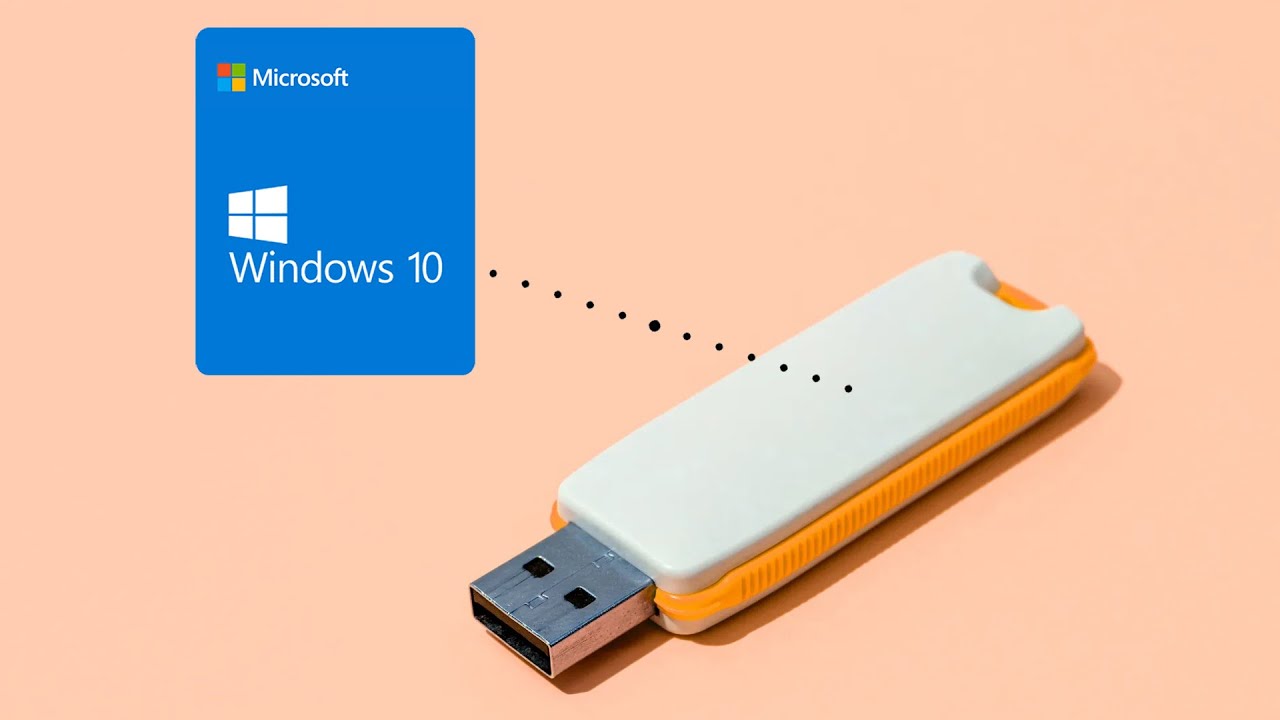
How to Create a Rufus Bootable USB for Windows 10 in 5 Minutes!

How to USE Hiren Bootable USB for Data Recovery & Resetting Windows Password (2024) Hindi

How to Make a Bootable Windows 10 on a 100% Work Flashdisk

Windows 10 Users Must Do This Now!

CARA MEMASUKKAN SISTEM OPERASI KE FLASHDISK - BOOTABLE FLASHDISK

How to Install Windows 10 From USB Flash Drive! (Complete Tutorial)
5.0 / 5 (0 votes)