How to Make a Bootable Windows 10 on a 100% Work Flashdisk
Summary
TLDRIn this tutorial, the presenter demonstrates how to create a bootable USB flash drive for Windows using the free tool, Rufus. The video walks through the entire process, including downloading and running Rufus, selecting the Windows ISO file, and configuring the necessary settings based on the system's partition scheme. The tutorial emphasizes the importance of backing up data from the USB drive before proceeding. The presenter concludes by showing the successful creation of the bootable flash drive and encourages viewers to subscribe, comment, and share the video.
Takeaways
- 😀 Ensure that you subscribe to the channel for more tutorials and updates.
- 😀 Download Rufus from its official website (rufus.net), and choose between the installer and portable versions.
- 😀 The portable version of Rufus can be used without installation, whereas the installer requires setup.
- 😀 Prepare a Windows ISO file (e.g., Windows 10) for the bootable flash drive creation process.
- 😀 Choose the correct ISO file using the 'Select' button within Rufus.
- 😀 Make sure the partition scheme (MBR or GPT) matches the system configuration by checking through CMD using the 'list disk' command.
- 😀 Set the target system to 'UEFI (non-CSM)' for GPT partitions, and 'MBR' for MBR partitions.
- 😀 Use FAT32 as the default file system for the bootable USB creation process.
- 😀 Backup important files from the USB drive before proceeding, as the process will erase all data on the drive.
- 😀 Start the bootable USB creation by clicking 'Start' in Rufus and confirm when prompted.
- 😀 Once the process is completed, the bootable USB drive will show as 'Ready' in Rufus, and you can verify its contents.
Q & A
What is the main goal of this tutorial?
-The main goal of the tutorial is to guide users through the process of creating a bootable Windows flash drive using the Rufus application.
What is Rufus, and why is it used in this tutorial?
-Rufus is a free, open-source application that helps create bootable USB drives. In this tutorial, it's used to transfer the Windows ISO file onto a flash drive, making it bootable for Windows installation.
Where can users download Rufus from?
-Users can download Rufus from the official website, rufus.ie, where they can choose between the installer or portable version. A direct link is also provided in the video description.
What are the differences between the installer and portable versions of Rufus?
-The installer version requires installation on the computer, while the portable version can be used directly without installation, making it more convenient for quick use.
What should users check before proceeding with creating a bootable flash drive?
-Users should ensure that their flash drive does not contain any important files, as it will be formatted during the process, and its contents will be replaced by the Windows installation files.
How do users select the correct Windows ISO file for the bootable drive?
-Users need to click the 'Select' button in Rufus and browse for the Windows ISO file on their computer. The file must be in ISO format to work correctly.
What does partition scheme mean, and how do users choose the right one?
-The partition scheme defines how the bootable drive will be organized. Users can check their system's partition scheme by using the 'diskpart' command in the command prompt. If their system uses GPT, they should select GPT in Rufus, and if it's MBR, they should select MBR.
What does selecting 'FAT32' as the file system mean?
-FAT32 is a file system format that ensures compatibility with most systems. In the tutorial, it is selected as the default file system for the bootable drive.
What happens if users skip formatting the flash drive before creating the bootable version?
-If users skip formatting the flash drive, it may cause issues in creating a bootable drive. The flash drive must be formatted so that Rufus can properly install the Windows files onto it.
What should users do after the bootable drive creation is complete?
-After the process is finished, users can check the flash drive to confirm that it contains the Windows installation files. The 'Ready' message in Rufus confirms that the bootable drive is successfully created.
Outlines

This section is available to paid users only. Please upgrade to access this part.
Upgrade NowMindmap

This section is available to paid users only. Please upgrade to access this part.
Upgrade NowKeywords

This section is available to paid users only. Please upgrade to access this part.
Upgrade NowHighlights

This section is available to paid users only. Please upgrade to access this part.
Upgrade NowTranscripts

This section is available to paid users only. Please upgrade to access this part.
Upgrade NowBrowse More Related Video

CARA MEMASUKKAN SISTEM OPERASI KE FLASHDISK - BOOTABLE FLASHDISK

How to USE Hiren Bootable USB for Data Recovery & Resetting Windows Password (2024) Hindi
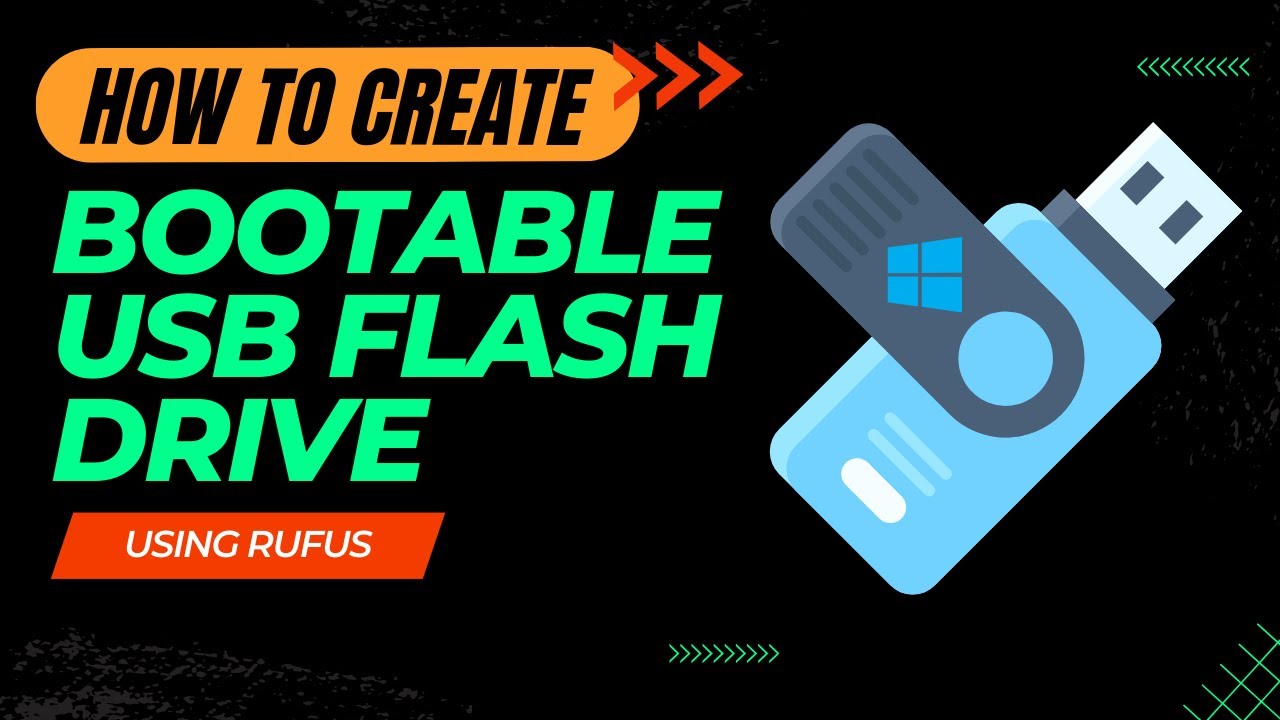
How to Create a Bootable USB Drive Using Rufus - Step-by-Step Guide
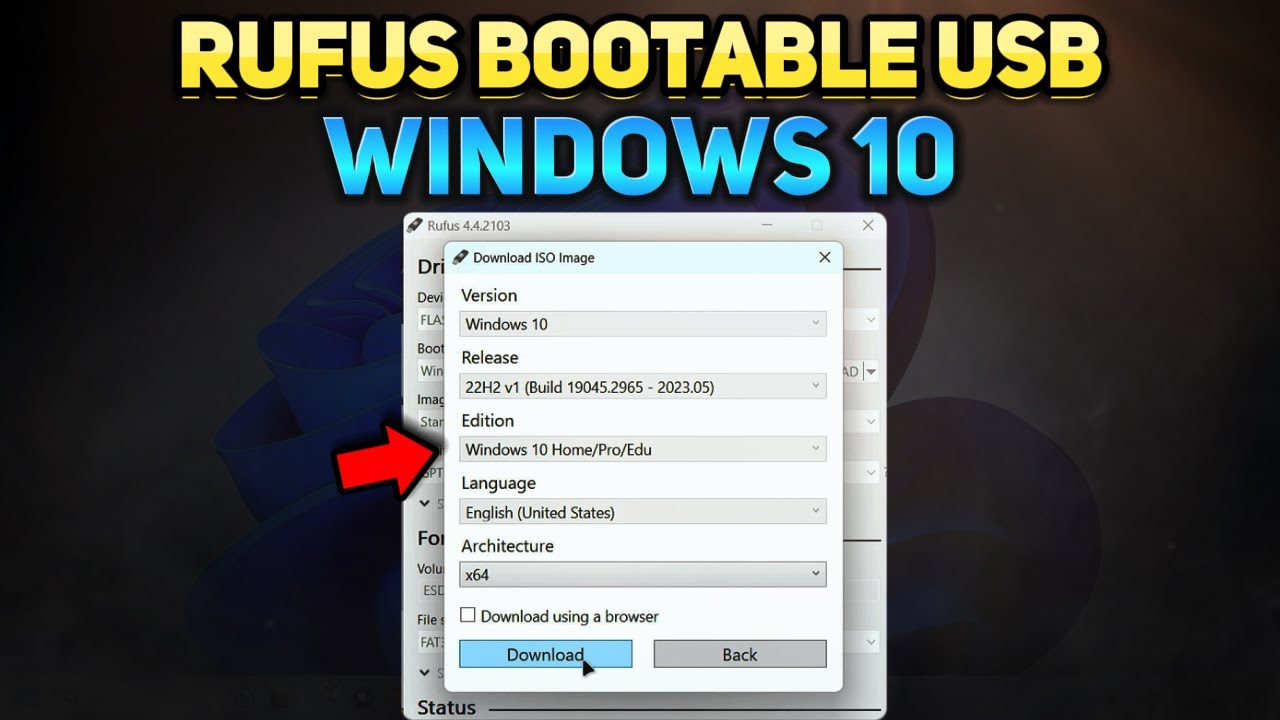
How to Create a Windows 10 Installation USB with Rufus (Tutorial)

How to Create a Windows 11 Bootable USB Flash Drive (Official Method)

Cara Install Windows 10 Dengan Flashdisk Menggunakan Rufus Penjelasan Lengkap 2023
5.0 / 5 (0 votes)