What is new in Premiere Pro? (v24.2) 6 New Features!
Summary
TLDRこのビデオでは、Premiere Proバージョン24.2.1の新機能が紹介されています。主なアップデートには、カラーフォントのサポートが含まれ、これにより、色とスタイルが組み込まれたフォントが使用できるようになります。Adobe Creative Cloudや他のサイトからカラーフォントをダウンロードでき、Premiere Proで独自の色が表示されます。また、Appleシステムでのフルカラー絵文字のサポート、Premiere Proのメインビルドに組み込まれた拡張スピーチ技術の紹介、TikTokへのダイレクトパブリッシング機能、Sony Banoファイルのサポートなどが含まれます。さらに、プロキシ編集の改善や、Adobe Media Encoderを使用した自動プロキシ生成のデモがあります。
Takeaways
- 🎨 カラーフォントのサポートが追加され、Adobe Creative Cloud サブスクリプションを通じて無料で利用できるようになりました。
- 🔄 Envato Elements からもカラーフォントをダウンロード可能で、.otf ファイルとして提供されます。
- 📽 Premiere Pro バージョン24.2.1では、カラーフォントがネイティブにサポートされていますが、After Effectsではまだサポートされていません。
- 😊 Apple システムでフルカラー絵文字のサポートが向上しました。
- 🔊 「強化された音声」機能がPremiere Proのメインビルドに統合され、Adobe Podcastのテクノロジーを使用しています。
- 🤖 AI検索を使用して、Envato Elementsから素早く関連する素材を見つけることができます。
- 📲 Premiere Proから直接TikTokに投稿するためのサポートが追加されました。
- 🎞 プロキシの使用が向上し、インポート時に自動的にプロキシを作成するオプションが追加されました。
- 🎥 Sony VENICEのX-OCNフォーマットがPremiere Proでサポートされるようになりました。
- 👩🎨 Envato ElementsがPremiere ProのパネルにAI検索機能を提供しており、編集作業をさらに効率化できます。
Q & A
Premiere Proのバージョン24.2.1ではどのような新機能が追加されましたか?
-カラーフォントのサポート、フルカラー絵文字のサポート(Appleシステム)、Adobe Podcastの技術を利用した強化されたスピーチ機能が追加されました。
カラーフォントとは何ですか?
-カラーフォントは、独自の色、形、スタイルを内蔵したフォントです。
Premiere Proでカラーフォントを使用するメリットは何ですか?
-カラーフォントを使用すると、スタイリッシュな出発点からアニメーションを追加することで、ビジュアルコンテンツをより魅力的にすることができます。
After Effectsではカラーフォントはサポートされていますか?
-いいえ、Premiere Proバージョン24.2.1時点ではAfter Effectsではカラーフォントはサポートされていません。
Premiere Proの新機能「強化されたスピーチ」はどのような場合に役立ちますか?
-主に音声が十分にクリアでない場合や再録音が不可能な場合に、音声を改善するのに役立ちます。
TikTokへの直接公開機能はどのPremiere Proバージョンから利用可能ですか?
-バージョン24.2.1から、TikTokへの直接公開機能が利用可能になりました。
プロキシファイルとは何ですか?
-プロキシファイルは、オリジナルの高解像度映像のより小さなコピーで、編集プロセスをスムーズにするために使用されます。
Premiere Proでプロキシの作成方法はどのように改善されましたか?
-インジェスト設定でプロキシを自動生成するオプションが改善され、解像度ベースで簡単に選択できるようになりました。
Sony VeronaのファイルはPremiere Proでサポートされていますか?
-はい、Premiere ProはSony VeronaがエンコードしたX-OCN形式のファイルをサポートしています。
Envato Elementsとは何ですか?
-Envato Elementsは、ビデオ編集、音楽、サウンドエフェクト、ストックフッテージなど多岐にわたるクリエイティブアセットを提供するサブスクリプションサービスです。
Outlines

This section is available to paid users only. Please upgrade to access this part.
Upgrade NowMindmap

This section is available to paid users only. Please upgrade to access this part.
Upgrade NowKeywords

This section is available to paid users only. Please upgrade to access this part.
Upgrade NowHighlights

This section is available to paid users only. Please upgrade to access this part.
Upgrade NowTranscripts

This section is available to paid users only. Please upgrade to access this part.
Upgrade NowBrowse More Related Video

Premiere Proだけで作れる5つのカッコいいトランジション

【PremierePro入門講座#1】超初心者向けプレミアプロの始め方「新規プロジェクト・シーケンス・素材取り込み方法」
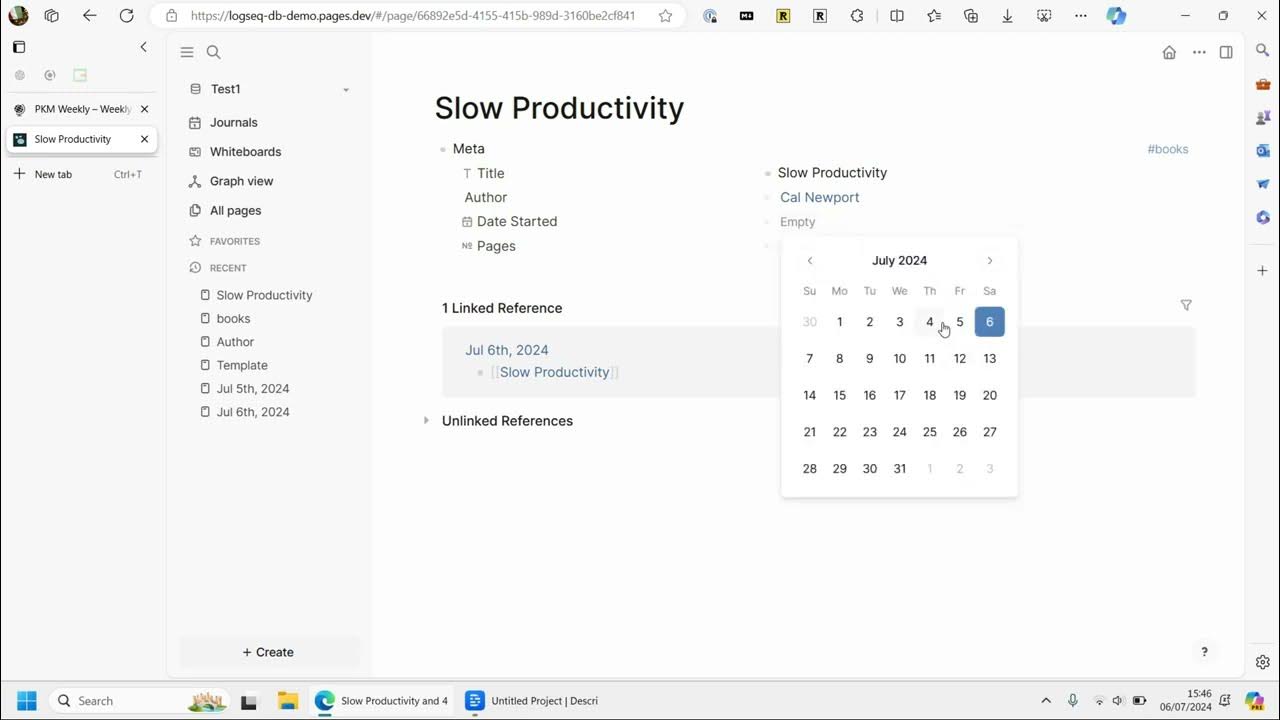
Logseq Database DB Version - Play Around

BEST VIESSA BUILD V3 (S-TIER) | SOLO HARD BOSSES IN 20 SECONDS! | THE FIRST DESCENDANT BUILD GUIDE

【Windows 11】22H2のサポート期限・23H2への更新手順【要件を満たしていないPCも対応】

【AI作曲】StableAudioの使い方!商用可の音楽を作成する方法!
5.0 / 5 (0 votes)
