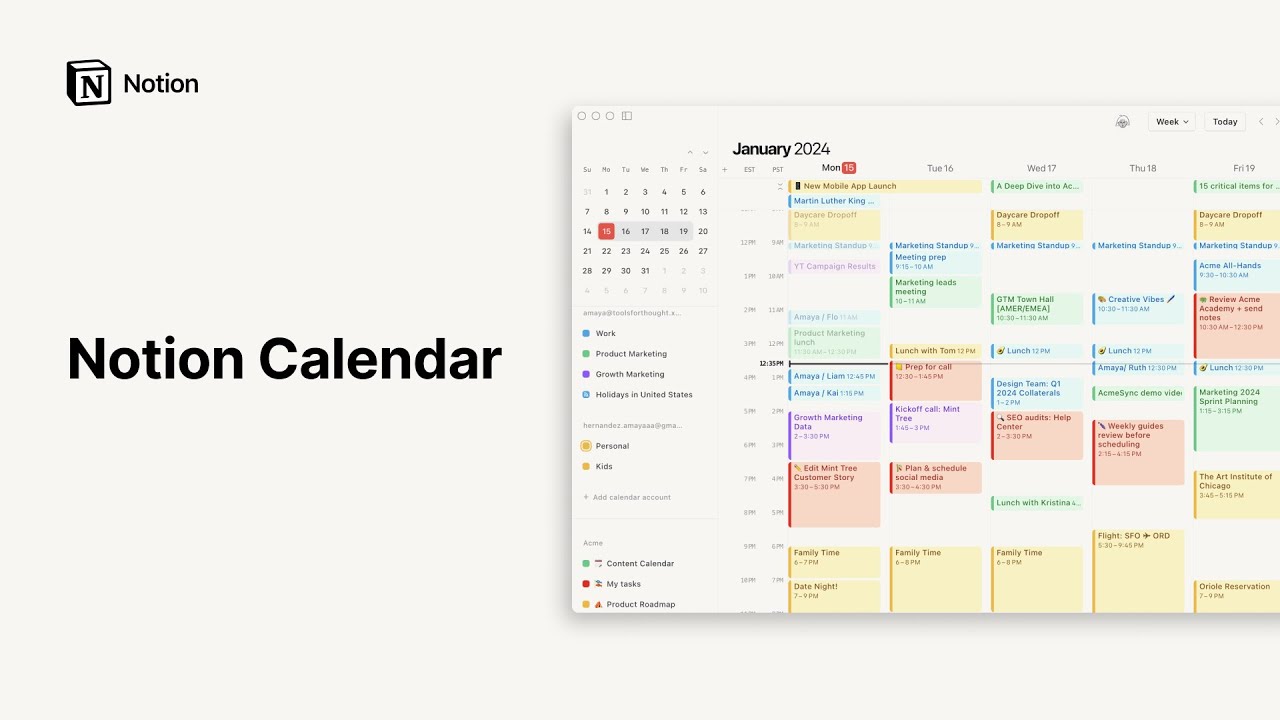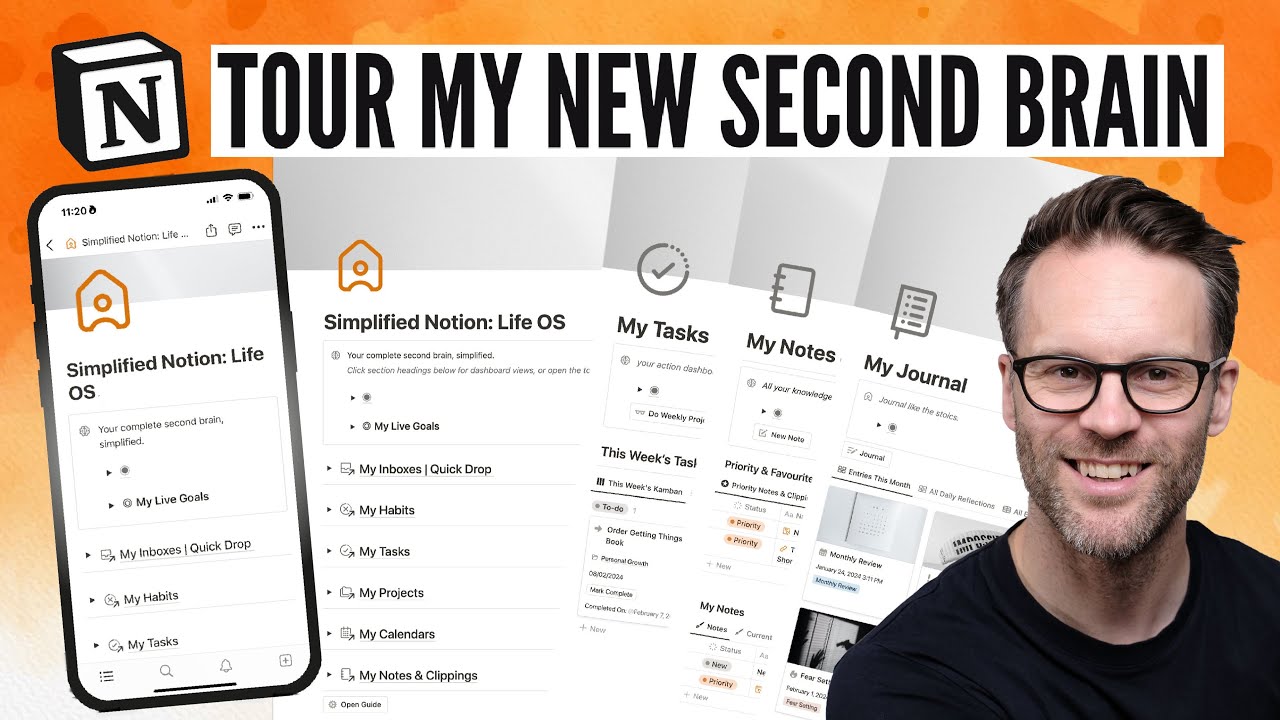Notion Calendar é qui e ti spiego come funziona nel dettaglio
Summary
TLDRThe video script introduces Notion Calendar, a new feature that seamlessly integrates with existing Notion calendars. It guides users through the setup process, including downloading the app, signing in with a Google account, and connecting Notion workspaces. The script demonstrates how to add events to the calendar, sync them with Notion, and customize settings. It also highlights the ability to create pages for events, set time zones, and share availability for appointments. The tutorial covers Notion Calendar's interface, preferences, and integration options, offering a comprehensive guide for Notion users.
Takeaways
- 📅 Notion has released a new feature called Notion Calendar, which integrates seamlessly with existing calendars.
- 📲 Users need to download the Notion application on both computer and smartphone platforms to access the new calendar.
- 🔑 To register for Notion Calendar, a Google account is required, with the possibility of other login options in the future.
- 📝 Notion Calendar allows users to connect their Gmail calendars and view all events and appointments.
- 🗓 Users can quickly add events to their Google Calendar from Notion and see the difference between native and imported events.
- 🔗 Connecting Notion to Google Calendar involves granting permissions and accessing the workspace for integration.
- 💡 Notion Calendar provides the ability to modify event details such as date, time, and format directly within the application.
- 🎨 Users can customize the appearance of their calendars, including changing colors and selecting which calendars to display.
- 📝 Notion Calendar also includes features for creating new databases and adding them to the calendar with ease.
- 🔗 There is an option to share a link for scheduling appointments, which integrates directly with Notion and sends notifications to participants.
- ⚙️ The interface offers various views, including daily, weekly, and monthly, and allows for searching and setting preferences.
Q & A
What is the new feature released by Notion called?
-The new feature released by Notion is called Notion Calendar.
How can I access Notion Calendar?
-To access Notion Calendar, you need to download the application from the website for both computer and smartphone.
What is the first step after launching the Notion Calendar application?
-The first step is to sign in using a Google account, as the script mentions the possibility of signing in with other types of calendars in the future.
How can I connect my Notion workspace to Notion Calendar?
-You can connect your Notion workspace by clicking on 'Add Calendar account' and then selecting 'Connect' under the Notion option, which will prompt a web page asking for access to your workspace.
What happens when I add an event to my Google Calendar from Notion Calendar?
-When you add an event to your Google Calendar from Notion Calendar, it will appear in both calendars, and you can manage the event's details in Notion Calendar as well.
Can I create a recurring event in Notion Calendar?
-As of the script's information, you cannot create a recurring event within Notion Calendar itself, but you can set up recurring events for those already on your calendar.
How can I add a Notion database to my calendar?
-You can add a Notion database to your calendar by clicking on the three dots, then selecting 'Add Notion database', and searching for the database you want to add.
What are the options available when creating a new calendar event in Notion?
-When creating a new calendar event in Notion, you can set a title, start and end times, choose if it's an all-day event, define the time zone, and set a repetition for the event.
How can I share my availability for appointments or meetings using Notion Calendar?
-You can share your availability by indicating free slots on your calendar, setting the duration for each slot, and creating a link that others can use to book a time slot with you.
What customization options are available for the Notion Calendar interface?
-You can customize the view (daily, weekly, monthly), search for events, and access preferences to set the start day of the week, language, time format, map service, theme, and notification settings.
How can I manage multiple workspaces in Notion Calendar?
-You can connect Notion Calendar to multiple workspaces, view which workspaces you are connected to, and block time slots across all connected calendars if needed.
Outlines

This section is available to paid users only. Please upgrade to access this part.
Upgrade NowMindmap

This section is available to paid users only. Please upgrade to access this part.
Upgrade NowKeywords

This section is available to paid users only. Please upgrade to access this part.
Upgrade NowHighlights

This section is available to paid users only. Please upgrade to access this part.
Upgrade NowTranscripts

This section is available to paid users only. Please upgrade to access this part.
Upgrade Now5.0 / 5 (0 votes)