Creating custom copilot with Copilot Studio based on your files in SharePoint
Summary
TLDRThis tutorial series demonstrates how to build a custom copilot using Copilot Studio to integrate with SharePoint Online or OneDrive files. The focus is on publishing a custom copilot in Microsoft Teams, enabling end-users to access and interact with SharePoint data via a chatbot with single sign-on capabilities for an enhanced user experience. The script guides through authentication setup, application registration in Azure AD, API permissions configuration, and publishing steps to make the custom copilot available in Teams, highlighting both the manual login and single sign-on user experiences.
Takeaways
- 😀 The video is a tutorial on building a custom copilot with CoPilot Studio to consume SharePoint Online or OneDrive files.
- 🔑 The goal is to publish a custom copilot in Microsoft Teams with single sign-on capabilities for a seamless user experience.
- 🛠️ The process involves configuring authentication for the custom copilot, including setting up an application in Azure Active Directory.
- 📝 The tutorial demonstrates how to create an application registration in Azure AD for the custom copilot, including the use of client secrets and redirect URLs.
- 🎯 It's important to configure API permissions in Azure AD to allow the copilot to access SharePoint Online data with delegated permissions.
- 📱 The video shows how to publish the custom copilot to Teams, including configuring channel settings and developer information.
- 🖼️ Customizing the bot's appearance in Teams involves setting an icon, reference color, and providing a description for the bot.
- 🔄 The tutorial covers the steps to enable single sign-on in Teams, which includes configuring a unique URI and custom scope in Azure AD.
- 🔒 For security, the video explains how to grant the necessary permissions to the Teams application to access the custom copilot without additional user consent.
- 🔄 The process requires publishing the custom copilot after making changes to the authentication settings to make them effective.
- 📚 The video concludes with options for making the custom bot available to end users, either through direct links, sharing with specific users, or publishing in the Teams app catalog.
Q & A
What is the main topic of the video series?
-The main topic of the video series is about building custom copilots with CoPilot Studio that can consume SharePoint Online or OneDrive files content.
What is the purpose of the custom copilot discussed in the video?
-The purpose of the custom copilot is to allow end users to consume SharePoint Online data or OneDrive data through a chatbot available in Microsoft Teams with single sign-on capabilities for a better user experience.
What is the final goal of the custom copilot implementation?
-The final goal is to have the custom copilot chatbot inside Microsoft Teams, where users can ask questions and receive answers based on the content of documents in a SharePoint Online site.
What is the role of Azure AD in the registration process of the custom copilot?
-Azure AD is used to create an application registration which is necessary for setting up the authentication for the custom copilot, including the client ID and client secret.
Why is the redirect URL important in the authentication setup?
-The redirect URL is important as it is used to configure the web application authentication for the Azure AD application and is also used in the CoPilot Studio for the authentication settings.
What are the types of permissions that need to be configured in Azure AD for the custom copilot?
-Delegated permissions such as 'openid', 'profile', 'Sites.Read.All', and 'Files.Read.All' are configured to allow the custom copilot to access the necessary SharePoint Online data.
What is the significance of the 'publish' action in CoPilot Studio?
-Publishing the custom copilot in CoPilot Studio makes the initial setup available and ensures that all new settings are registered in the public registry of the custom copilot for the targeted environment.
What does it mean to enable the Microsoft Teams channel for the custom copilot?
-Enabling the Microsoft Teams channel means making the custom copilot available and ready to be used in Teams, allowing users to interact with it through the platform.
What is the difference between the single sign-on experience and the non-single sign-on experience for the end user?
-With single sign-on, the user is automatically authenticated without needing to click a login button, leveraging the 'on behalf of' flow with the necessary permission scopes. Without single sign-on, the user has to manually log in, which involves opening a new tab and waiting for the authentication process to complete.
How can the custom copilot be made available to end users in Teams?
-The custom copilot can be made available by providing a link for direct activation, sharing it with specific users, publishing it in the organization's Teams app catalog for everyone, or downloading a zip file for manual publishing in different tenants.
What is the process for an admin to approve and publish a custom copilot in the Teams app catalog?
-The admin goes to the Teams admin center, navigates to 'Team apps' and 'Manage apps', finds the custom copilot, and then chooses to publish it, making it available to all users.
Outlines

This section is available to paid users only. Please upgrade to access this part.
Upgrade NowMindmap

This section is available to paid users only. Please upgrade to access this part.
Upgrade NowKeywords

This section is available to paid users only. Please upgrade to access this part.
Upgrade NowHighlights

This section is available to paid users only. Please upgrade to access this part.
Upgrade NowTranscripts

This section is available to paid users only. Please upgrade to access this part.
Upgrade NowBrowse More Related Video
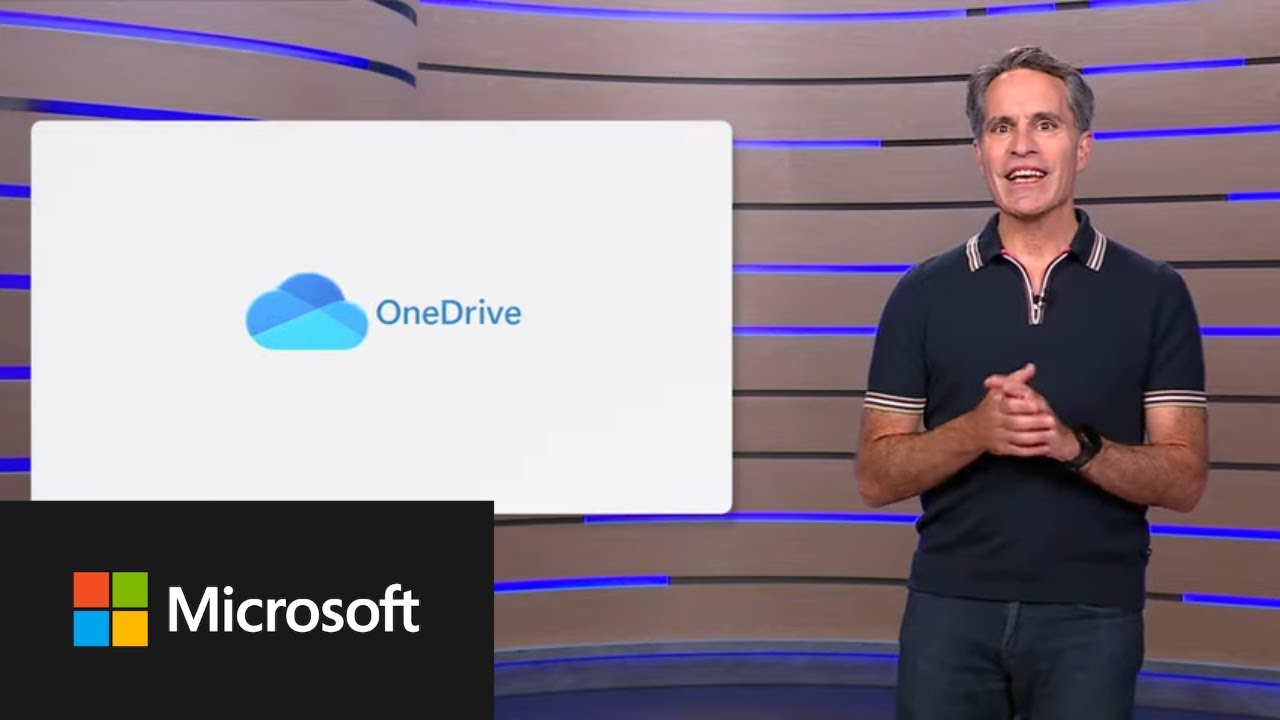
AI Innovations for a New Era of Work and Home - Microsoft OneDrive
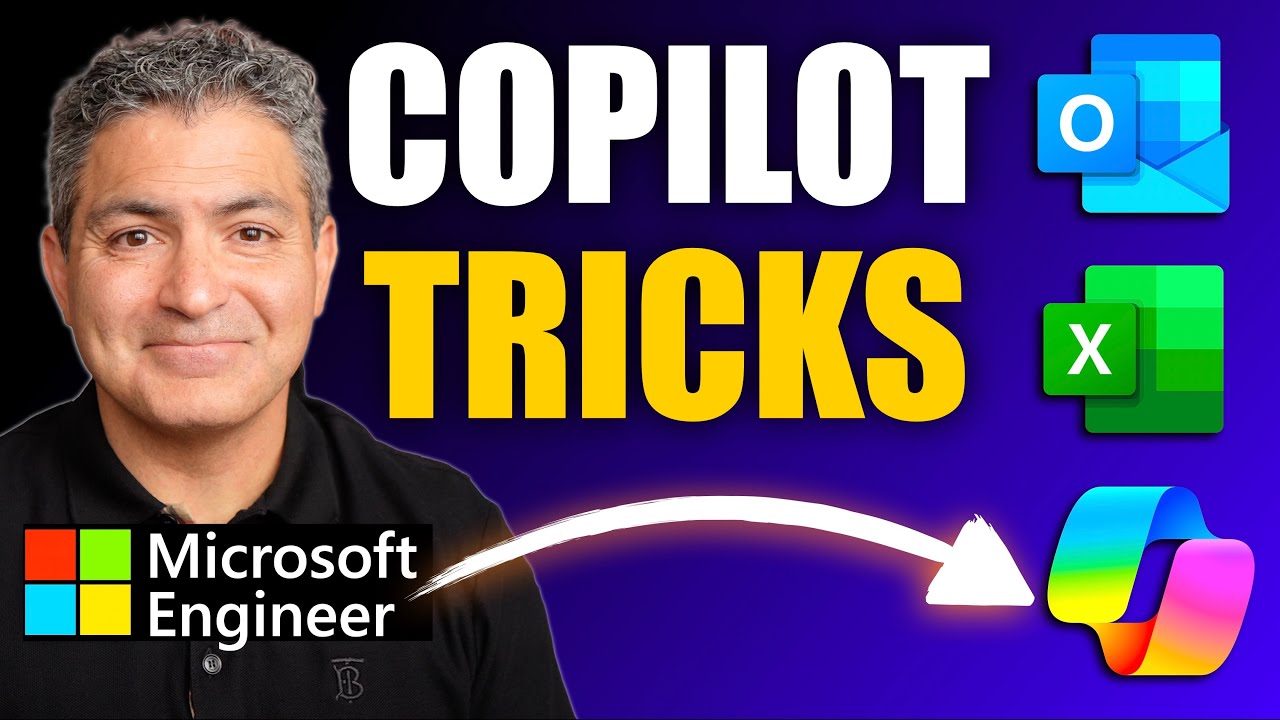
My Favorite Microsoft Copilot TIPS for Outlook, Excel & Copilot Chat

Power BI Update - August 2024

Add Custom HTML/CSS to SharePoint Modern Page | Embed HTML to SharePoint Page - 2 Ways Explained
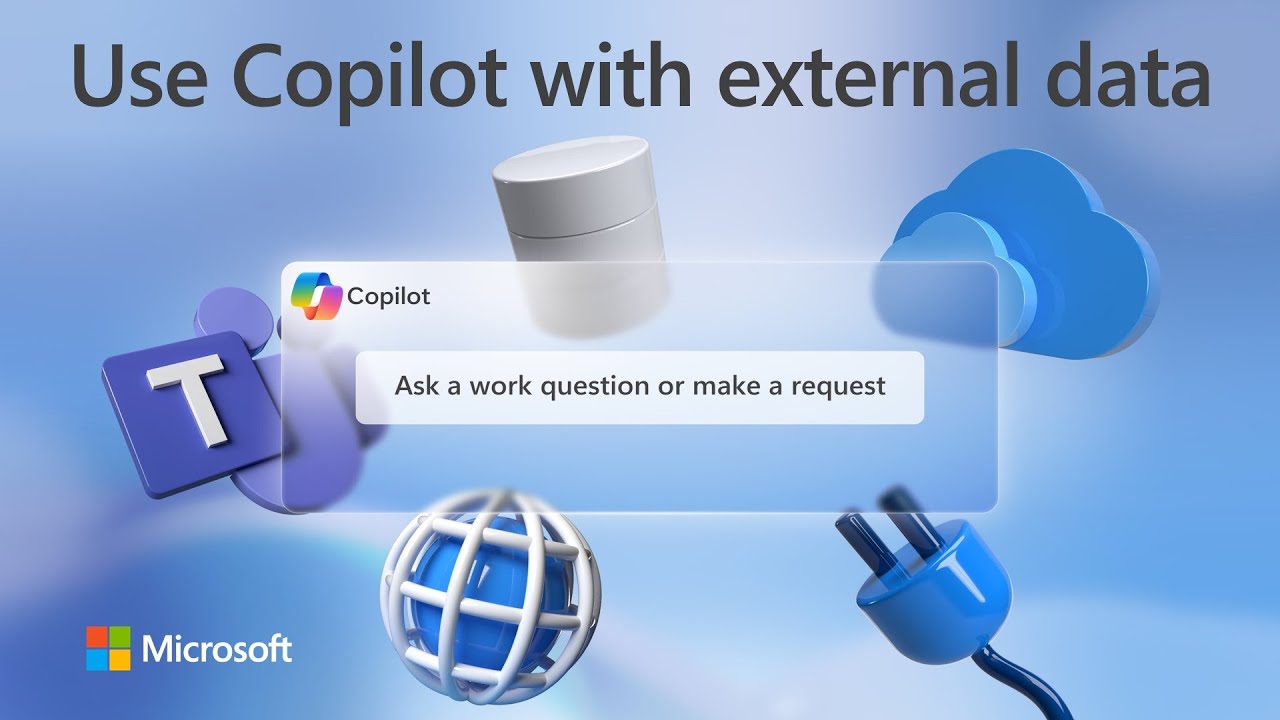
How Copilot for Microsoft 365 can work with your external data

Creating Reports with Copilot for Power BI | AI-Powered Data Insights
5.0 / 5 (0 votes)