Troubleshooting Networks - CompTIA A+ 220-1101 - 5.7
Summary
TLDRThis script offers a comprehensive guide to troubleshooting network connectivity issues, starting from local device checks to broader network diagnostics. It covers steps like verifying physical connections, pinging loopback and gateway addresses, assessing wireless signal strength and interference, and using utilities to measure signal-to-noise ratios. The importance of low latency and high-speed networks for real-time communication is highlighted, along with the use of packet captures for in-depth analysis. The guide also addresses port flapping and the need for reliable hardware.
Takeaways
- 🔍 Start troubleshooting network issues by checking local device connectivity and working through the network to identify problems.
- 💡 Verify network connectivity by checking the link light on the Ethernet interface for a solid light indicating connection and a blinking light for traffic.
- 📍 Test network communication starting with the device's loopback IP address (127.0.0.1) to ensure internal network capabilities are functioning.
- 🔌 Proceed to ping the local network adapter's IP address to confirm the physical component and local configuration are working properly.
- 🚪 Ping the default gateway to ensure communication between the local network and the rest of the world is possible.
- 🌐 If on the internet, ping external servers like Google's DNS (8.8.8.8) or Quad9 (9.9.9.9) to confirm internet connectivity.
- 📶 For wireless networks, check for intermittent connectivity issues that may be caused by interference or distance from the access point.
- 📡 Consider signal strength and antenna quality when dealing with wireless network issues, and check if the access point is set to automatic frequency tuning.
- 🏢 In large areas or with multiple tenants, evaluate signal-to-noise ratio (SNR) to identify interference that may be affecting network performance.
- 🛠 Use built-in or third-party utilities to diagnose and troubleshoot network issues, including checking for APIPA addresses indicating DHCP server unavailability.
- 📊 For real-time communication like VoIP, monitor jitter and latency to ensure the quality of service and consider replacing old equipment if necessary.
Q & A
What is the first step in troubleshooting network connectivity issues?
-The first step is to check if there is any network connectivity at all, which can be done by looking for a link light on the Ethernet interface indicating a connection to the switch.
Why is it important to ping the loopback IP address?
-Pinging the loopback IP address (127.0.0.1) ensures that the built-in network capabilities of the device are functioning correctly, allowing for local communication.
What does a blinking light on the network interface indicate?
-A blinking light indicates that there is traffic being sent or received, showing that the device is actively communicating over the network.
How does pinging the local network adapter's IP address help in troubleshooting?
-Pinging the local IP address checks the local configuration and the physical network adapter, confirming that the device is indeed connected to the network.
What role does the default gateway play in a network?
-The default gateway is the critical link between a local network and the rest of the world, facilitating the sending and receiving of packets to and from the internet.
Why would you ping Google's DNS server (8.8.8.8) or Quad9 (9.9.9.9)?
-Pinging these IP addresses helps confirm that the network is able to communicate with the internet without any issues, as they are common and reliable external servers.
What could cause intermittent connectivity issues on a wireless network?
-Intermittent connectivity could be caused by interference from other devices using the same frequencies, poor signal strength, or physical obstructions between the device and the access point.
How can signal strength and antenna quality affect wireless network performance?
-Signal strength and the quality of transmitting and receiving antennas directly impact the reliability of information being sent and received over a wireless network.
What is port flapping, and what might cause it?
-Port flapping is a condition where the link light on a network interface repeatedly turns on and off, indicating instability in the network connection. It can be caused by physical issues with the cable or the network hardware.
How can you determine if your network is suffering from interference?
-You can determine network interference by checking the signal-to-noise ratio (SNR), using utilities that calculate SNR, or by observing the performance monitor for details on signal and noise levels.
What is jitter, and how does it affect real-time communication like VoIP?
-Jitter is the variation in the time between individual frames on a network. In real-time communication, such as VoIP, high jitter can cause choppy or difficult-to-understand audio, as it disrupts the regular intervals at which data is transmitted.
Outlines

This section is available to paid users only. Please upgrade to access this part.
Upgrade NowMindmap

This section is available to paid users only. Please upgrade to access this part.
Upgrade NowKeywords

This section is available to paid users only. Please upgrade to access this part.
Upgrade NowHighlights

This section is available to paid users only. Please upgrade to access this part.
Upgrade NowTranscripts

This section is available to paid users only. Please upgrade to access this part.
Upgrade NowBrowse More Related Video

MENCARI KESALAHAN KONFIGURASI DASAR - MIKROTIK TUTORIAL [ENG SUB]
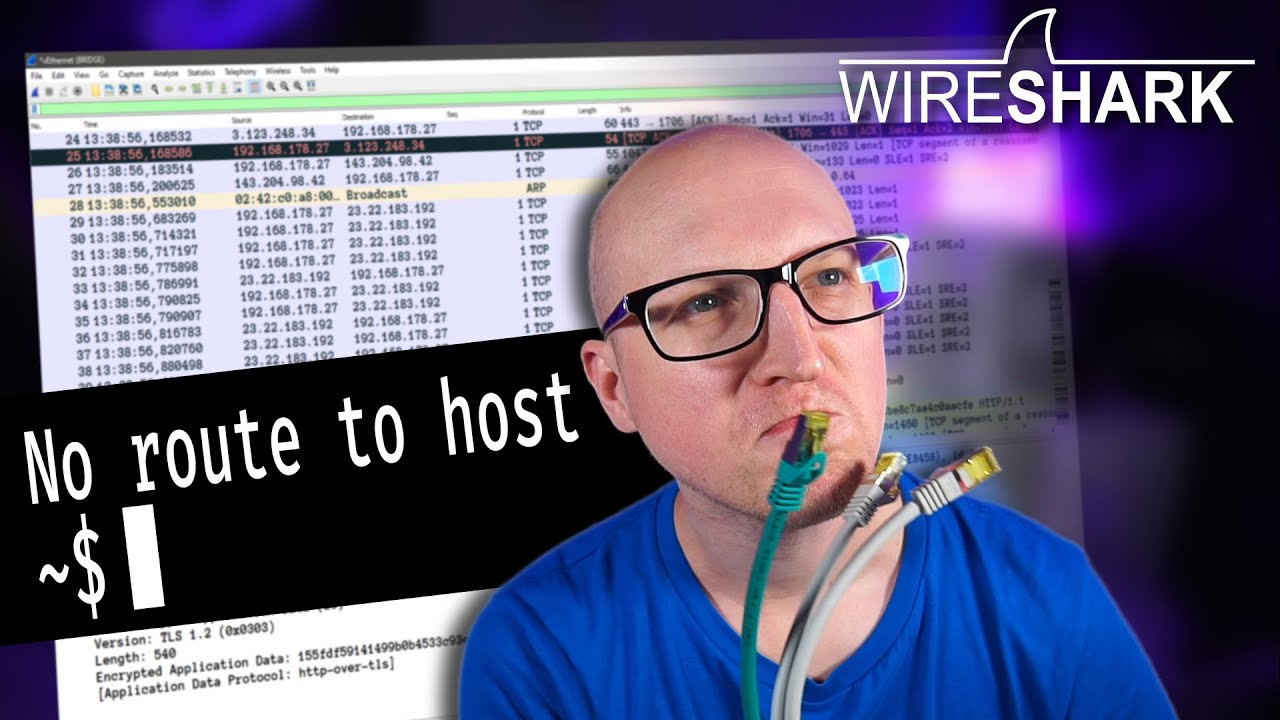
How to troubleshoot issues in Computer Networks? // Wireshark Tutorial

Estándares de Red

CompTIA A+ Core 1 (220-1101) | Troubleshooting Network Issues | Exam Objective 5.7 | Training Video
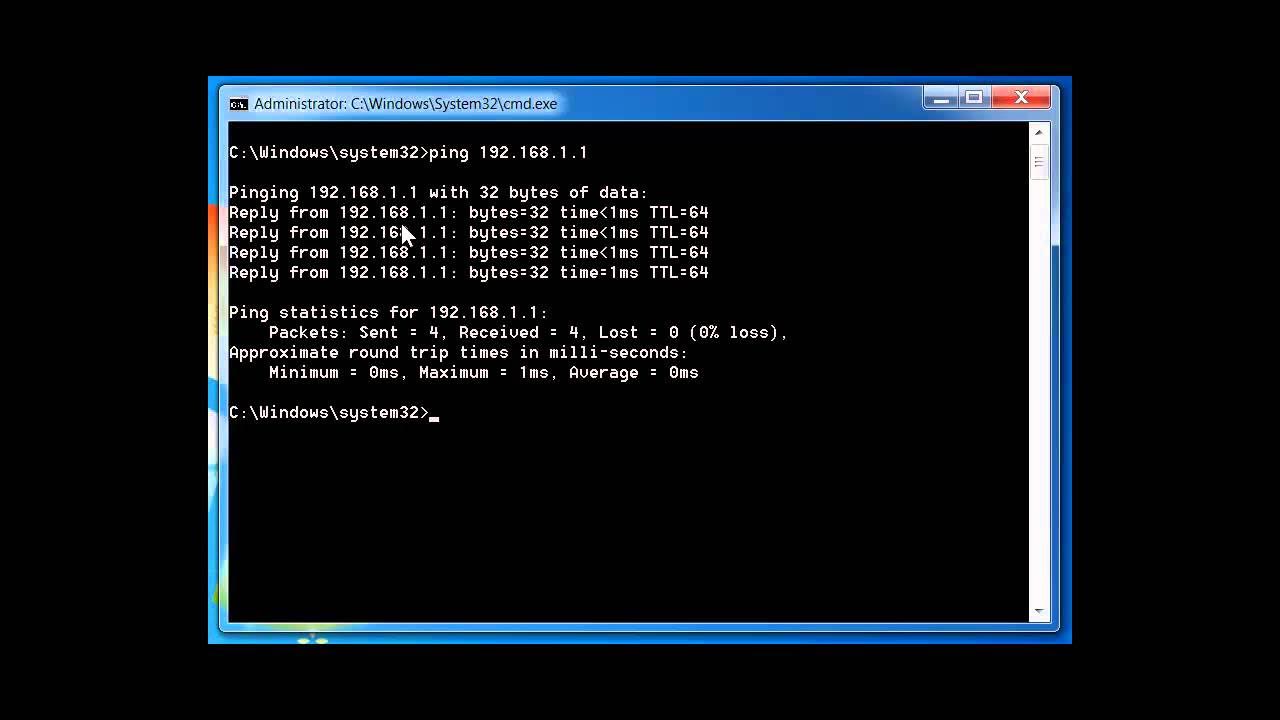
Network Troubleshooting using PING, TRACERT, IPCONFIG, NSLOOKUP COMMANDS
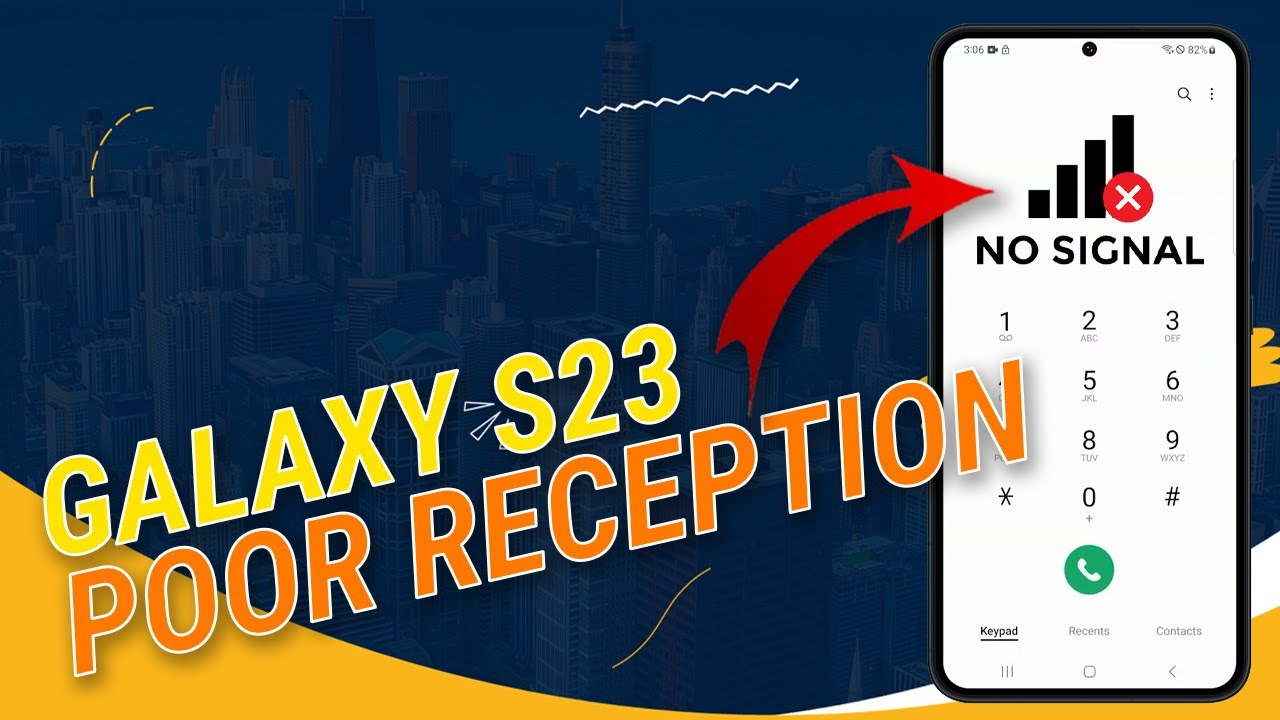
Galaxy S23 Got A Poor Signal Reception? Here’s the fix!
5.0 / 5 (0 votes)