Belajar Arduino #3 - Pengenalan Fitur Arduino IDE
Summary
TLDRThis video script offers an in-depth introduction to the features of the Arduino IDE, including the toolbar with sections like File, Edit, Sketch, Tools, and Help. It covers the use of examples for understanding mechanisms, editing features, and comment functionalities. The script also explains the process of verifying and uploading code to the Arduino board, emphasizing the importance of correct board selection and port settings. Additionally, it touches on the Serial Monitor for debugging and the Library Manager for simplifying code with libraries. The video aims to guide users through the basics of programming with Arduino IDE, ensuring a clear understanding of its functionalities.
Takeaways
- 📂 The script discusses the various features of the Arduino IDE, including the toolbar with options like 'File', 'Edit', 'Keytools', and 'Help'.
- 🔍 It highlights the 'File' menu, which contains common options such as 'New' and 'Open', as well as unique options like 'Example', which provides pre-made sketches for learning purposes.
- 💡 The 'Example' sketches are fully functional programs provided by Arduino to help users understand how certain mechanisms work, such as the 'Blink' program for toggling an LED light.
- 🛠️ The script mentions the 'Tools' menu for setting preferences like the display timer and other options to customize the Arduino IDE interface.
- 🔧 'Edit' features include 'Goto' for navigating to specific lines in the code and 'Comment' for adding notes that won't be executed in the program.
- 📝 The 'Comment' feature allows for adding comments to the code, which are either single-line (//) or multi-line (/* ... */) and are not executed during program run.
- 🔎 'Indentation' is used for organizing and cleaning up the code, making it more readable and structured.
- 🔄 The 'Verify' or 'Compile' feature checks the correctness of the code, highlighting errors if present, and is essential for ensuring the code follows proper syntax and structure.
- 🔄 'Upload' is used to send the written code to the Arduino board, which requires a connection between the board and the computer.
- 🔧 'Programmer' is an option for uploading code using a programmer, and 'Convert' allows changing the format of the code, such as to binary.
- 🔌 The 'Serial Monitor' is introduced as a tool for monitoring serial communication between the computer and the Arduino board, useful for debugging and error-checking.
- 🛠️ 'Board' and 'Port' settings are crucial for successful uploading, requiring correct selection of the board model and the port to which the Arduino is connected.
Q & A
What are the main features found in the toolbar of Arduino IDE?
-The main features in the toolbar of Arduino IDE include File, Edit, Sketch, Tools, and Help. Each of these sections has various functionalities that assist users in programming and managing their projects.
What is the purpose of the 'Examples' provided in the Arduino IDE?
-The 'Examples' in Arduino IDE are pre-made sample programs provided by Arduino to help users understand the working mechanism of the platform and to serve as a starting point for their own projects.
Can you explain the 'Blink' example program mentioned in the script?
-The 'Blink' example program is a complete and ready-to-use program that alternately turns an LED light on and off. It demonstrates a basic operation of an Arduino board and can be uploaded directly to the board to run.
What is the function of the 'Tools' menu in Arduino IDE?
-The 'Tools' menu in Arduino IDE contains options for managing the board and port settings, as well as features like the Serial Monitor for monitoring serial communication between the computer and the Arduino board.
What does the 'Verify' or 'Compile' feature in Arduino IDE do?
-The 'Verify' or 'Compile' feature in Arduino IDE is used to check if the written code is correct and follows the proper syntax and structure before uploading it to the Arduino board.
How can the 'Comments' feature in the script editor be used?
-The 'Comments' feature allows users to add notes in the code that will not be executed. These comments can be used to explain the code or temporarily disable a part of the code by using '//' for single-line comments or '/* ... */' for multi-line comments.
What is the difference between 'Verify' and 'Upload' in Arduino IDE?
-The 'Verify' function checks the correctness of the code without uploading it to the Arduino board, whereas 'Upload' not only verifies the code but also sends it to the board for execution if there are no errors.
What is the purpose of the 'Serial Monitor' in Arduino IDE?
-The 'Serial Monitor' in Arduino IDE is used to monitor and display the serial communication between the computer and the Arduino board, which can be helpful for debugging and testing the program.
How can users manage their Arduino boards and ports in the 'Tools' menu?
-Users can select the correct board type and port in the 'Tools' menu to ensure proper communication between the computer and the Arduino board. This is important for uploading and running programs on the board.
What is the significance of the 'Library Manager' in Arduino IDE?
-The 'Library Manager' in Arduino IDE allows users to add, remove, and manage libraries that can extend the functionality of their code, making it easier to work with various sensors and actuators.
How can users get help or troubleshoot issues in Arduino IDE?
-Users can access the 'Help' menu in Arduino IDE for troubleshooting guides, reference materials, and other resources to assist them in resolving issues they may encounter while using the platform.
Outlines

This section is available to paid users only. Please upgrade to access this part.
Upgrade NowMindmap

This section is available to paid users only. Please upgrade to access this part.
Upgrade NowKeywords

This section is available to paid users only. Please upgrade to access this part.
Upgrade NowHighlights

This section is available to paid users only. Please upgrade to access this part.
Upgrade NowTranscripts

This section is available to paid users only. Please upgrade to access this part.
Upgrade NowBrowse More Related Video

Cisco Packet Tracer korisničko sučelje - Eng

The difference between IDE and text editors : learn programming

Bootloader and upload to Atmega328P-AU
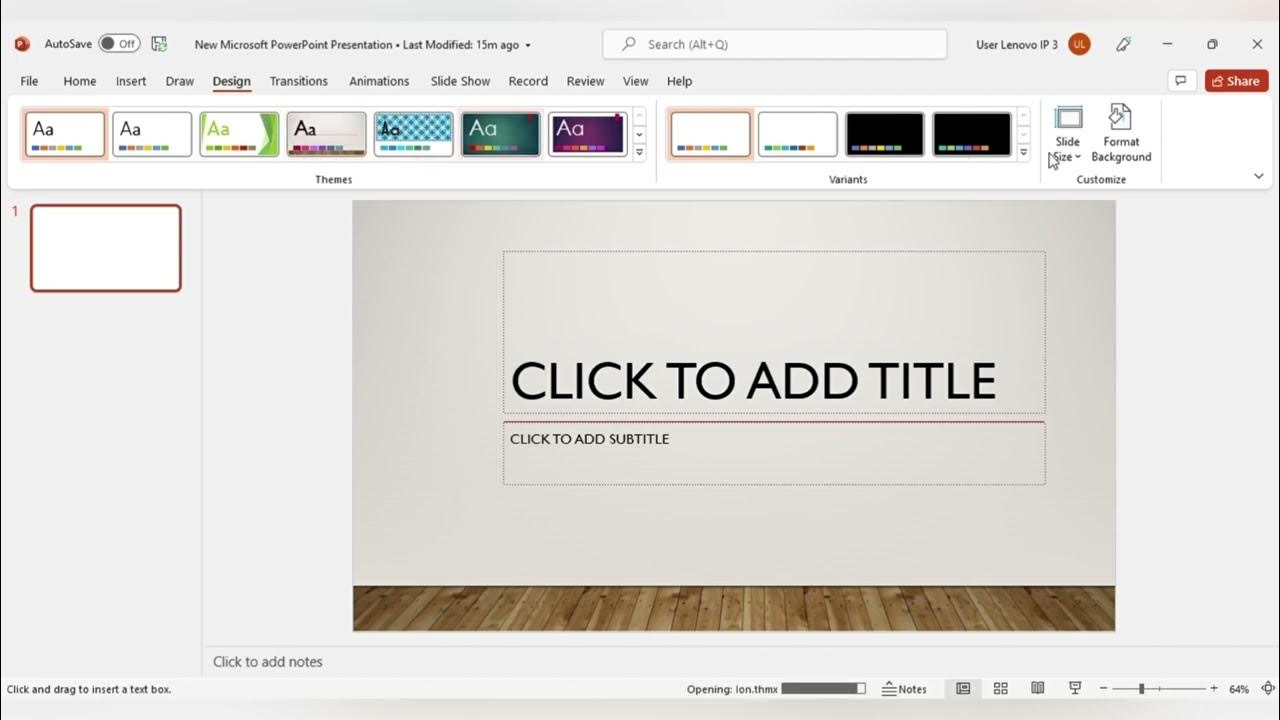
MENGENAL FITUR FITUR MICROSOFT POWER POINT DAN FUNGSI FUNGSINYA (TUGAS KEL PENG APLIKASI KOMPUTER)

BELAJAR MICROSOFT POWERPOINT DASAR UNTUK PEMULA | Pasti Bisa

Materi Informatika SMK/SMA BAB II TIK Ms. Excel : Fitur Dasar Ms. Excel #1 Semester 2
5.0 / 5 (0 votes)