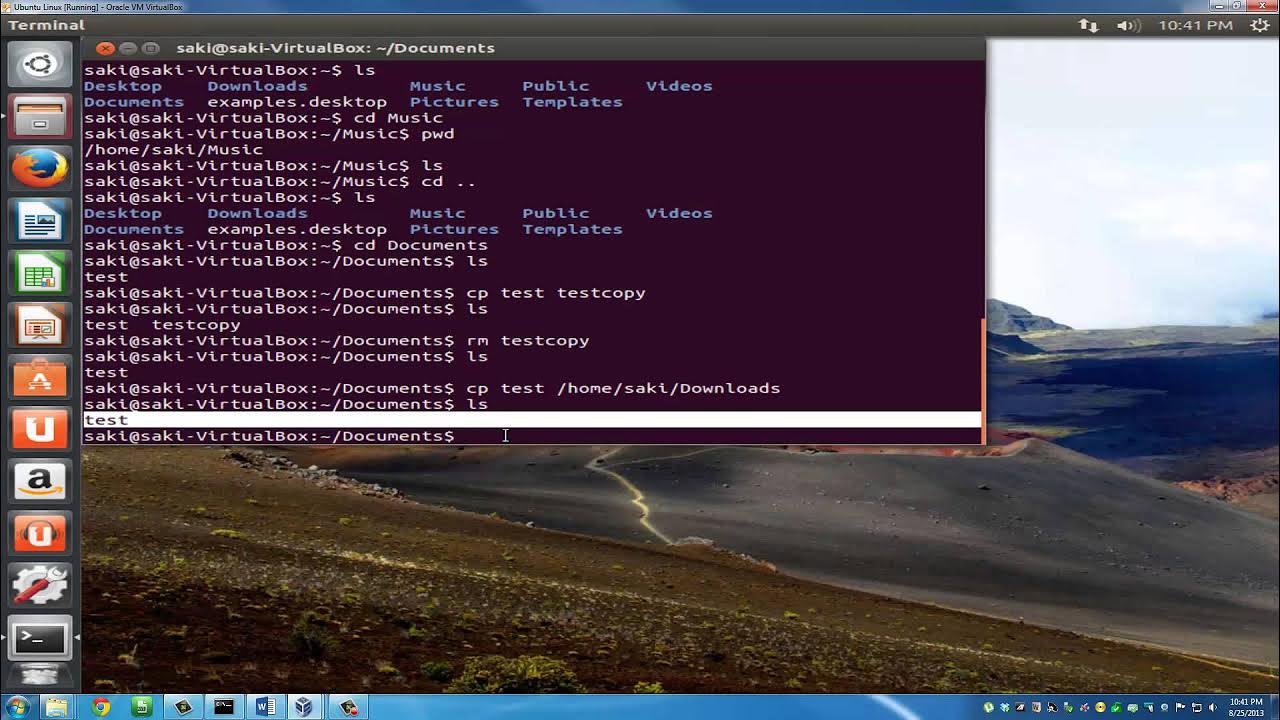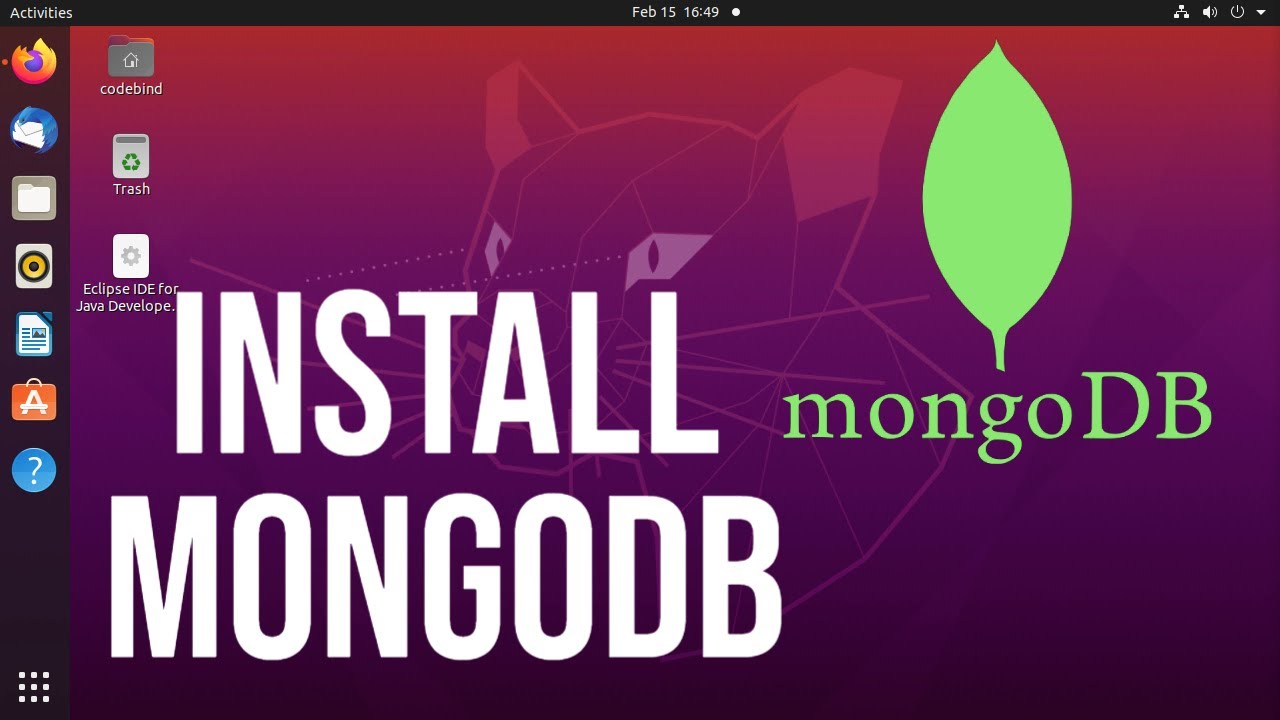How to use the Command Line | Terminal Basics for Beginners
Summary
TLDRIn this informative tutorial, Jesse Showalter demystifies the terminal for beginners, showcasing basic commands and dispelling fears of using the command line. He guides viewers through navigating directories, listing contents, and performing operations like creating and deleting files and directories. Jesse also demonstrates how to make a simple HTML file using terminal commands, encouraging practice to enhance proficiency. The video is a user-friendly introduction to harnessing the power of the terminal for both Mac and PC users.
Takeaways
- 😀 Jesse Showalter introduces the video with the aim of demystifying the command line for beginners.
- 🔍 The video covers the basics of using the terminal, including how to navigate and execute commands.
- 💻 Jesse explains how to open the terminal on a Mac, including accessing it through the Utilities folder.
- 🎨 Customizing the terminal's appearance, such as changing colors, is discussed to make the experience more personal.
- 📝 Jesse clarifies the difference between the command line, prompt, and the terminal interface.
- 📚 The script outlines the components of a command in the terminal: program, options, and arguments.
- 📍 The 'pwd' command is introduced to print the current working directory, helping users understand their location in the file system.
- 🗂️ The 'ls' command is demonstrated to list the contents of the current directory, with options to display in long format.
- 🔄 The 'cd' command is used to change directories, allowing users to navigate through the file system.
- 📁 Jesse shows how to create directories using the 'mkdir' command and how to delete them with 'rmdir'.
- 🔑 The importance of understanding directory traversal is highlighted, using 'cd ..' to move up a directory level.
- 📝 Two methods for creating files are presented: 'touch' for creating empty files and 'nano' for creating and editing files with content.
- 🔍 The script emphasizes the practicality of the command line for file management, such as creating, moving, and deleting files and directories.
- 📈 Jesse suggests keeping the terminal open for practice and using it for basic file operations to improve proficiency.
- 🔗 The video concludes with a recommendation to check the description for additional learning resources for both Mac and PC users.
Q & A
What is the main purpose of the video by Jesse Showalter?
-The main purpose of the video is to provide an introduction to the basics of using the command line interface, particularly for those who might feel intimidated by it.
How does Jesse Showalter suggest getting started with the terminal?
-Jesse suggests starting by opening the terminal from the utilities folder within the applications, and then customizing the terminal colors to personal preferences.
What is the difference between the command line and the prompt according to the video?
-The command line is where you write commands to interact with the computer, while the prompt is a symbol or set of characters that indicates the terminal is ready to receive commands.
What does the 'PWD' command do in the terminal?
-The 'PWD' command, which stands for 'Print Working Directory', shows the current directory you are in within the computer's file system.
How can you list the contents of the current directory in the terminal?
-You can use the 'LS' command, which stands for 'List', to see all the files and directories in the current directory.
What does adding the '-l' option to the 'LS' command do?
-Adding the '-l' option to the 'LS' command changes the listing to a long format, providing more detailed information about each item in the directory.
What command is used to change the current directory in the terminal?
-The 'CD' command, which stands for 'Change Directory', is used to navigate to a different directory.
How can you create a new directory using the command line?
-You can create a new directory with the 'MKDIR' command followed by the name of the new directory you wish to create.
What command is used to remove a directory in the terminal?
-The 'RMDIR' command, followed by the name of the directory, is used to remove a directory from the file system.
How can you create an empty file using the command line?
-You can create an empty file with the 'TOUCH' command followed by the name of the file you want to create.
What is another way to create a file with content using the command line?
-You can use the 'NANO' command followed by the name of the file to open a text editor in the terminal, where you can add content and then save the file.
How can you navigate back to the previous directory from the current one?
-You can use the 'CD ..' command to go one level up in the directory structure, effectively navigating back to the previous directory.
What is a quick way to cycle through previously run commands in the terminal?
-You can use the up arrow key to cycle through your previously run commands, which can be a quick way to rerun or edit a command.
What advice does Jesse give for becoming proficient with the terminal?
-Jesse advises keeping the terminal open and trying to perform basic file operations such as creating, deleting, and moving files using only terminal commands to become proficient.
Outlines

This section is available to paid users only. Please upgrade to access this part.
Upgrade NowMindmap

This section is available to paid users only. Please upgrade to access this part.
Upgrade NowKeywords

This section is available to paid users only. Please upgrade to access this part.
Upgrade NowHighlights

This section is available to paid users only. Please upgrade to access this part.
Upgrade NowTranscripts

This section is available to paid users only. Please upgrade to access this part.
Upgrade NowBrowse More Related Video
5.0 / 5 (0 votes)