40 Windows Commands you NEED to know (in 10 Minutes)
Summary
TLDRThis video swiftly covers the top 40 essential Windows command prompt commands in just 10 minutes. It includes IP configuration, DNS troubleshooting, system diagnostics, task management, and network analysis commands. The tutorial also demonstrates how to optimize battery life, manage file associations, and even troubleshoot potential computer 'hauntings.' Additionally, it features commands to improve your system's health and manage network routes. The presenter highlights the importance of security, showcasing BitDefender's capabilities, and wraps up with a neat trick to reboot directly into BIOS. The video is packed with useful tips for both beginners and advanced users.
Takeaways
- 💻 Launch Windows Command Prompt by searching 'cmd' in the start menu or using the Windows Key S, and run it as administrator for full functionality.
- 🔍 Use 'ipconfig' to view IP address information, and 'ipconfig /all' for more detailed network configuration, including MAC and DNS server addresses.
- 📑 To filter information from 'ipconfig /all', pipe the output to 'find' or 'findstr' with the desired keyword to narrow down the results.
- 🔄 Utilize 'ipconfig /release' and 'ipconfig /renew' to change the IP address, with the option to specify an interface to avoid affecting all interfaces.
- 🗺 Troubleshoot DNS issues using 'ipconfig /displaydns', and copy the output to the clipboard for easier analysis with the 'clip' command.
- 🚫 Flush DNS cache with 'ipconfig /flushdns' to remove old or stale DNS entries that may cause connectivity issues.
- 🔬 For advanced DNS troubleshooting, use 'nslookup' to query DNS records and test different DNS servers for more accurate results.
- 🧹 Clean the command prompt screen with the 'cls' command to declutter the workspace.
- 🛠️ Check for power or energy issues with 'powercfg /energy' and get a detailed report on battery status with 'powercfg /batteryreport'.
- 🔍 View file type associations with 'assoc' and change them with the 'ftype' command to customize which programs open specific file types.
- 🛑 Use 'chkdsk' with the '/f' and '/r' options to check and repair disk errors, potentially fixing performance issues on a 'haunted' computer.
Q & A
How do you launch the Windows command prompt as an administrator?
-You can launch the Windows command prompt as an administrator by either hitting Windows Key S or clicking the start menu icon, searching for 'cmd', right-clicking on 'Command Prompt', and selecting 'Run as administrator'.
What command do you use to find your computer's IP address?
-You use the 'ipconfig' command to find your computer's IP address.
How can you get detailed information about your network configuration, including DNS server and MAC address?
-You can use the 'ipconfig /all' command to get detailed information about your network configuration, including DNS server and MAC address.
How can you filter the output of a command to show only specific information, such as DNS server?
-You can filter the output by using the pipe symbol (|) and 'findstr'. For example, 'ipconfig /all | findstr DNS' will show only the DNS server information.
What command would you use to release and renew your IP address?
-You would use 'ipconfig /release' to release the IP address and 'ipconfig /renew' to renew it.
How do you flush the DNS resolver cache on your computer?
-You use the command 'ipconfig /flushdns' to flush the DNS resolver cache.
Which command can copy the output of a command to the clipboard?
-The command 'clip' can copy the output of another command to the clipboard. For example, 'ipconfig /displaydns | clip' will copy the DNS display output to the clipboard.
What command can be used to check the IP address of a website using DNS servers?
-You can use the 'nslookup' command followed by the website address. For example, 'nslookup networkchuck.com'.
How do you clear the screen in the command prompt?
-You can clear the screen in the command prompt using the 'cls' command.
What command can generate a detailed power configuration report?
-The 'powercfg /energy' command generates a detailed power configuration report.
How can you check the health of your computer's battery?
-You can check the health of your battery using the 'powercfg /batteryreport' command.
What command can be used to check which file types are associated with which programs?
-The 'assoc' command can be used to check file type associations with programs.
Which command checks and repairs disk errors?
-The 'chkdsk' command checks and repairs disk errors. Using 'chkdsk /f' will fix any errors it finds.
How do you use the System File Checker to repair system files?
-You use the 'sfc /scannow' command to check and repair system files.
What is the purpose of the 'dism' command?
-The 'dism' (Deployment Image Servicing and Management) command is used to repair and prepare Windows images, including checking the health of the system image with 'dism /online /cleanup-image /scanhealth' and restoring health with 'dism /online /cleanup-image /restorehealth'.
Which command can list all running tasks and their process IDs?
-The 'tasklist' command lists all running tasks and their process IDs (PIDs).
How do you terminate a specific process by its PID?
-You use the 'taskkill' command with the '/F' and '/PID' options. For example, 'taskkill /F /PID [PID number]'.
What command can generate a detailed wireless network report?
-The 'netsh wlan show wlanreport' command generates a detailed wireless network report.
How can you disable and re-enable the Windows Defender firewall using commands?
-You can disable the Windows Defender firewall using 'netsh advfirewall set allprofiles state off' and re-enable it with 'netsh advfirewall set allprofiles state on'.
What command can you use to continuously ping a server or website?
-You can use 'ping -t [website or IP address]' to continuously ping a server or website.
How can you trace the path to a website, and what is the purpose of the '-d' switch in this context?
-You can use the 'tracert' command to trace the path to a website. The '-d' switch prevents the command from resolving IP addresses to hostnames, making the trace faster.
What does the 'netstat' command do, and what information can it provide?
-The 'netstat' command provides information about network connections, including active connections, listening ports, and associated PIDs. Using 'netstat -ano' provides detailed information with PIDs.
How can you display the routing table of your computer?
-You can display the routing table using the 'route print' command.
How do you add a specific route to the routing table?
-You use the 'route add' command followed by the network destination, subnet mask, and gateway. For example, 'route add 192.168.40.0 mask 255.255.255.0 192.168.1.1'.
What command can you use to restart your computer and boot into the system BIOS?
-You can use 'shutdown /r /fw' to restart your computer and boot into the system BIOS.
Outlines

This section is available to paid users only. Please upgrade to access this part.
Upgrade NowMindmap

This section is available to paid users only. Please upgrade to access this part.
Upgrade NowKeywords

This section is available to paid users only. Please upgrade to access this part.
Upgrade NowHighlights

This section is available to paid users only. Please upgrade to access this part.
Upgrade NowTranscripts

This section is available to paid users only. Please upgrade to access this part.
Upgrade NowBrowse More Related Video

30 Windows Commands you CAN’T live without

Forgot your Windows 10 password? Bypass password quickly and easily!
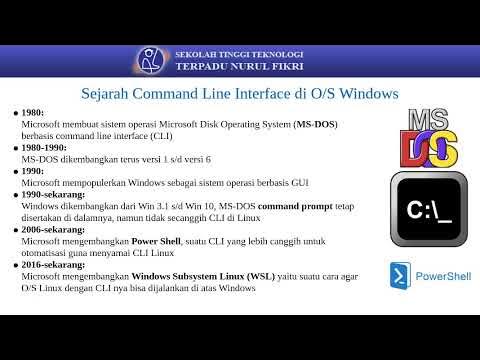
Sistem Operasi 14
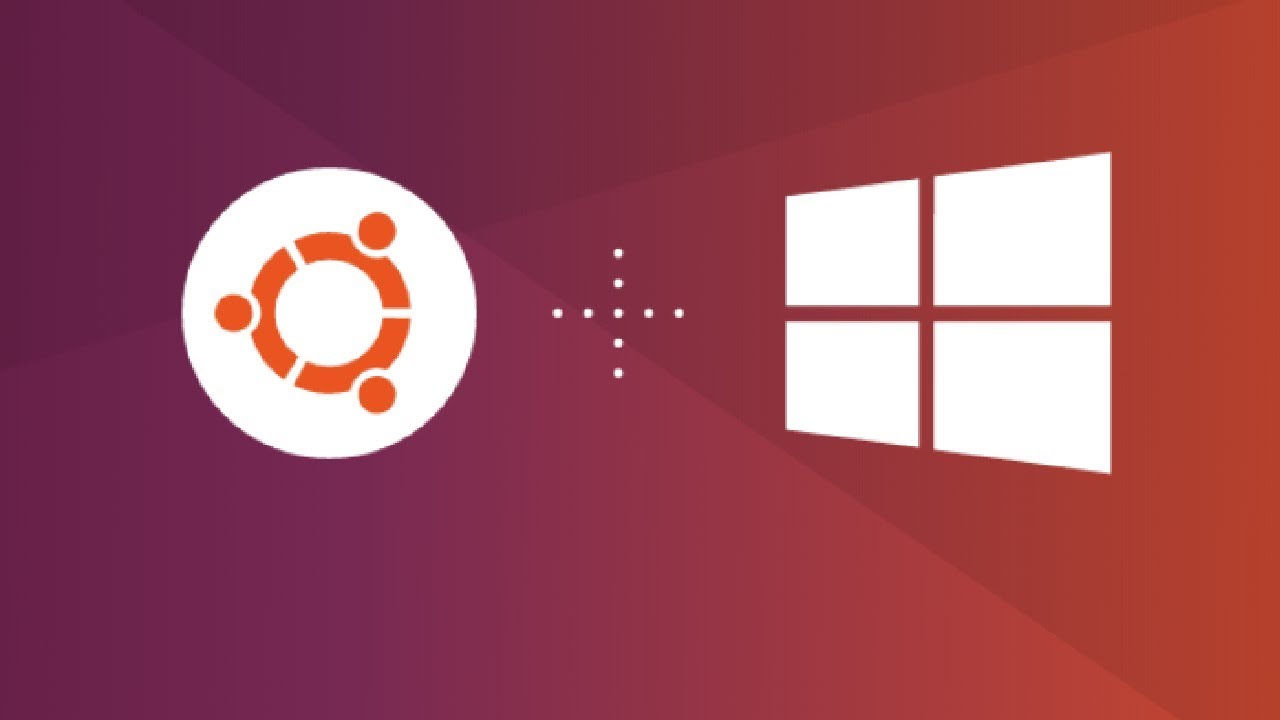
How to Install Ubuntu on Windows 10 (WSL)
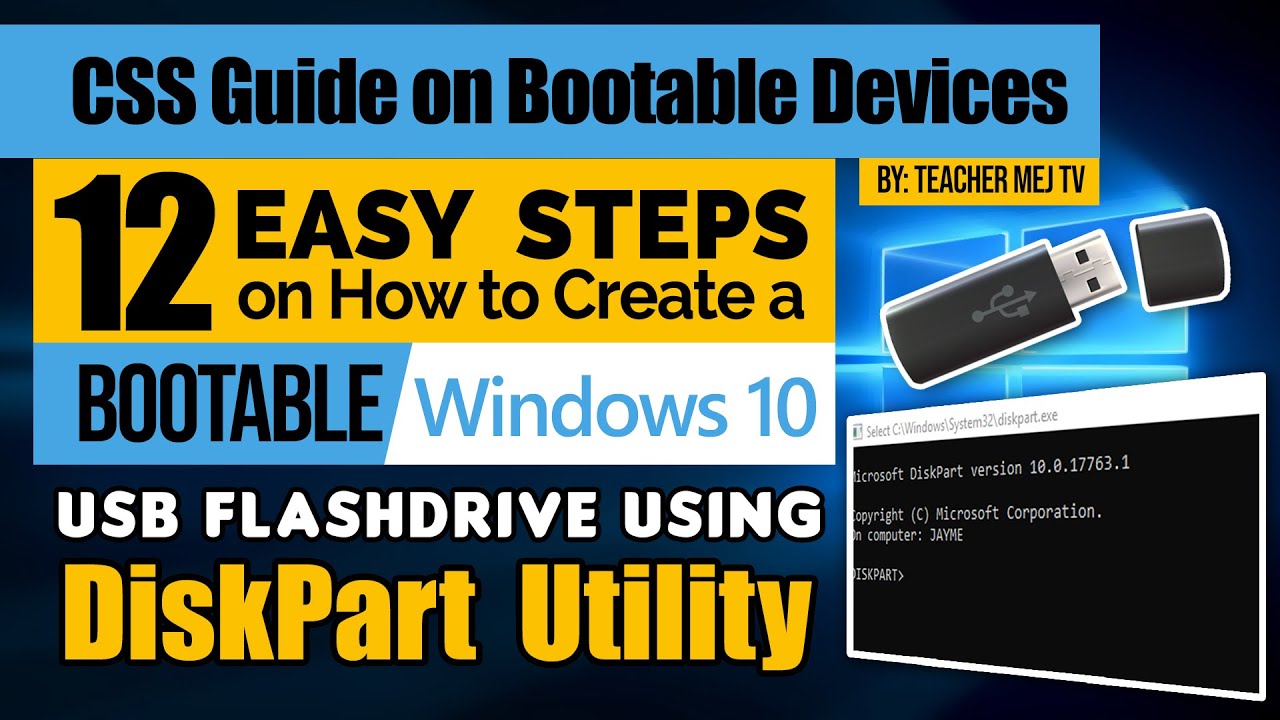
How to Create a Windows 10 Bootable USB Drive using DiskPart | Computer Systems Servicing Guide

CARA MENGATASI LAPTOP TIDAK BISA CONNECT DAN TERHUBUNG KE WIFI / HOTSPOT DI WINDOWS 11 10 (TERBARU)
5.0 / 5 (0 votes)