Full Project in Excel | Excel Tutorials for Beginners
Summary
TLDRIn this Excel tutorial, viewers are guided through creating a comprehensive project, from data cleaning to dashboard development. The host demonstrates how to use a dataset to build interactive visualizations and filters, providing a step-by-step walkthrough that includes removing duplicates, adjusting data formats, and utilizing pivot tables for analysis. The session culminates in designing a user-friendly dashboard with slicers for demographic filtering, showcasing Excel's capabilities for data analysis and presentation.
Takeaways
- 📈 The tutorial series aims to guide viewers through creating a complete project in Excel, from data cleaning to building an interactive dashboard.
- 🔗 The dataset used in the tutorial is available for download from the instructor's GitHub, allowing viewers to follow along with the exact same data.
- 👀 The initial step in the project is to preview the final dashboard to understand the end goal before diving into the data.
- 🧼 Data cleaning is emphasized, starting with removing duplicates to ensure the accuracy of the dataset.
- 🔢 The script covers the importance of data formatting, such as converting abbreviations into full words for clarity and adjusting number formats for consistency.
- 📊 The creation of pivot tables is a key part of the process, allowing for the organization and summarization of data for visualization.
- 📈 Visualizations like charts and graphs are created from the pivot tables to represent data insights, with a focus on making them clear and interactive.
- 📑 The script discusses the creation of a 'working sheet' to keep raw data separate from the data being actively manipulated and analyzed.
- 📝 The tutorial includes creating age brackets to categorize data, making it more manageable and understandable for dashboard users.
- 🔍 The use of slicers is highlighted for adding interactivity to the dashboard, allowing users to filter data based on specific criteria like marital status or education level.
- 💼 The final dashboard is presented as a valuable tool for portfolio enhancement, showcasing the user's ability to utilize Excel for complex data projects.
Q & A
What is the main focus of the Excel tutorial series video?
-The main focus of the video is to guide viewers through creating a complete project in Excel, including data cleaning and building an interactive dashboard.
Where can the dataset used in the video be found?
-The dataset used in the video can be found on the instructor's GitHub, with a link provided in the video description.
What types of visualizations are created in the video?
-The video creates various visualizations including charts to represent average income based on gender and bike purchase status, customer commute distances, and age brackets related to bike purchases.
How does the video handle data cleaning for the 'gender' and 'marital status' fields?
-The video demonstrates using 'Find and Replace' to change abbreviations 'm' for male, 'f' for female, 'm' for married, and 's' for single, to their full names for clarity in the dashboard.
What issue was found with the 'commute distance' data during the video?
-The 'commute distance' data was initially in a range format which could become messy in visualizations. The video suggests keeping it for now but indicates a potential future need to change it for better visualization.
How are 'age brackets' created in the video?
-The video uses an 'IF' statement to create 'age brackets', categorizing individuals as 'adolescent' if under 31, 'middle age' if between 31 and 54, and 'old' if 55 and above.
What is the significance of the 'purchased bike' column in the dataset?
-The 'purchased bike' column is significant as it indicates whether a person bought a bike or not, which is a key metric for the analysis in the video.
How does the video address the issue of duplicates in the dataset?
-The video uses the 'Remove Duplicates' feature in Excel to identify and remove any duplicate rows in the dataset, ensuring the data's accuracy.
What is the purpose of creating pivot tables in the video?
-Pivot tables are created to organize and summarize the data effectively, which is essential for building the dashboard and its visualizations.
How does the video enhance the dashboard's usability?
-The video enhances the dashboard's usability by adding slicers for filtering data based on marital status, region, and education, allowing users to interact with the data and view specific insights.
What is the final recommendation given by the instructor regarding the project?
-The instructor recommends that viewers take the project further by adding their own unique elements, and suggests using the completed project as a portfolio piece to showcase Excel skills.
Outlines

This section is available to paid users only. Please upgrade to access this part.
Upgrade NowMindmap

This section is available to paid users only. Please upgrade to access this part.
Upgrade NowKeywords

This section is available to paid users only. Please upgrade to access this part.
Upgrade NowHighlights

This section is available to paid users only. Please upgrade to access this part.
Upgrade NowTranscripts

This section is available to paid users only. Please upgrade to access this part.
Upgrade NowBrowse More Related Video

Getting Started With Using Maps In Tableau | Tableau Maps For Beginners | Data Deep Dive

Google Sheets - Dashboard Tutorial - Dynamic QUERY Function String - Part 3
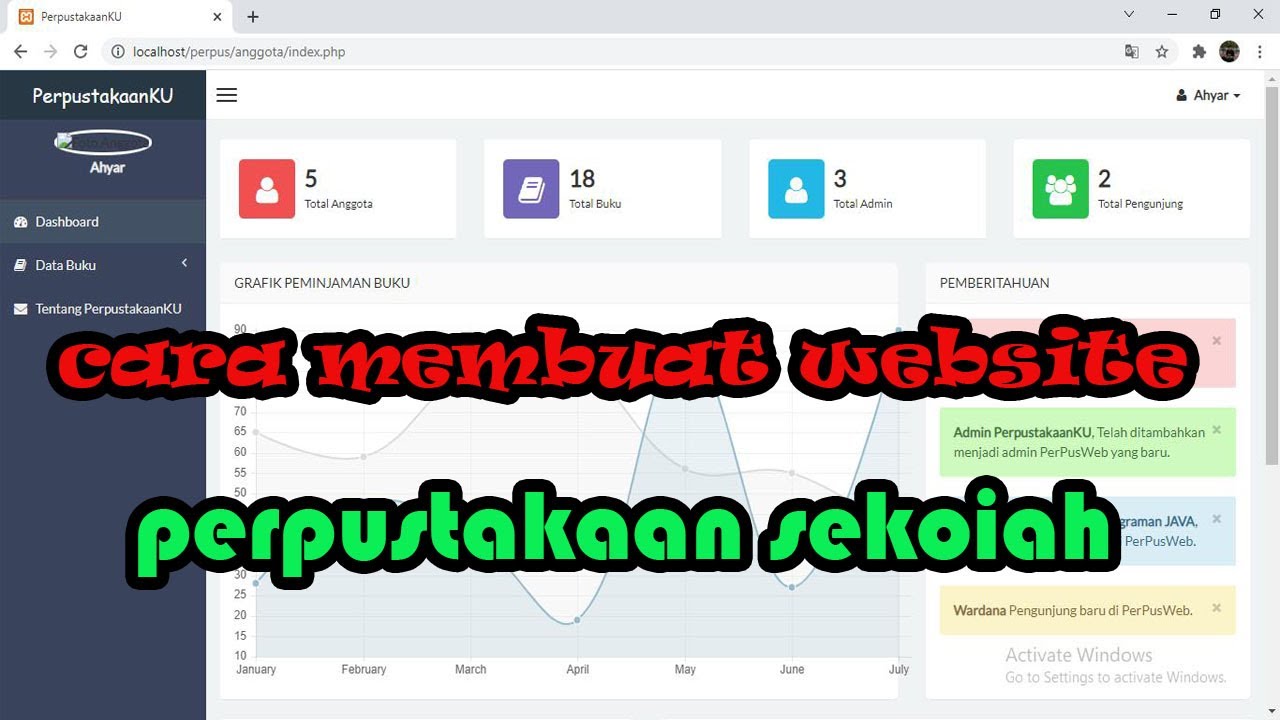
How to make a School Library Website
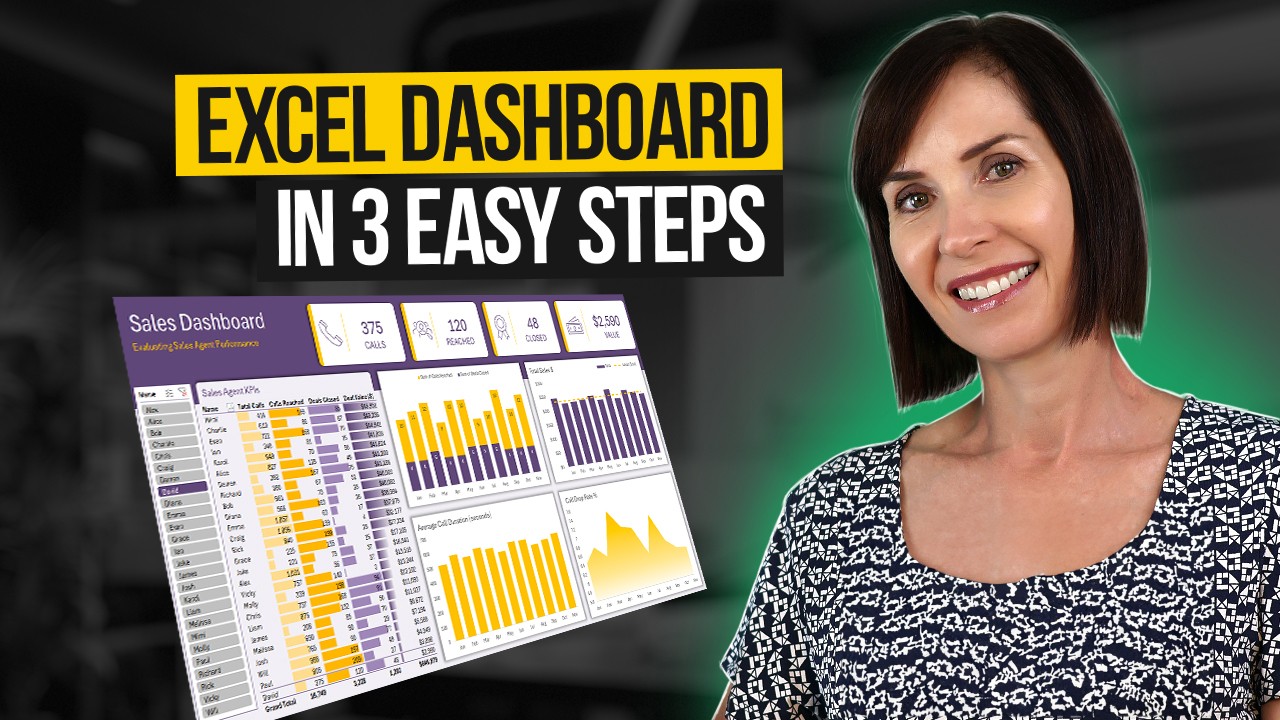
Interactive Excel Dashboard Tutorial in 3 Steps (+ FREE Template)
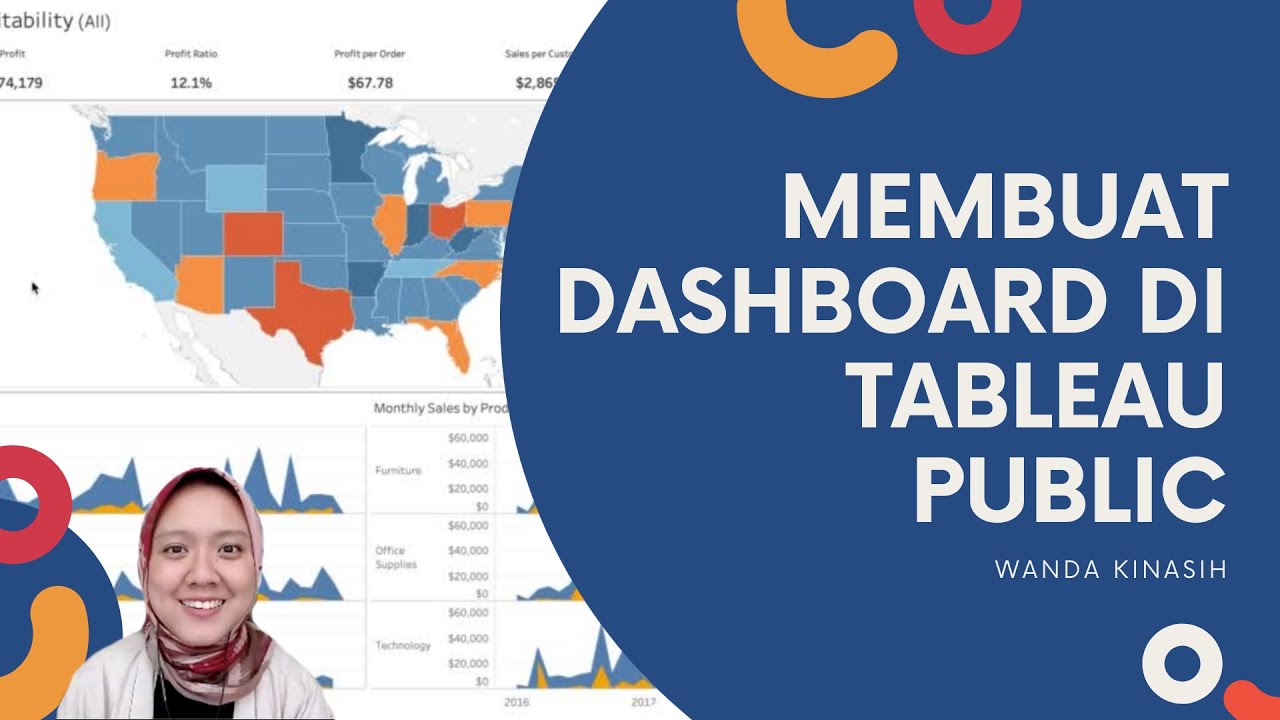
Tableau Dashboard Tutorial dalam 12 Menit | Bahasa Indonesia
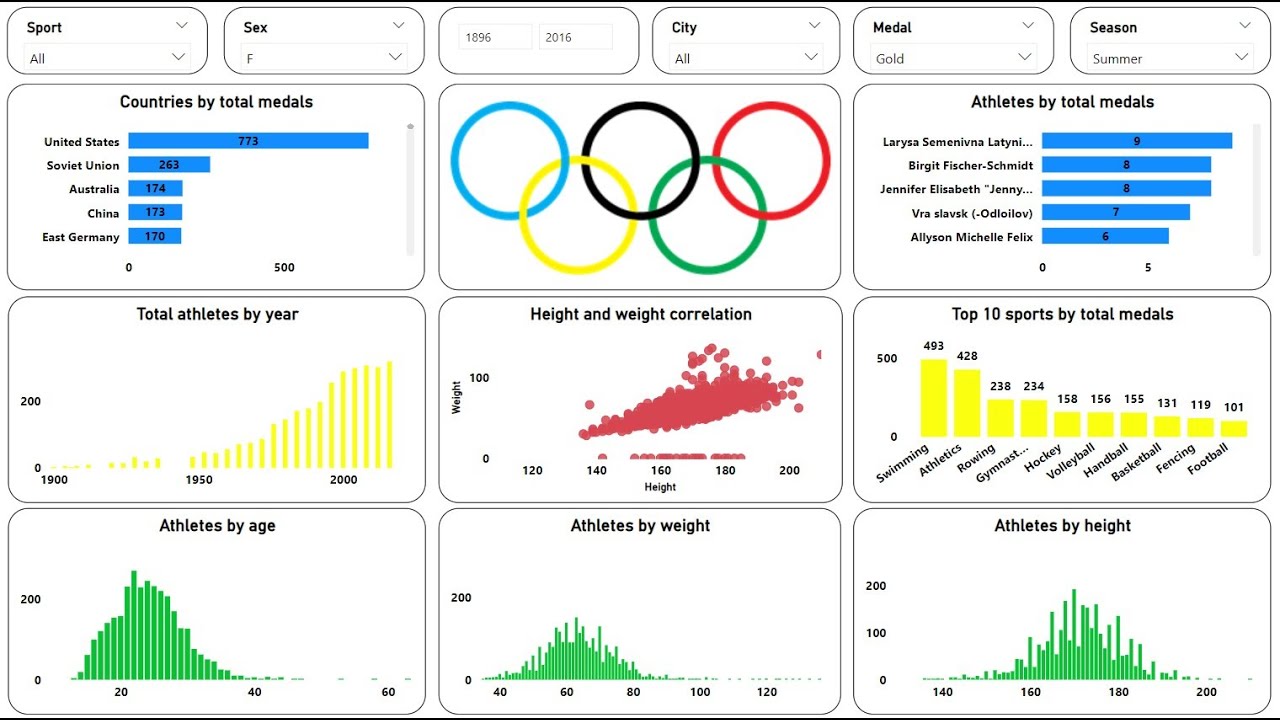
Create an Amazing Power BI Dashboard in 17 minutes | 120 years of olympics Dataset
5.0 / 5 (0 votes)