Linux Command Line Tutorial For Beginners 2 - ls command in Linux
Summary
TLDRThis Linux command line tutorial for beginners focuses on the 'ls' command, which lists directory contents. The video demonstrates how to open the terminal, use basic 'ls' syntax, and navigate directories. It explains various options like 'ls -l' for long format listing, 'ls -a' to show hidden files, and sorting by size with 'ls -lS'. The tutorial also covers how to output 'ls' results to a file and use wildcards for file extensions. The presenter encourages viewers to use 'man ls' for comprehensive command reference, aiming to enhance their understanding of directory management in Linux.
Takeaways
- 😀 The 'ls' command in Linux is used to list the contents of files and directories.
- 🔑 To open the terminal, press 'Control + Alt + T'.
- 📁 The basic syntax of the 'ls' command includes options followed by the file or directory name.
- 🏠 By default, 'ls' without any options lists the contents of the current home directory.
- 📂 Using 'ls' with a directory name as an argument lists the contents of that specific directory.
- 📁 'ls' followed by a forward slash (/) lists the contents of the root directory.
- 📝 The 'pwd' command shows the current working directory, which is usually the home directory.
- 🔍 The 'ls' command with the '-L' option lists files and directories in a long format, showing detailed information such as permissions, size, and creation date.
- 🔐 The 'ls' command with the '-a' option reveals hidden files, which start with a dot (.).
- 🔄 The 'ls' command with the '-S' option sorts the listed items by size.
- 📝 The 'ls' command can be combined with other options, such as '-aL', to list both hidden files and detailed information.
- 📋 To output the results of the 'ls' command to a file, use redirection with '>' followed by the filename, e.g., 'ls -l > out.txt'.
- 📚 To learn more about the 'ls' command and its options, use the 'man' command followed by 'ls', e.g., 'man ls'.
Q & A
What is the primary function of the 'ls' command in Linux?
-The 'ls' command in Linux is used to list directory contents, including files and directories.
How do you open the terminal in Linux?
-You can open the terminal in Linux by pressing 'Control + Alt + T'.
What is the syntax for using the 'ls' command with options?
-The syntax for using the 'ls' command with options is 'ls [options] [file or directory name].'
What does the 'ls' command display when executed without any options?
-When executed without any options, 'ls' displays the contents of the current directory, which is usually the home directory when the terminal is first opened.
How can you list the contents of a specific directory using the 'ls' command?
-To list the contents of a specific directory, you can use 'ls' followed by the directory name, e.g., 'ls documents'.
What does the 'ls -l' option do?
-The 'ls -l' option lists the directory contents in a long format, showing detailed information such as file permissions, owner, size, and creation date and time.
What does the 'ls -a' option reveal that is not shown by default?
-The 'ls -a' option reveals hidden files, which are files and directories that start with a dot (.) and are not displayed by the regular 'ls' command.
How can you combine options to list both hidden files and detailed information?
-You can combine options by using 'ls -aL' to list both hidden files and detailed information in long format.
What does the 'ls -S' option do when sorting directory contents?
-The 'ls -S' option sorts the directory contents by file size, with the largest files listed first.
How can you output the results of the 'ls' command to a file?
-You can output the results of the 'ls' command to a file by using the '>' operator followed by the filename, e.g., 'ls -lS > out.txt'.
What command can you use to get more information about the 'ls' command and its options?
-You can use the 'man ls' command to get more information about the 'ls' command, including a description and a list of all available options.
Outlines

This section is available to paid users only. Please upgrade to access this part.
Upgrade NowMindmap

This section is available to paid users only. Please upgrade to access this part.
Upgrade NowKeywords

This section is available to paid users only. Please upgrade to access this part.
Upgrade NowHighlights

This section is available to paid users only. Please upgrade to access this part.
Upgrade NowTranscripts

This section is available to paid users only. Please upgrade to access this part.
Upgrade NowBrowse More Related Video

TUTORIAL PERINTAH DASAR DI DEBIAN

Basic Linux Commands - CompTIA A+ 220-902 - 2.1
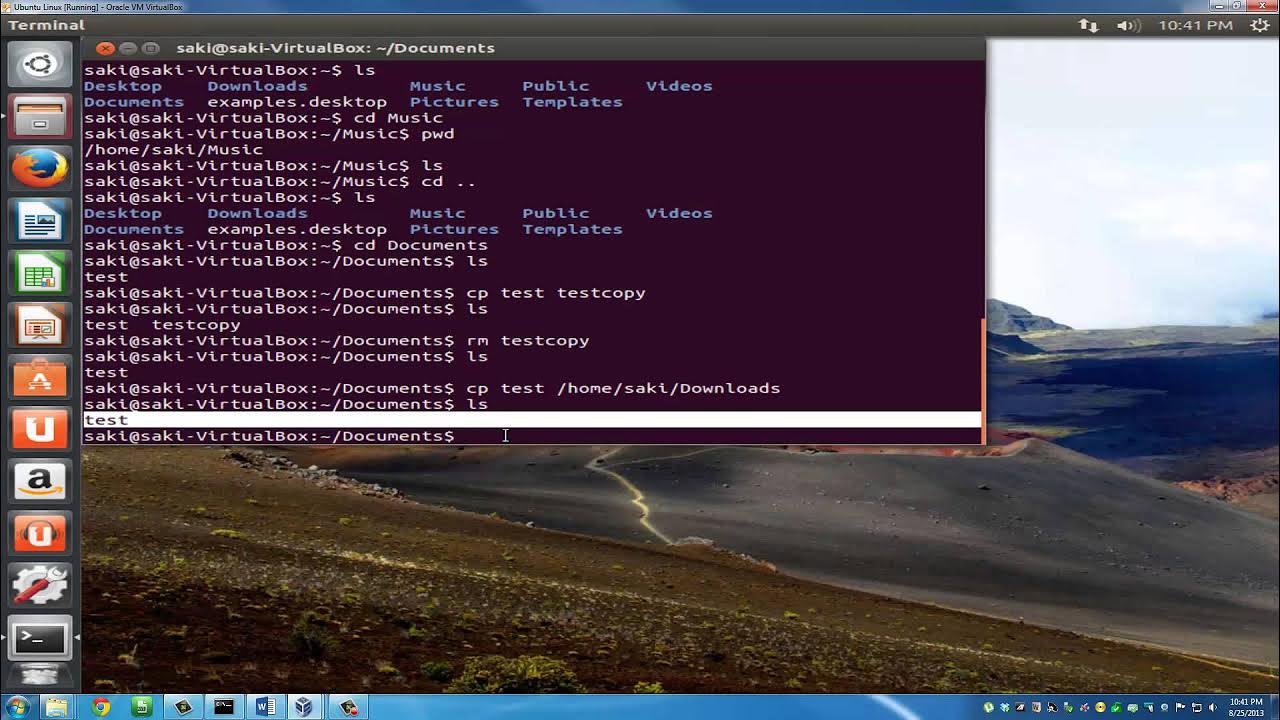
Introduction to Linux and Basic Linux Commands for Beginners
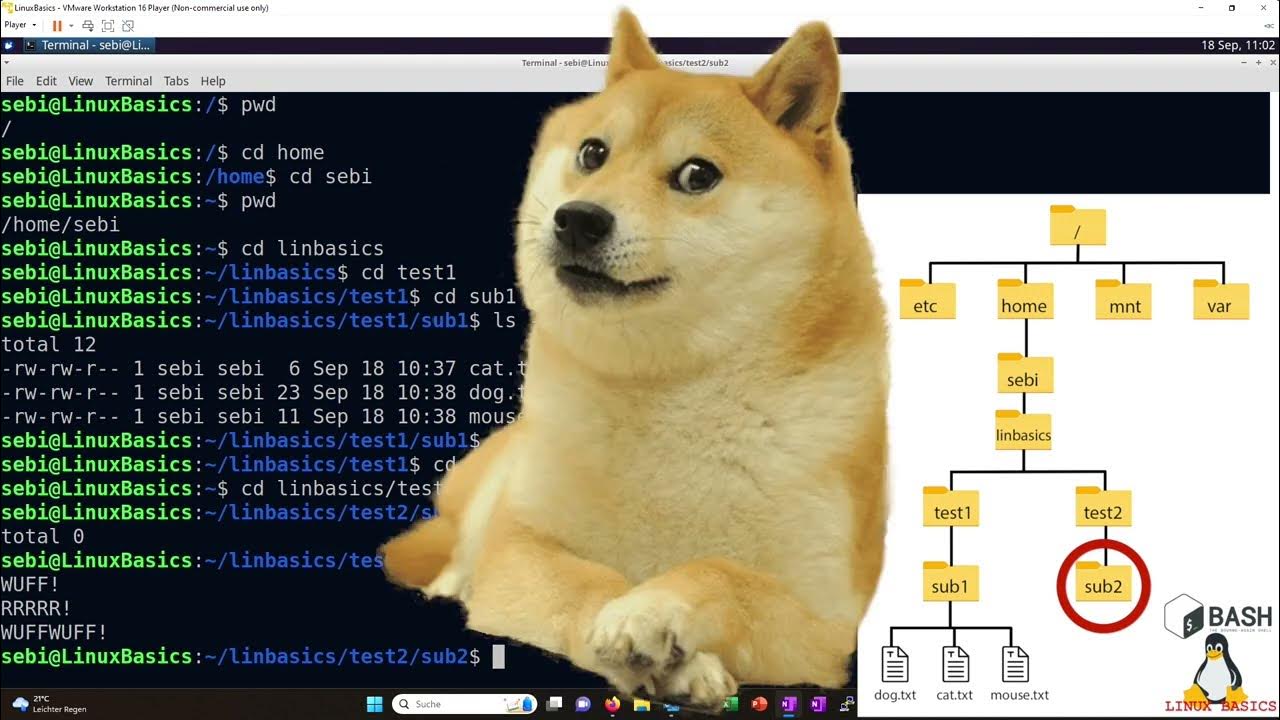
Navigation mit "cd" und "pwd" | Linux Basics

NDG Linux Essentials - Challenge Lab C: Log File Archiving

Linux for Hackers // EP 1 (FREE Linux course for beginners)
5.0 / 5 (0 votes)