VB.NET Tutorial - How to Connect Access Database to VB.NET | FoxLearn
Summary
TLDRThis tutorial offers a step-by-step guide on connecting a Microsoft Access Database to Visual Basic .NET in Visual Studio. It covers selecting the data source, choosing the Access Database file, and troubleshooting connection issues with the Access Engine. The video also explains how to use the DataGridView control and BindingSource component for data binding, and how to configure the connection string in the app.config file. Viewers are encouraged to subscribe for more informative content.
Takeaways
- 🔗 Learn how to establish a connection to a Microsoft Access Database in Visual Basic .NET.
- 🖱️ Use the Data Sources panel in Visual Studio to initiate the database connection process.
- 📁 Change the data source to a Microsoft Access Database file during the connection setup.
- 📂 Select the specific Microsoft Access Database file you intend to work with from the available options.
- ⚠️ If the connection fails, consider installing the Microsoft Access Database Engine to resolve the issue.
- 🔄 After installing the engine, close and reopen Visual Studio to attempt reconnection to the database.
- 🎨 Open the form designer and utilize the DataGridView control for data representation on your winform.
- 🔄 Visual Studio automatically generates a BindingSource to facilitate data binding between the application and the database.
- 🔄 The BindingSource component serves as an intermediary for form controls binding to the data source and as a strongly typed data source.
- 📝 Examine the app.config file to find the automatically added connection string for database connectivity.
- 📑 Customize the control type for each property and drag selected properties onto the Form for detailed display.
- 👍 Encouragement to subscribe to the channel for more informative content.
Q & A
What is the purpose of the tutorial provided in the transcript?
-The tutorial aims to demonstrate how to connect to a Microsoft Access Database in Visual Basic .NET using Visual Studio.
Where can I find the Data Sources option in Visual Studio?
-In Visual Studio, you can find the Data Sources option on the left side of the development environment.
What additional action is required to connect to a database in Visual Studio?
-After selecting Data Sources, you need to select the additional icon to initiate the connection to the database.
Why do I need to change the data source to a Microsoft Access Database file?
-Changing the data source to a Microsoft Access Database file is necessary to specify the type of database you want to connect to.
What should I do if the connection to the Microsoft Access Database fails?
-If the connection fails, you may need to install the Microsoft Access Database Engine and then close and reopen Visual Studio to try reconnecting.
What is the DataGridView control used for in a Winform application?
-The DataGridView control is used to display data in a tabular format within a Winform application.
What does Visual Studio automatically create when you drag the DataGridView control to a Winform?
-Visual Studio automatically creates a BindingSource to help connect data between your application and the database.
What are the two main purposes of the BindingSource component?
-The BindingSource component serves as a layer of indirection for binding controls to data and can act as a strongly typed data source.
Where can I find the connection string after setting up the database connection in Visual Studio?
-The connection string is automatically added to the app.config file after setting up the database connection.
How can I customize the properties displayed in the DataGridView control?
-You can select the control type for each property and then drag the desired properties to your Form.
What is the final recommendation for viewers of the tutorial?
-The tutorial encourages viewers to subscribe to the channel for more content.
Outlines

This section is available to paid users only. Please upgrade to access this part.
Upgrade NowMindmap

This section is available to paid users only. Please upgrade to access this part.
Upgrade NowKeywords

This section is available to paid users only. Please upgrade to access this part.
Upgrade NowHighlights

This section is available to paid users only. Please upgrade to access this part.
Upgrade NowTranscripts

This section is available to paid users only. Please upgrade to access this part.
Upgrade NowBrowse More Related Video
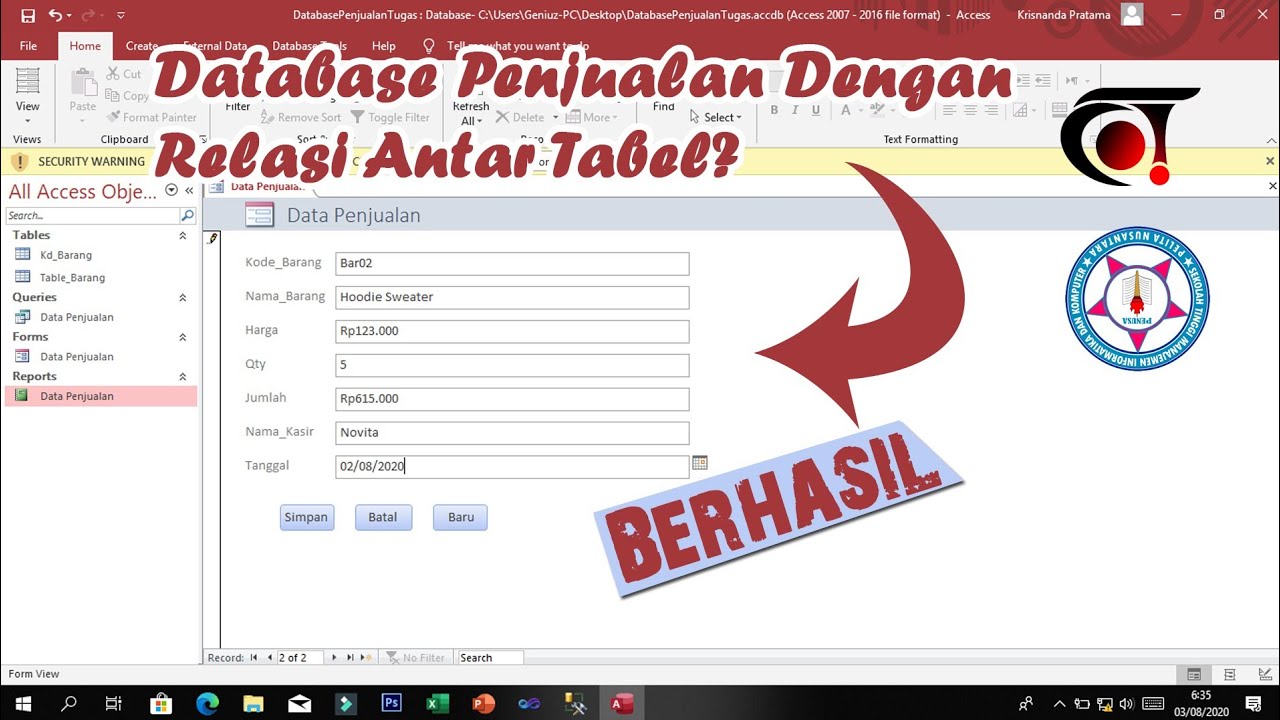
Membuat Database Penjualan Beserta Relasi Antar Tabel Dengan Ms Access || Tugas Sistem Basis Data

Sangat Mudah Sekali! Langkah langkah membuka microsoft word │Cocok untuk pemula!
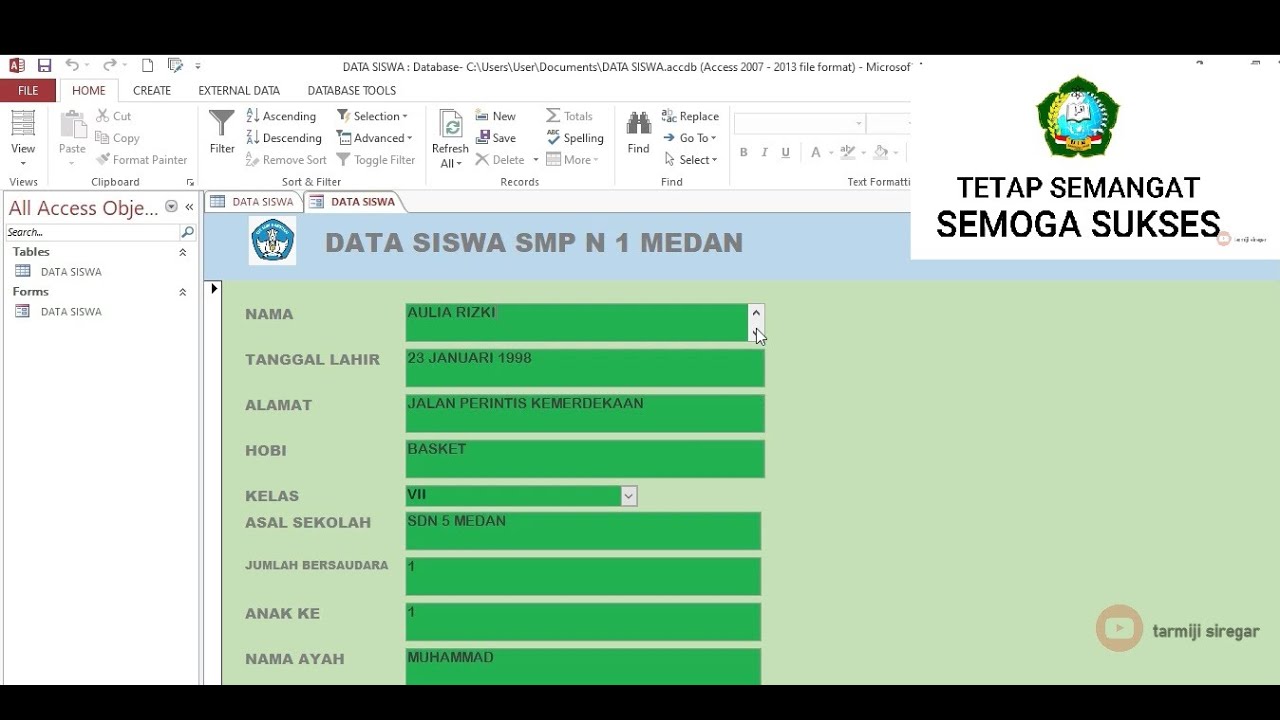
TUTORIAL MEMBUAT DATA SISWA MENGGUNAKAN MICROSOFT ACCESS (2007,2010,2013,2016,2019)
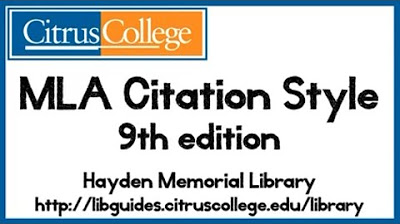
MLA Citation Style 9th edition HD

Masuk Kelas | Membuat Query | Ms Access

Getting Started with Microsoft Azure IoT Central using NodeMCU ESP8266
5.0 / 5 (0 votes)