Getting Started with Microsoft Azure IoT Central using NodeMCU ESP8266
Summary
TLDRThis tutorial introduces viewers to Microsoft Azure IoT Hub, a cloud-based service that facilitates communication between IoT applications and connected devices. The guide demonstrates setting up an Azure IoT Central, creating device templates, and visualizing sensor data on a dashboard using a DHT11 sensor and NodeMCU ESP8266 board. It offers step-by-step instructions on connecting devices securely, uploading code, and visualizing data, making it an invaluable resource for beginners interested in IoT.
Takeaways
- 😀 The video is a tutorial on getting started with Microsoft Azure IoT Hub, a cloud-based service for IoT applications.
- 🔌 It covers the use of an ESP8266 board along with a DHT11 sensor for measuring temperature and humidity.
- 💻 The tutorial guides through setting up an Azure IoT Central application and creating device templates and devices.
- 📈 It demonstrates how to upload sensor data to Azure and visualize it on a dashboard.
- 🌐 The Azure IoT Hub can connect millions of devices with internet connectivity, ensuring reliable and secure communication.
- 🛠️ The video provides a connection diagram for the DHT11 sensor to the NodeMCU ESP8266 board.
- 🔑 It explains the process of creating a Microsoft account and setting up an Azure subscription for accessing IoT Hub services.
- 📝 The tutorial includes instructions for modifying the code in the 'dst' file to include Wi-Fi credentials and Azure IoT Hub connection details.
- 🔄 The script details the steps to upload the code to the NodeMCU board and monitor the connection process through the serial monitor.
- 📊 After successful connection, the script shows how to view the visualized data on the Azure IoT Central dashboard.
- 📚 Additional resources, including source code and diagrams, are available on the 'How To Electronics' website for further learning.
Q & A
What is Microsoft Azure IoT Hub?
-Microsoft Azure IoT Hub is a cloud-hosted service that acts as a central message hub for communication between an IoT application and its attached devices, allowing the connection of millions of devices reliably and securely.
What is the purpose of the tutorial in the script?
-The purpose of the tutorial is to provide a getting started guide on using Microsoft Azure IoT Hub with a DHT11 humidity and temperature sensor along with a NodeMCU ESP8266 board, including setting up an Azure IoT Central, creating templates and devices, and visualizing sensor data on an Azure dashboard.
What components are needed to start this project?
-To start this project, you need a NodeMCU ESP8266 board, a DHT11 humidity and temperature sensor, female-to-female jumper wires for connecting the sensor to the board, and a Wi-Fi enabled device to access the Azure portal.
How can one create an account for Azure services?
-To create an account for Azure services, you need a Microsoft account, which can be created using Hotmail or Outlook. During the sign-up process, a credit or debit card is required for enabling Azure services, but no money is deducted for the first 12 months.
What is the process of creating an Azure IoT Central application?
-The process involves signing in with a Microsoft account, searching for 'IoT Central application' in the Azure portal, filling in project details, creating a new resource group, naming the application, selecting a template, choosing a region, and selecting a pricing plan before clicking 'Review + Create' to deploy the application.
What is a device template in Azure IoT Central?
-A device template in Azure IoT Central is a blueprint that defines the capabilities and behaviors of a device, including telemetry, properties, and commands, which helps in creating and managing devices in the application.
How does one connect a physical device to Azure IoT Central?
-After creating a device in Azure IoT Central, you can connect it by using the device connection details, such as the scope ID, device ID, and primary/secondary keys, which can be found in the 'Connect' section of the device's overview in the Azure portal.
What is the role of the GitHub repository mentioned in the script?
-The GitHub repository mentioned in the script contains the complete code and resources needed for connecting a NodeMCU ESP8266 device to Azure IoT Central, including the Arduino files for the PubSub client function and JSON files for uploading device capabilities to Azure IoT Hub.
How does the NodeMCU board communicate with Azure IoT Central?
-The NodeMCU board communicates with Azure IoT Central by uploading the sensor data (temperature and humidity in this case) to the cloud using the PubSub client function, which then gets visualized on the Azure IoT Central dashboard.
What modifications are needed in the code for the NodeMCU board?
-The modifications needed in the code include entering the Wi-Fi SSID and password, pasting the scope ID, device ID, and primary device key from the Azure IoT Central portal, and ensuring the correct variables for temperature and humidity telemetry are set.
How can one visualize the sensor data on the Azure IoT Central dashboard?
-After the device is connected and sending data, the sensor data can be visualized on the Azure IoT Central dashboard by creating views and default dashboard views, where you can customize the appearance, data range, and telemetry details of the graphs.
Outlines

This section is available to paid users only. Please upgrade to access this part.
Upgrade NowMindmap

This section is available to paid users only. Please upgrade to access this part.
Upgrade NowKeywords

This section is available to paid users only. Please upgrade to access this part.
Upgrade NowHighlights

This section is available to paid users only. Please upgrade to access this part.
Upgrade NowTranscripts

This section is available to paid users only. Please upgrade to access this part.
Upgrade NowBrowse More Related Video

Physical Design of IoT: Basics, Key Components, and Protocols
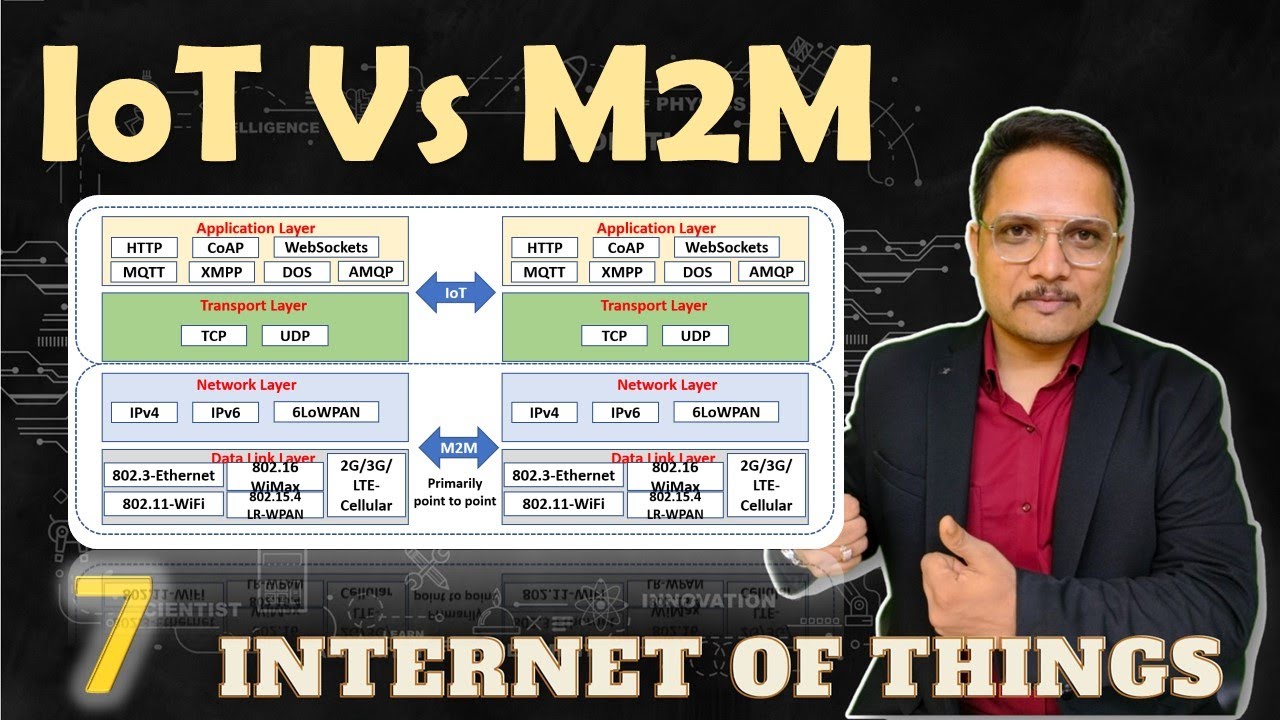
IoT vs. M2M: Key Differences, Hardware, and Communication Layers
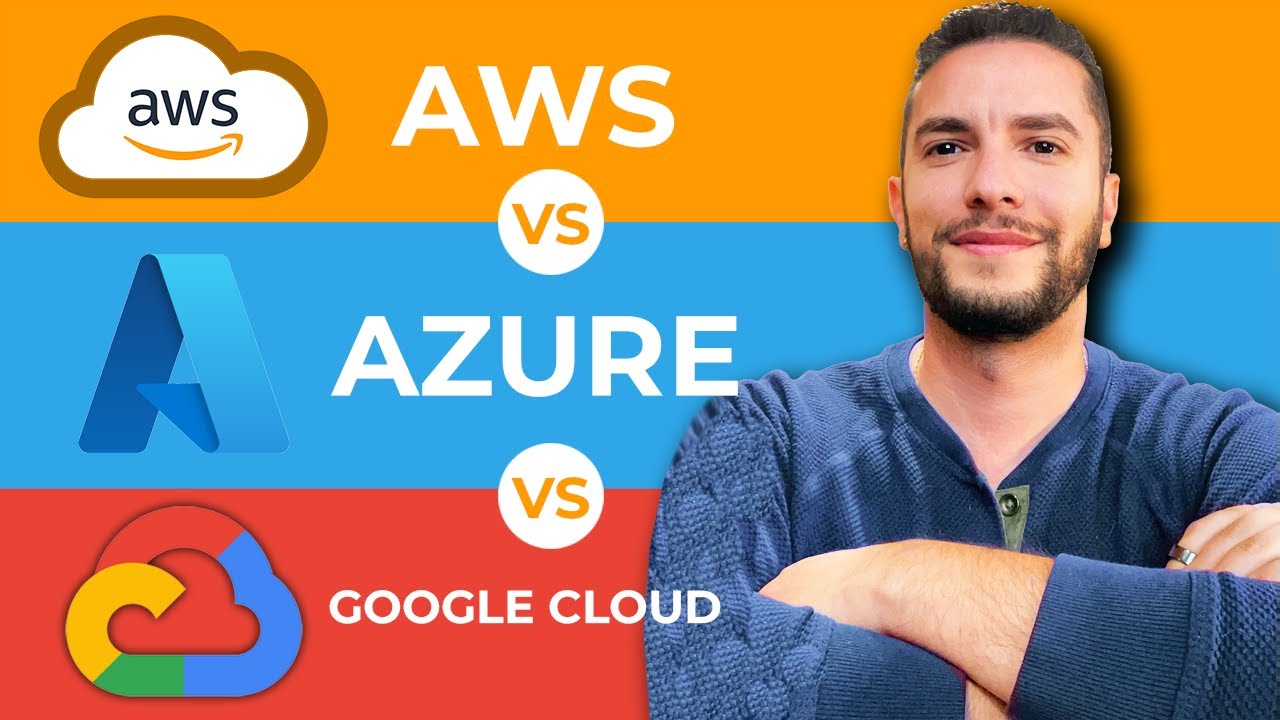
Cloud Providers Compared: A Comprehensive Guide to AWS, Azure, and GCP

IoT Show: An Arduino library to connect devices to Azure IoT

Memahami Sistem IoT: 4 Komponen Dasar dan Cara Kerjanya

Rockwell Automation fuels the oil and gas industry with IoT subtitled
5.0 / 5 (0 votes)