Git and GitHub Tutorial for Beginners
Summary
Please replace the link and try again.
Please replace the link and try again.
Q & A
What is Git and why would someone use it?
-Git is an open source version control system that allows you to manage changes to your files over time. It lets you track changes, go back to previous versions, compare differences, see who made changes, and more. It's useful for source code management, tracking content changes on sites, collaborating on projects, and overall keeping a history of changes.
How do you get Git setup on your computer?
-You need to first install Git by downloading it from the Git website or through a package manager. Once it's installed, you can interact with Git through the command line interface or GUI tools. You'll also want to configure your name and email to associate commits with.
What does it mean to commit changes in Git?
-Committing in Git creates a snapshot of your repository at that point in time. It captures what all your files look like at that moment and adds an entry to the project history. Commits allow you to go back to previous versions of your code or content.
How can you collaborate with others using Git?
-You can collaborate by using a hosted Git platform like GitHub. This gives you a centralized, cloud-based repository that your team can share. Members can fork repositories, create branches to work on features, then submit pull requests to merge their code. Issues and comments also facilitate collaboration.
What happens when you try to merge branches with conflicting changes?
-When the same part of a file was edited on two different branches that are being merged, it creates a merge conflict. Git cannot automatically reconcile the conflicting changes. The conflicts must be manually resolved by editing the file to select which code to preserve before merging can happen.
How can you undo changes or go back to older versions of your files?
-Git stores the entire history of a project, so you can use commands like git reset and git checkout to revert back to an older commit. This rolls back your code to look like it did at an earlier point. You can retrieve old versions without having to redo work.
What is a Git branch and why would you use branching?
-A branch is essentially a copy of your main codebase that lets you develop features or test out changes without impacting the main/production version. Branching is useful for trying new ideas, fixing bugs, working on team tasks in parallel, or stabilizing production code while developing.
What is GitHub and how does it work with Git?
-GitHub is a web-based platform for hosting and collaborating on Git repositories in the cloud. You push your local Git repo up to GitHub to create a centralized place for your team to access the project, track issues, review code, merge branches via pull requests, and more.
If I delete a tracked file locally, can I recover it with Git?
-Yes, if you have previously committed a file in Git and then delete it locally, you can use the git restore command to recover the deleted file from the most recent commit. Git's version history keeps snapshots of all commits, enabling file recovery.
How can I ignore files like logs and temporary files from getting tracked in Git?
-You can create a .gitignore file to specify intentionally untracked files that Git should ignore. Common examples are files containing sensitive data, system-generated files, compilation artifacts, and temporary files that can be reproduced.
Outlines

This section is available to paid users only. Please upgrade to access this part.
Upgrade NowMindmap

This section is available to paid users only. Please upgrade to access this part.
Upgrade NowKeywords

This section is available to paid users only. Please upgrade to access this part.
Upgrade NowHighlights

This section is available to paid users only. Please upgrade to access this part.
Upgrade NowTranscripts

This section is available to paid users only. Please upgrade to access this part.
Upgrade NowBrowse More Related Video
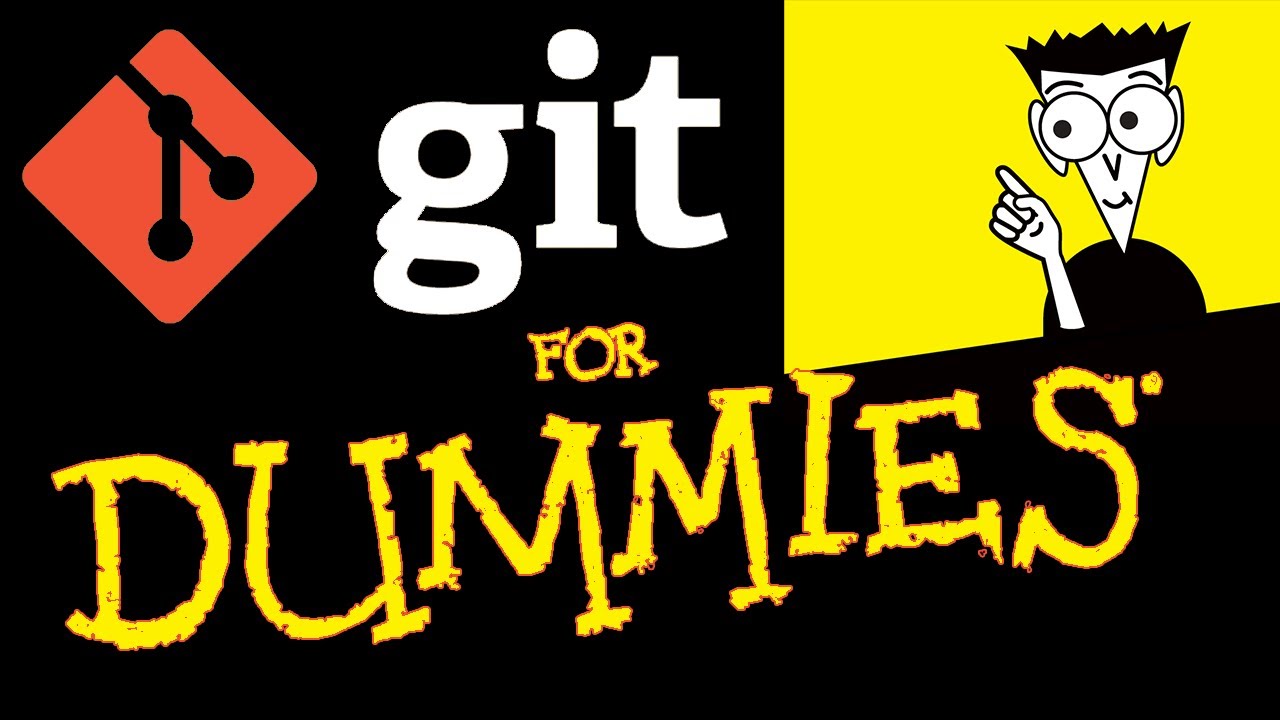
Git Tutorial For Dummies

Git, GitHub, & GitHub Desktop for beginners

【Git入門講座 合併版】この動画1本でGitとGitHubの基礎をゼロからマスター!【初心者向け】
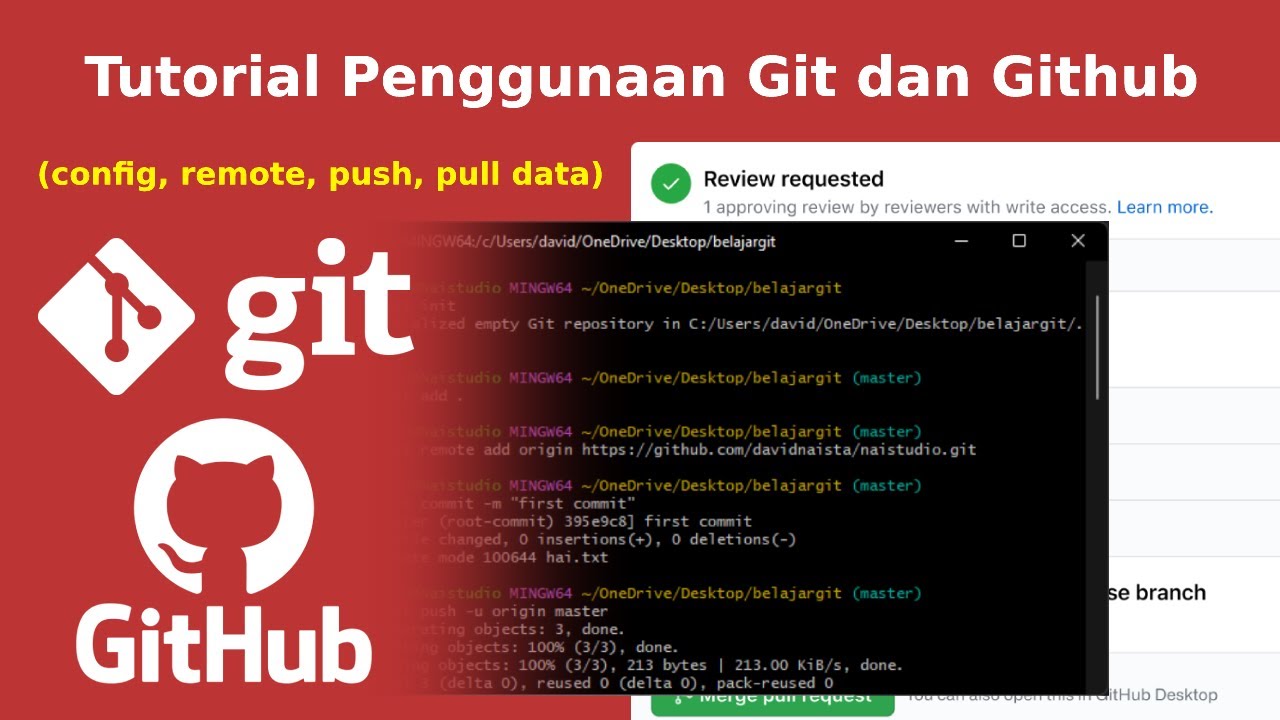
Tutorial Cara Penggunaan Git dan Github (Bahasa Indonesia)
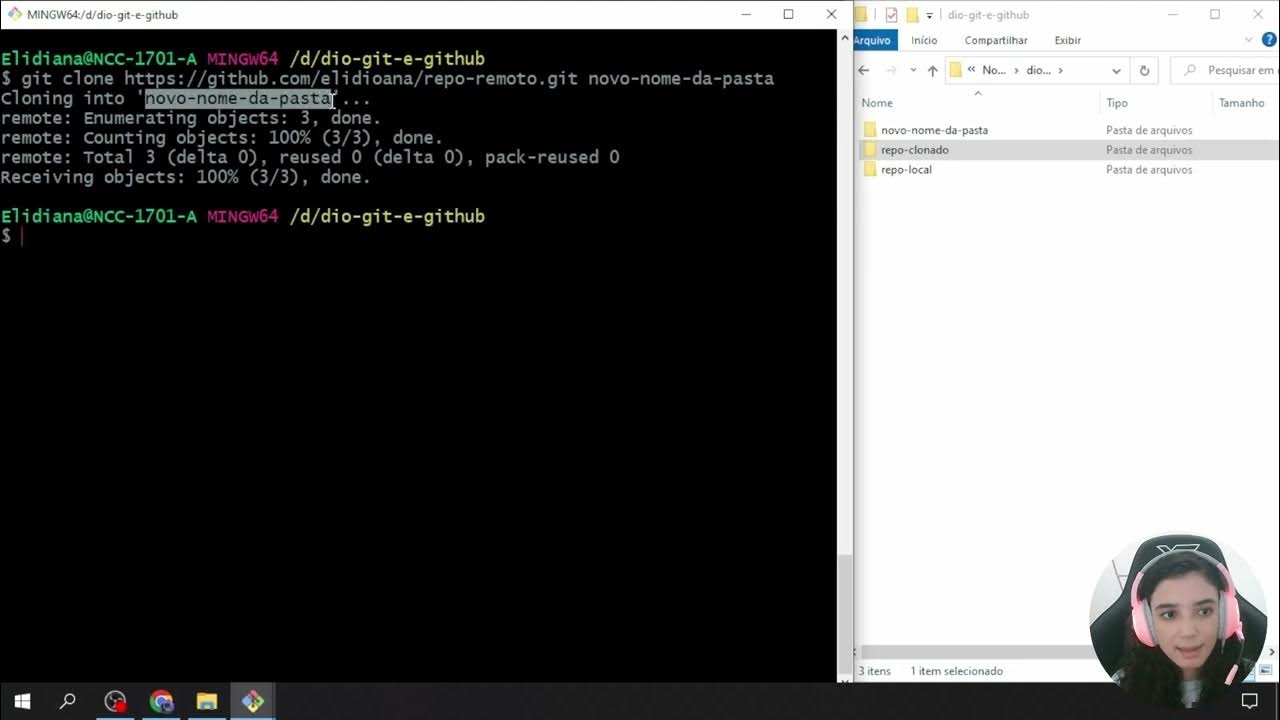
Criando e Clonando Repositórios

GitHub Basics Made Easy: A Fast Beginner's Tutorial!

Master Git Init: Unlock the Secrets of the Hidden .git Folder in 20 Minutes
5.0 / 5 (0 votes)