Introduction to Zoom Rooms Controller
Summary
TLDRThe video script introduces the Zoom Room controller interface, highlighting its ease of use. It explains how to sign in, access the Home tab to view and start scheduled meetings for the day, and use the New Meeting, Join, and Share Content buttons. The script also covers the Phone and Contacts tabs for integrated Zoom Phone and contact management, as well as the Room Controls tab for managing third-party devices. Finally, it guides users on accessing the Settings for room configurations, emphasizing a consistent interface across all controllers for a seamless user experience.
Takeaways
- 🔒 Sign into a Zoom Room account to access the controller interface.
- 📅 The Home tab displays meetings scheduled for the current day only, with no access to past or future meetings.
- 💬 Three main buttons on the controller: New Meeting, Join, and Share Content.
- 🎥 Tap 'New Meeting' to start an instant meeting and manage all meeting controls from the same screen.
- 🔊 Mute or unmute the microphone and start or stop the video camera from the meeting controls screen.
- 🖥 Use the 'Share Content' button to screen share from your desktop or mobile device.
- 🔍 The 'Join' button allows entry into a meeting by entering a meeting ID or Personal Link Name.
- 📞 Use the 'Phone' tab to make calls using Zoom Phone, requiring integration with SIP PBX or a Zoom Phone license.
- 📑 The 'Contacts' tab lets you view, invite, and manage contacts, as well as start meetings or call H.323 SIP devices.
- 🔄 The 'Room Controls' tab is for controlling integrated third-party devices in your Zoom Room.
- ⚙️ Access the 'Settings' icon to manage room settings, including changing audio/video devices.
- 🔄 All Zoom Rooms controllers have a consistent interface for ease of use across different rooms.
Q & A
How do you access the Zoom Room controller interface after signing in?
-After signing into a Zoom Room account, the controller displays several icons on the left side, which you can use to navigate through different functions.
What can be found on the Home tab of the Zoom Room controller?
-The Home tab displays all the meetings scheduled for that day in the Zoom Room, and allows you to start the meeting as the host.
Is it possible to view scheduled meetings from past or future dates on the Home tab?
-No, you cannot see scheduled meetings from the past or future dates on the Home tab.
What are the three buttons available on the Zoom Room controller for initiating a meeting?
-The three buttons are New Meeting, Join, and Share Content, which allow you to start an instant meeting, join an existing one, or share content respectively.
How can you start an instant meeting using the Zoom Room controller?
-You can start an instant meeting by tapping the New Meeting button, which then takes you to a screen where you can manage all your meeting controls.
What actions can be performed on the meeting controls screen?
-On the meeting controls screen, you can mute or unmute the room's microphone, start or stop the room's video camera, share content, manage participants, and more.
What is the purpose of the Join button on the Zoom Room controller?
-The Join button is used to join a meeting by entering a meeting ID number or Personal Link Name.
What does the Share Content button allow you to do?
-The Share Content button allows you to screen share and present your desktop or mobile device during a meeting.
What is required to use the Phone tab feature for calling a number using Zoom Phone?
-To use the Phone tab feature, you must have Zoom Phone integrated with your SIP PBX, have the expanded audio package, or assign a Zoom Phone license to the room.
What can be done in the Contacts Tab of the Zoom Room controller?
-In the Contacts Tab, you can view and invite contacts, see their statuses, start an instant meeting, or call an H.323 SIP device.
What is the purpose of the Room Controls Tab in the Zoom Room controller?
-The Room Controls Tab is used to control other third-party devices that have been integrated into your Zoom Room.
What settings can be managed through the Settings icon in the Zoom Room controller?
-Through the Settings icon, you can view and manage settings for the room, such as changing audio/video devices and more.
Why is the Zoom Rooms controller interface considered easy to use for everyone?
-The Zoom Rooms controller interface is considered easy to use for everyone because all controllers have the same interface, providing consistency and familiarity across different rooms.
Outlines

This section is available to paid users only. Please upgrade to access this part.
Upgrade NowMindmap

This section is available to paid users only. Please upgrade to access this part.
Upgrade NowKeywords

This section is available to paid users only. Please upgrade to access this part.
Upgrade NowHighlights

This section is available to paid users only. Please upgrade to access this part.
Upgrade NowTranscripts

This section is available to paid users only. Please upgrade to access this part.
Upgrade NowBrowse More Related Video

MVC // Dicionário do Programador

How to Use the Si2 Series Acoustic Imagers for Pressurized Leak and Mechanical Fault Detection

86にブーストコントローラー取り付け‼
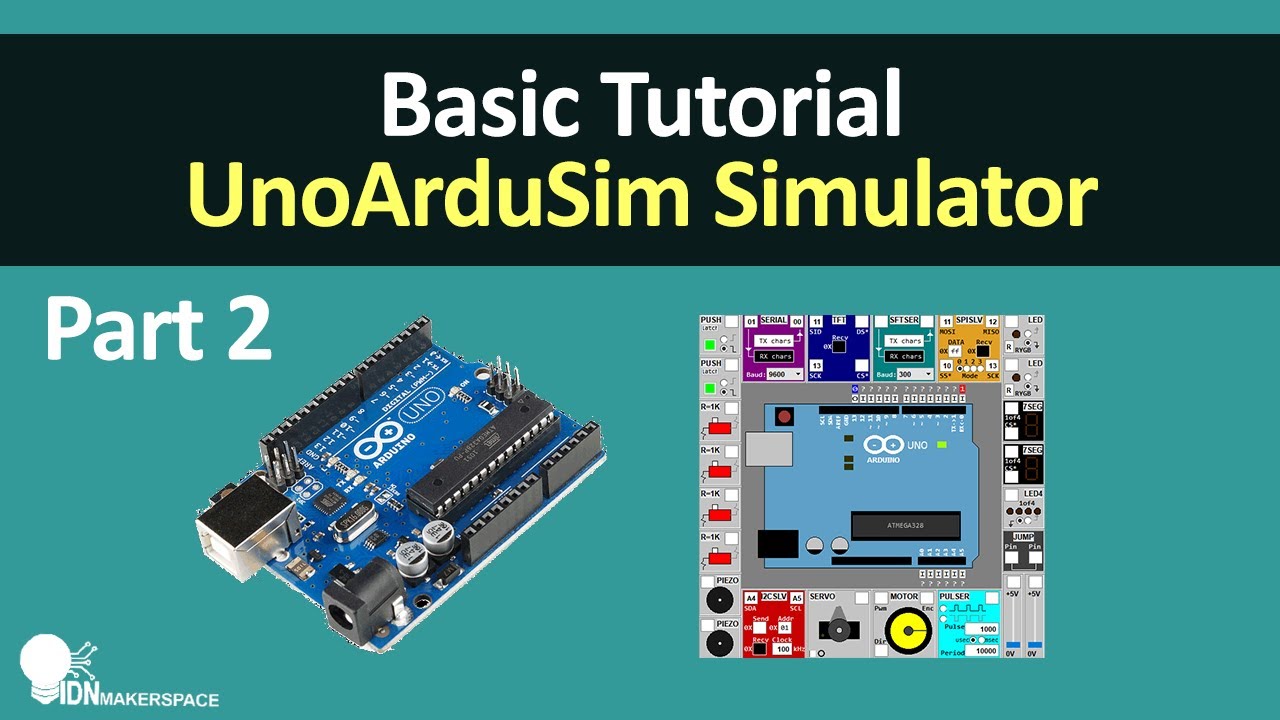
Basic Tutorial | Part 2 - Eksplore Tools UnoArdusim Software Simulator Arduino Asik
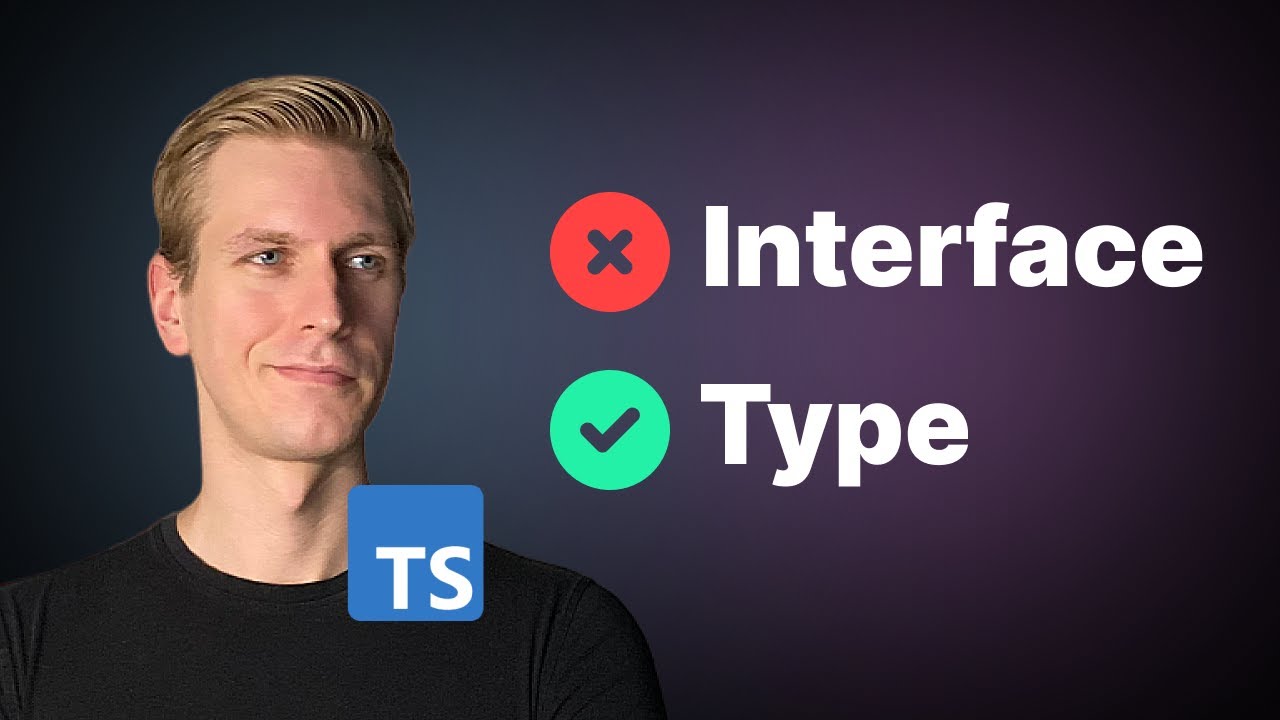
Why use Type and not Interface in TypeScript

Tutorial Laravel 8 #2 - MVC, Penjelasan Stuktur Folder Project dan Memahami Route
5.0 / 5 (0 votes)