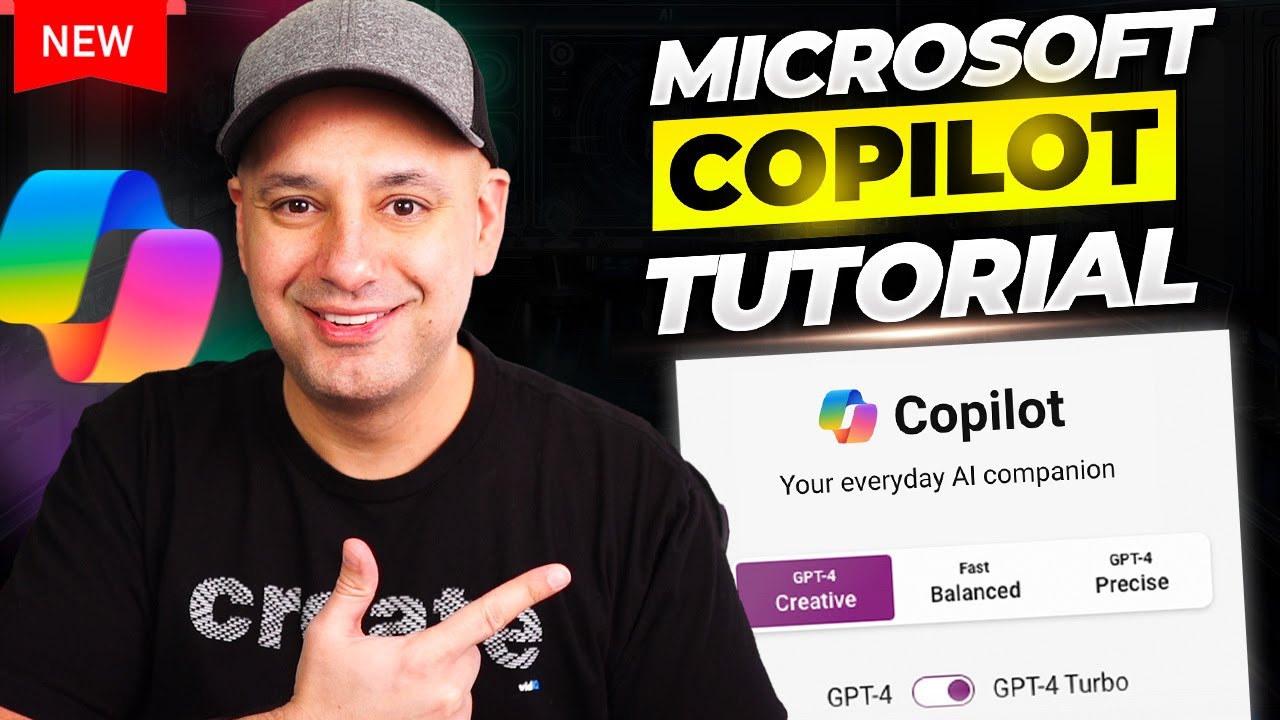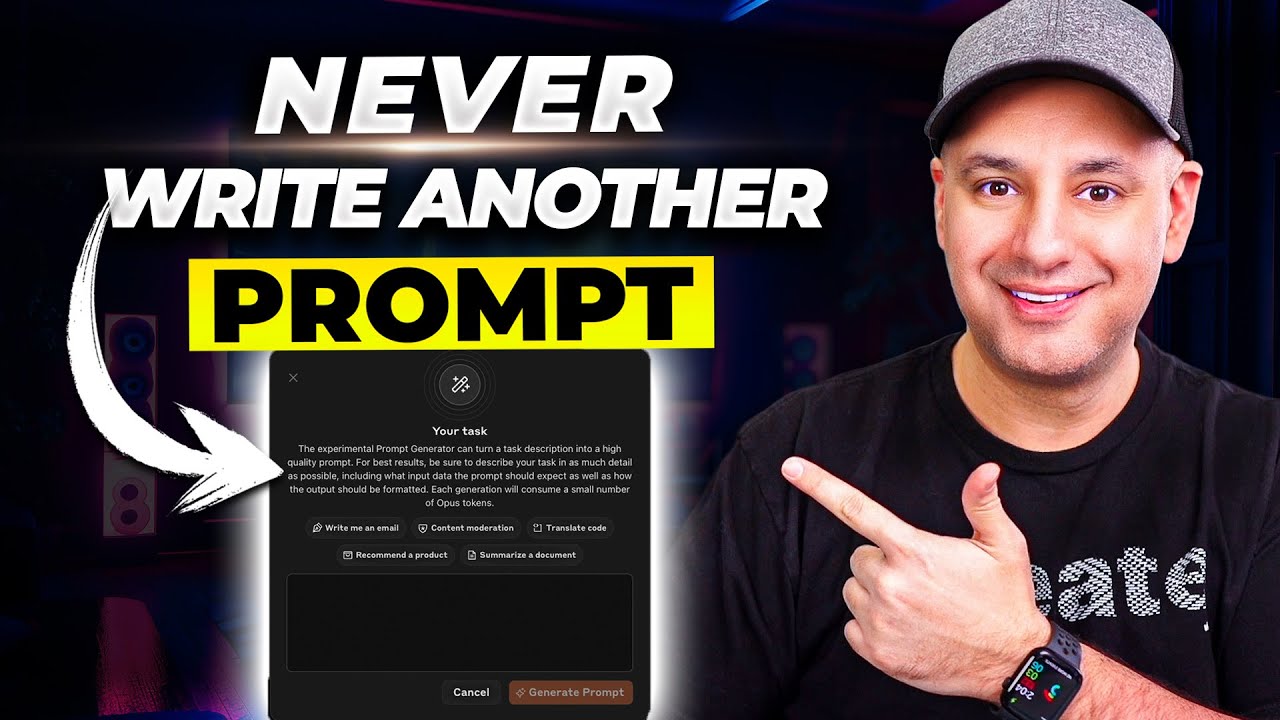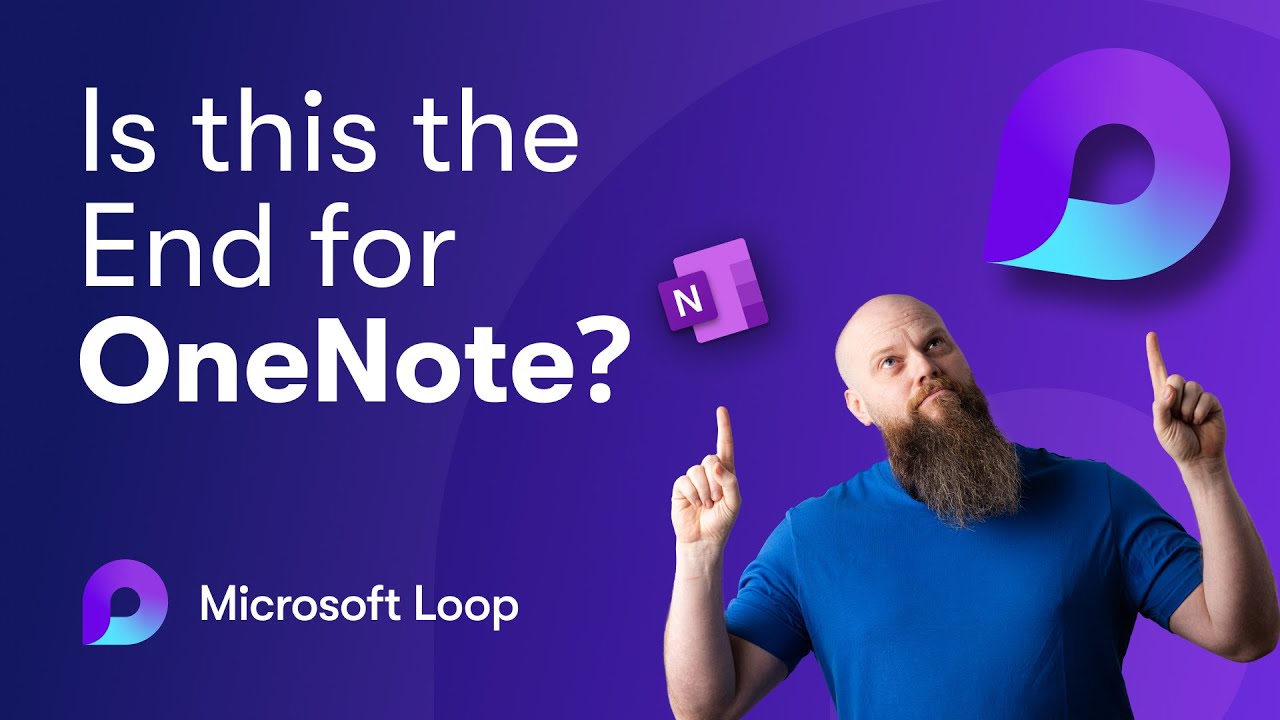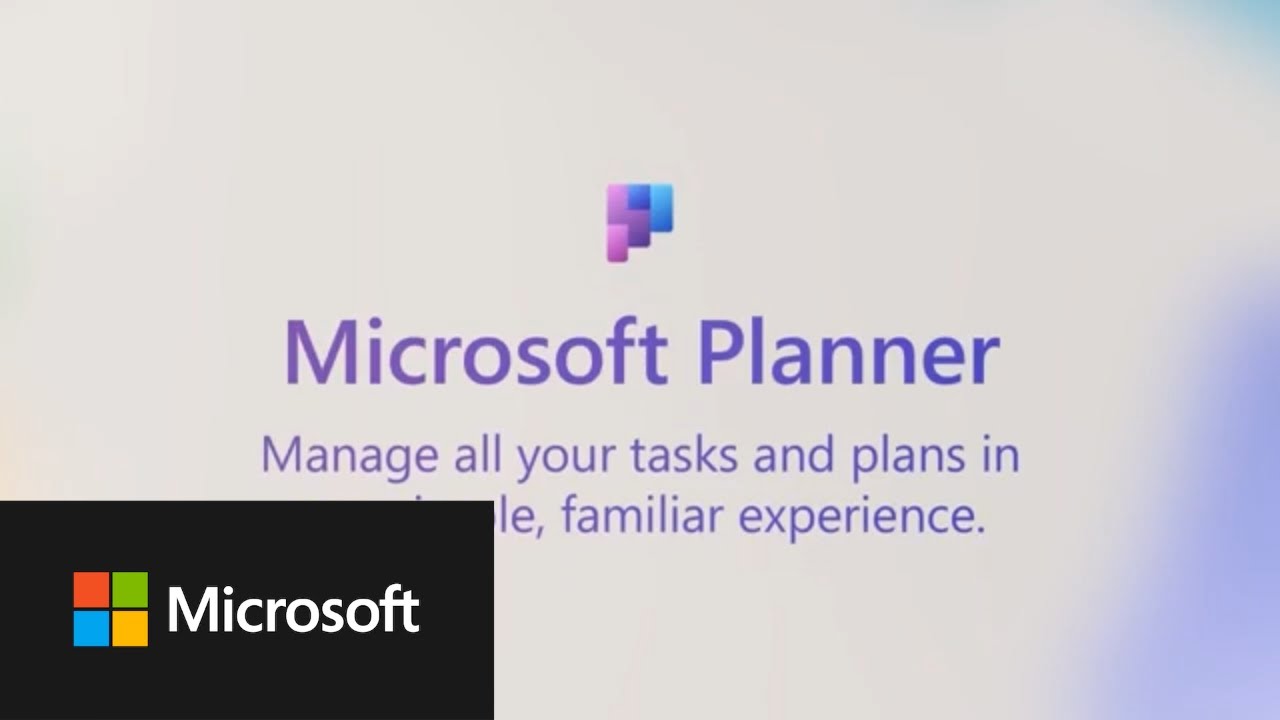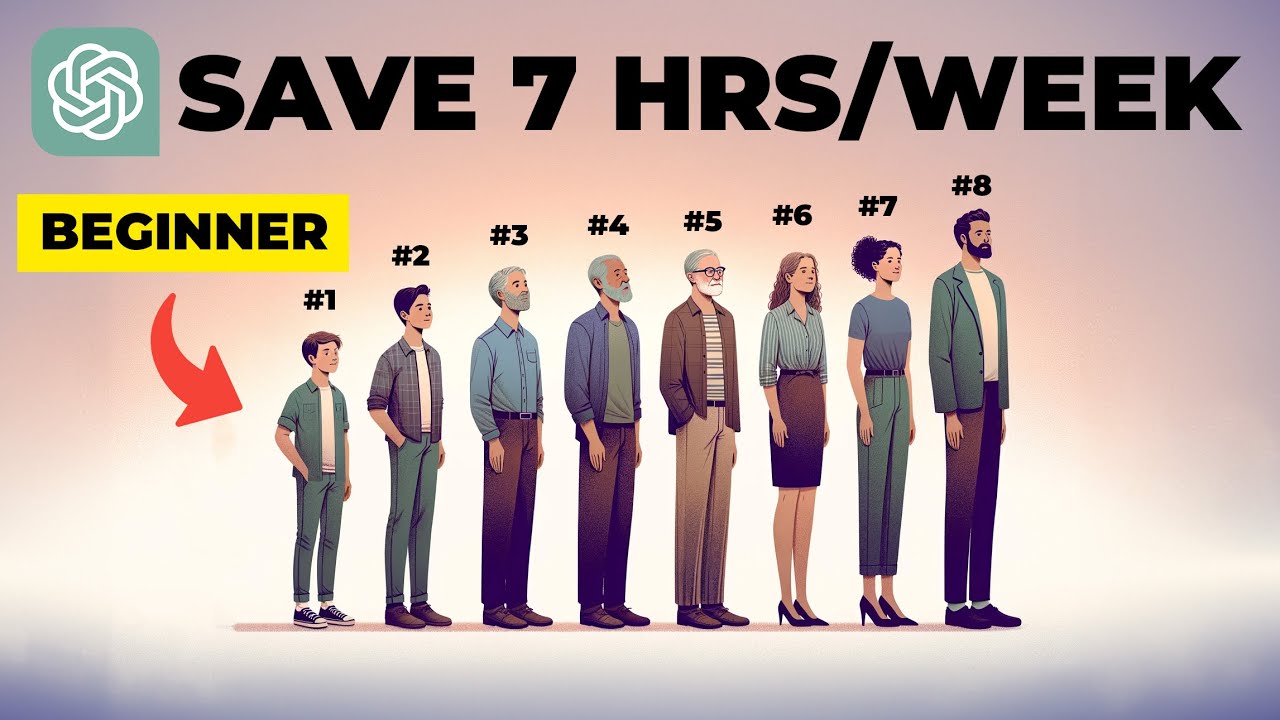Unleash AI Power in Your Team with Prompt Buddy - The Ultimate Copilot Prompt Library!
Summary
TLDRIn this tutorial, the productivity coach from Microsoft's modern work AI and ecosystem team introduces 'Prompt Buddy', a Power App designed to facilitate the sharing and discovery of effective prompts within organizations for use with AI co-pilots. The coach guides viewers through the simple setup process, starting from downloading the app from GitHub to installing and configuring it within Microsoft Teams. The app encourages user engagement by allowing the submission of prompts, categorization, and a leaderboard for top contributors, aiming to enhance productivity through shared knowledge and best practices.
Takeaways
- 📚 Setting up a prompt library within your organization helps share and discover great prompts for co-pilot use.
- 👨🏫 The productivity coach from Microsoft's modern work AI and ecosystem team is guiding customers on maximizing co-pilot efficiency through better prompts.
- 📈 Better prompts lead to better results when using co-pilot, and shared examples can be found in co-pilot labs and within the product.
- 🚀 Prompt Buddy is a new tool launched as sample code, designed to help organizations share and manage prompts within Microsoft Teams.
- 🔧 Prompt Buddy is a Power App that integrates with Dataverse for Teams and can be easily set up by following a few simple steps.
- 🌐 To get started, download the Prompt Buddy ZIP file from aka.ms/sletpromptbuddy on GitHub and import it into Microsoft Teams.
- 🛠️ Set up Prompt Buddy in the Center of Excellence (CoE) team, create the necessary environment in Power Apps, and import the ZIP file without unzipping it.
- 💼 After importing, publish Prompt Buddy and Prompt Buddy Manager apps to the desired Teams channels for easy access and management.
- 📋 Configure Prompt Buddy by importing sample prompts, setting permissions, and customizing categories for apps, departments, and personas.
- 💡 Encourage team members to submit and rate prompts, fostering a culture of sharing and collaboration to improve productivity with co-pilot.
Q & A
What is the purpose of setting up a prompt library within an organization?
-The purpose of setting up a prompt library within an organization is to share and discover great prompts that can be used with co-pilot, enhancing productivity and ensuring better results from co-pilot usage.
Who is the speaker in the video, and what is their role at Microsoft?
-The speaker is a productivity coach who works as part of the Modern Work AI and Ecosystem team at Microsoft.
What is 'prompt buddy' and how is it used?
-'Prompt buddy' is a sample code Power App that can be installed within Microsoft Teams to create a centralized library for prompts. It helps in organizing and sharing prompts across an organization, making it easier for users to find and use effective prompts.
Where can the prompt buddy app be downloaded from?
-The prompt buddy app can be downloaded from Microsoft's GitHub page by visiting the URL aka.ms/sletpromptbuddy.
What are the steps to install the prompt buddy app in Microsoft Teams?
-The steps to install the prompt buddy app in Microsoft Teams include downloading the zip file from GitHub, uploading it to Power Apps in Microsoft Teams, and publishing it to a desired team channel. Detailed configuration is then performed within the app.
What should be done after importing the zip file in Power Apps?
-After importing the zip file in Power Apps, you should configure the app by setting up categories, departments, personas, and importing sample prompts. The app should also be published to the appropriate team channels.
What are some of the categories and personas pre-loaded in prompt buddy?
-The categories include apps and departments, while personas include business users, frontline workers, people leaders, IT pros, and developers.
How can users contribute new prompts to the prompt buddy library?
-Users can contribute new prompts by accessing the prompt buddy app, filling in the title, description, and the prompt itself, and tagging it with relevant categories. They can also add an image to make the prompt stand out.
How does the prompt buddy app handle announcements for new prompts?
-The prompt buddy app posts announcements for new prompts in a specified channel, allowing team members to discuss and review new prompts.
What are some recommended practices for promoting the use of prompt buddy within an organization?
-Recommended practices include publicizing the app, rewarding contributors, highlighting top prompts in newsletters, involving Champions to promote usage, and ensuring the app is accessible across different teams and channels.
Outlines

This section is available to paid users only. Please upgrade to access this part.
Upgrade NowMindmap

This section is available to paid users only. Please upgrade to access this part.
Upgrade NowKeywords

This section is available to paid users only. Please upgrade to access this part.
Upgrade NowHighlights

This section is available to paid users only. Please upgrade to access this part.
Upgrade NowTranscripts

This section is available to paid users only. Please upgrade to access this part.
Upgrade NowBrowse More Related Video
5.0 / 5 (0 votes)