2. Boot a Linux USB installation in VirtualBox
Summary
TLDRIn this tutorial, Vince demonstrates how to boot a Linux installation from a USB drive within VirtualBox. He explains the process of identifying the USB drive in Windows Disk Management and using command prompts to create a symlink for VirtualBox to locate the USB. The video also covers setting up a virtual machine to boot from the USB and adjusting settings for optimal performance. Finally, Vince shows how to achieve the same with a Linux host, guiding viewers through terminal commands and VirtualBox configurations.
Takeaways
- 😀 The video is a tutorial on booting a Linux installation from a USB drive using VirtualBox, which is useful for updating or accessing files.
- 🔍 It addresses a limitation in VirtualBox that does not allow easy booting from a USB drive and provides a workaround.
- 💾 The process involves identifying the USB drive in Windows Disk Management and noting its disk number.
- 📝 Commands are provided to create a symlink in the command prompt to tell VirtualBox where to find the USB drive.
- 🖥️ Users must run the command prompt and VirtualBox as an administrator for the method to work.
- 🔄 After creating the symlink, the user can set up a new virtual machine in VirtualBox to boot from the USB drive.
- ⚙️ The video also covers adjusting settings such as CPU, memory, and display to ensure proper booting.
- 🔑 A reboot into Linux is mentioned, suggesting the process will be demonstrated for a Linux host as well.
- 📁 In Linux, the tutorial involves identifying the USB drive using terminal commands and creating a file for VirtualBox to recognize.
- 🔄 Similar to Windows, the Linux process includes creating a new virtual machine in VirtualBox and selecting the USB drive file.
- 🎉 The video concludes with successfully booting a Linux distribution from a USB drive in VirtualBox, showcasing the final result.
Q & A
What is the main topic of the video?
-The video is about how to boot back into a Linux installation on a USB drive using VirtualBox.
Why might someone want to boot from a USB drive in VirtualBox?
-One might want to boot from a USB drive in VirtualBox to work with the Linux installation without shutting down their machine and rebooting on their hardware, or to update the installation or transfer files between Windows and Linux.
What is a limitation of VirtualBox when it comes to booting from a USB drive?
-VirtualBox does not easily allow booting from a USB drive, requiring the user to enter specific commands into the command prompt to enable this feature.
What is the first step to identify the USB drive in Windows before proceeding with the VirtualBox setup?
-The first step is to open Disk Management in Windows and identify the USB drive, usually by its size, and note down its disk number.
How do you open a command prompt with administrative privileges in Windows?
-You can open a command prompt with administrative privileges by right-clicking on 'CMD' in the Start menu and selecting 'Run as administrator'.
What command is used in the command prompt to create a symlink for VirtualBox to find the USB drive?
-The specific command used is not provided in the transcript, but it involves changing into the VirtualBox installation directory and pasting a command that includes the disk number of the USB drive at the end, replacing a hash symbol with the disk number.
What settings should be adjusted in the VirtualBox virtual machine to ensure proper booting from the USB drive?
-Settings to adjust include removing the floppy, increasing the number of CPUs to 2, setting the video memory to the maximum of 128 MB, changing the display to Vbox VGA, and enabling 3D acceleration. Also, ensure the USB section is set to USB 3.
How do you determine the location of the USB drive in a Linux system before setting up VirtualBox?
-In Linux, you can determine the location of the USB drive by typing 'sudo fdisk -l' or 'lsblk' in the terminal and identifying the drive by its size or other characteristics.
What command is used in Linux to create a file that helps VirtualBox boot from the USB drive?
-The command used in Linux is not explicitly provided in the transcript, but it involves replacing '/dev/sdX' with the correct drive letter and executing the command to create a file, which is then saved in the home directory.
What are some of the settings that need to be configured in the VirtualBox virtual machine when using a Linux host?
-When using a Linux host, settings to configure include setting the number of processes to 2, changing the USB to USB 3, and using an existing hard disk file that points to the USB drive.
What is the final step shown in the video after setting up the virtual machine in VirtualBox?
-The final step is to start the virtual machine, enter the encryption key if prompted, and log in to successfully boot into the USB drive through VirtualBox.
Outlines

This section is available to paid users only. Please upgrade to access this part.
Upgrade NowMindmap

This section is available to paid users only. Please upgrade to access this part.
Upgrade NowKeywords

This section is available to paid users only. Please upgrade to access this part.
Upgrade NowHighlights

This section is available to paid users only. Please upgrade to access this part.
Upgrade NowTranscripts

This section is available to paid users only. Please upgrade to access this part.
Upgrade NowBrowse More Related Video
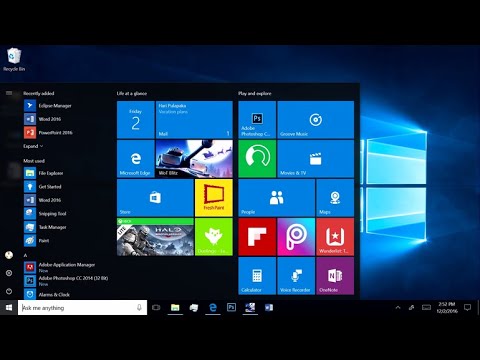
Install Windows 10 Enterprise di PC

How to Install Ubuntu - Step by Step Tutorial
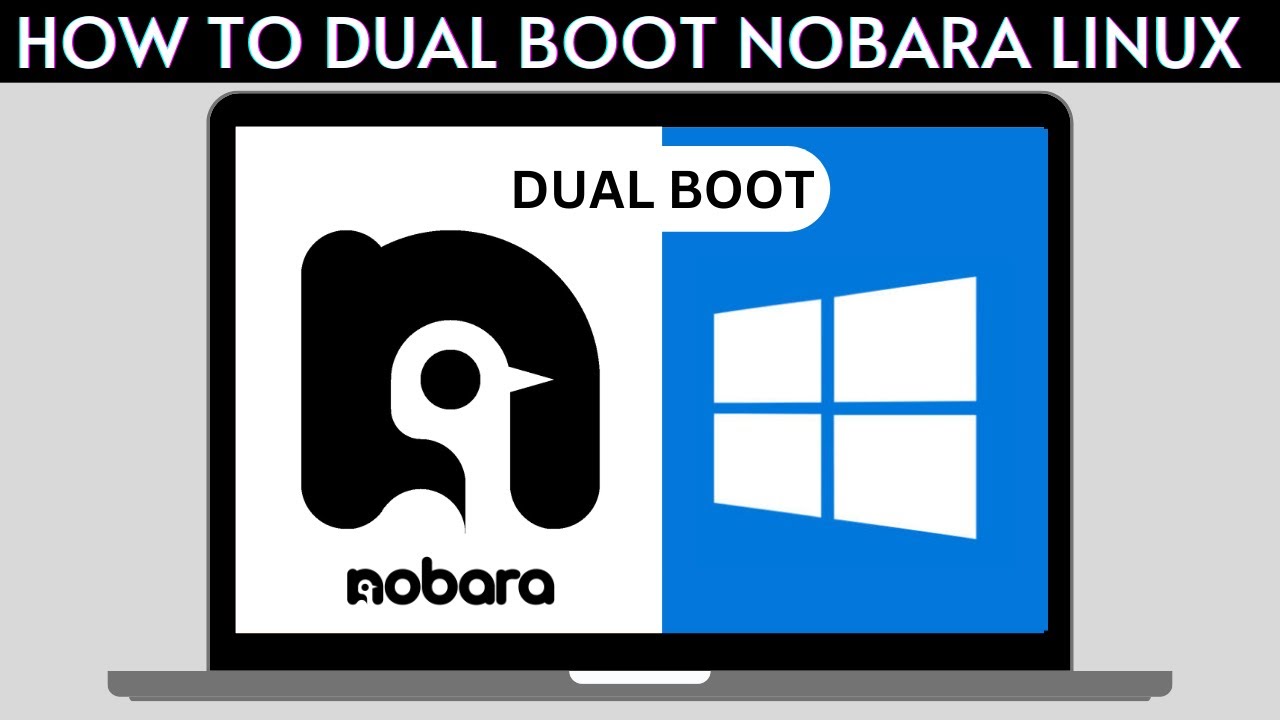
How to Dual Boot Nobara Linux and Windows 10/11

🔧Cara Install Kali Linux Di VirtualBox ✅ Wajib Kalian Ketahui | 2024! (Updated)

How To Install Arch Linux On Any PC or Laptop (FASTLY) // Arch Linux Installation Guide 2024
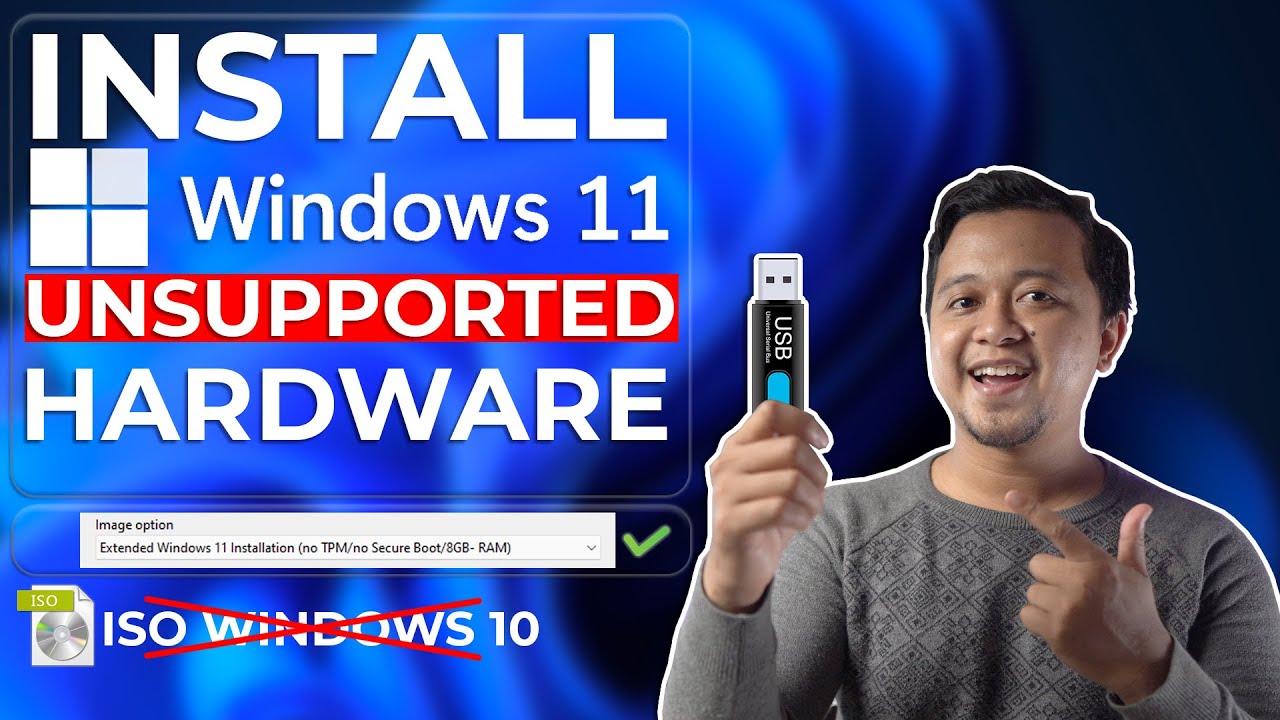
Cara Install Windows 11 Di Unsupported Hardware & Tanpa TPM 2.0 Dengan Mudah - LENGKAP !
5.0 / 5 (0 votes)