Uncover Excel Mysteries - Learn the Basics Now!
Summary
TLDRThis video introduces the basics of Microsoft Excel, focusing on the concept of workbooks and worksheets, cell references, and ranges. It explains how to navigate and manipulate cells, emphasizing the importance of understanding these elements for more advanced Excel functions.
Takeaways
- 📚 Microsoft Excel is part of the Office 2016 suite and is used for creating spreadsheets.
- 📋 A workbook in Excel is the entire file, while a sheet represents individual pages within the workbook.
- 🔢 Excel uses a grid system with rows (numbers) and columns (letters) to organize data.
- 📍 Cell references in Excel combine column letters and row numbers to identify specific cells, like E5.
- 🔎 The name box and formula bar help in identifying and entering data or functions into specific cells.
- 🖱️ You can select a range of cells in Excel by highlighting more than one cell, such as from E4 to G8.
- 📝 The formula bar is used for entering formulas and functions, which are essential for calculations in Excel.
- 🖋️ Formatting options like bold and italic are available for text in cells, similar to Microsoft Word.
- 🔗 Excel has a ribbon interface similar to Word, with tools organized under tabs like Home and Insert.
- 💾 Saving options are available, including 'Save' and 'Save As', and templates can be used for starting new workbooks.
Q & A
What is the first thing to understand when using Microsoft Excel?
-The first thing to understand is that Excel consists of a workbook and sheets. A workbook is the entire file, and sheets are the individual pages within that file.
How are rows and columns represented in Excel?
-Rows are represented by numbers that move horizontally, and columns are represented by letters that move vertically.
What is a cell reference in Excel?
-A cell reference is a combination of a column letter and a row number that identifies a specific cell in a spreadsheet.
How can you determine your current location in an Excel spreadsheet?
-You can determine your current location by looking at the cell reference displayed in the name box, which matches the column letter to the row number.
What is the formula bar in Excel used for?
-The formula bar is used for entering formulas and functions into cells, allowing you to perform calculations.
How do you select a range of cells in Excel?
-You can select a range of cells by clicking and dragging with your mouse to highlight the desired cells, creating a range.
What is the difference between a cell reference and a range in Excel?
-A cell reference refers to a single cell, while a range refers to multiple cells selected together, identified by their starting and ending cell references.
How do you save changes in an Excel workbook?
-You can save changes by clicking the 'Save' button, which saves the changes to the existing file.
What are the basic formatting options available in Excel?
-Basic formatting options in Excel include changing the font style, making text bold or italic, which are similar to the options available in Word.
Where can you find the names of the different sheets in an Excel workbook?
-The names of the different sheets in an Excel workbook can be found at the bottom of the screen.
What is the purpose of the 'Save As' option in Excel?
-The 'Save As' option allows you to save the workbook under a different name or in a different location, creating a new file.
Outlines

This section is available to paid users only. Please upgrade to access this part.
Upgrade NowMindmap

This section is available to paid users only. Please upgrade to access this part.
Upgrade NowKeywords

This section is available to paid users only. Please upgrade to access this part.
Upgrade NowHighlights

This section is available to paid users only. Please upgrade to access this part.
Upgrade NowTranscripts

This section is available to paid users only. Please upgrade to access this part.
Upgrade NowBrowse More Related Video
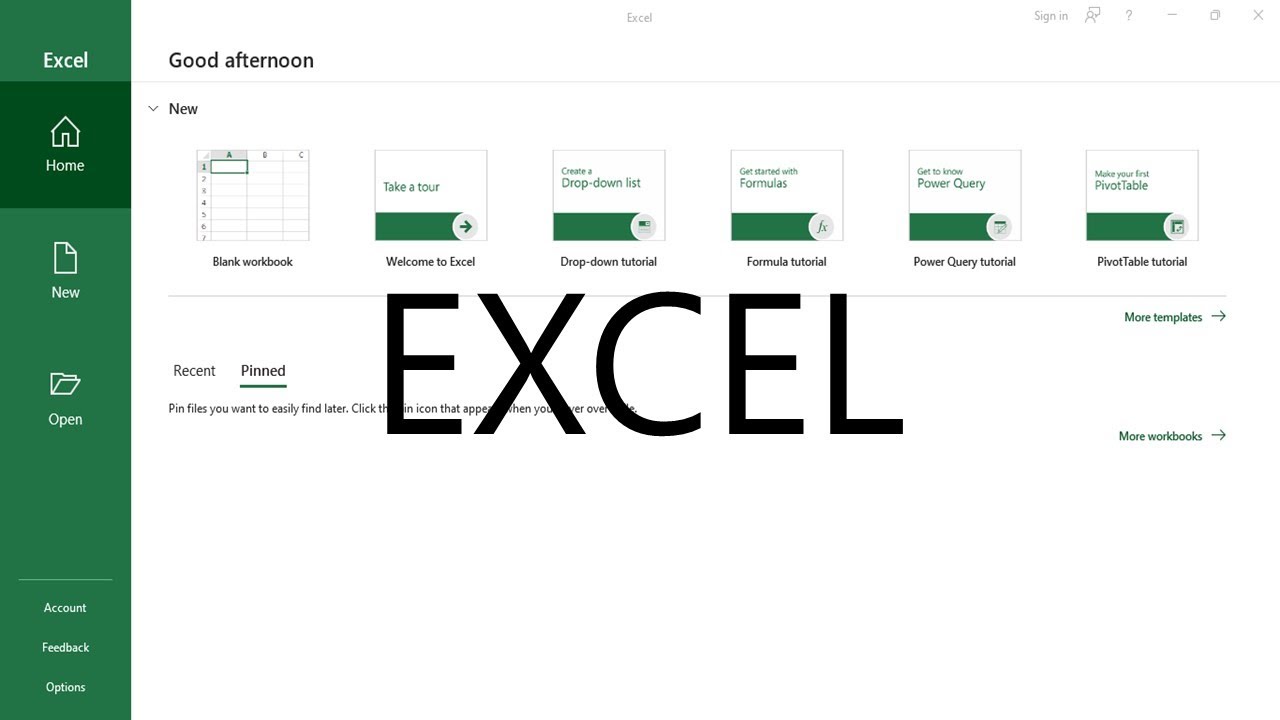
Excel Basics | Empowerment Technologies

Pembelajaran Informatika Kelas 8, Microsoft Excel : 03 Cell Address
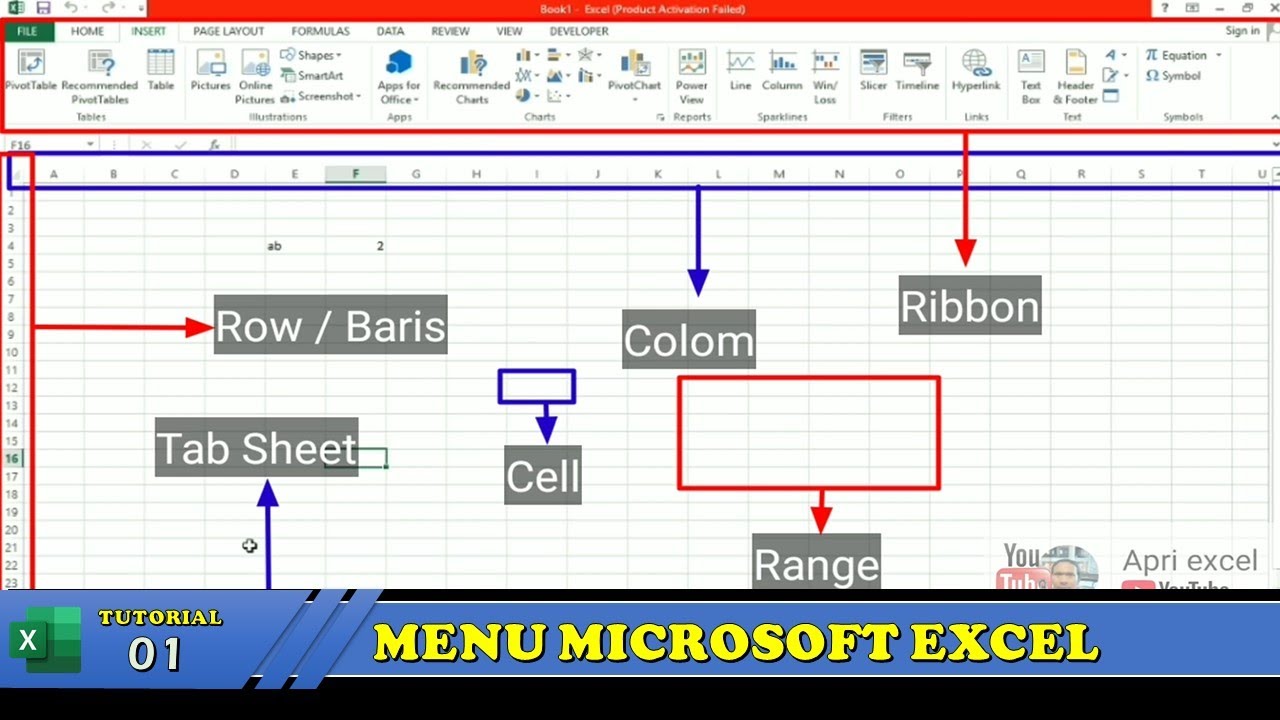
Belajar Excel 1 Tutorial Mengenal Menu dan Ikon Pada Microsoft Excel

#2 Mengenal Perkakas Lembar Kerja Pengolahan Angka | Mengenal Bagian-Bagian Microsoft Excel

MENGENAL LEMBAR KERJA SPREADSHEET

Belajar Excel part 1 (Cell dan Range)
5.0 / 5 (0 votes)