Learn Framer in 20 Minutes (Crash Course)
Summary
TLDRThis tutorial introduces viewers to Framer, a powerful design tool, by guiding them through the process of building a stylish burger website from a Figma design. It starts with importing background colors and components for navigation, emphasizing the importance of understanding Framer's basics for customization. The video covers the use of stacks for layout, how to animate text and images for a dynamic presentation, and the implementation of responsive design principles. By creating a button component and adjusting its hover state, viewers learn to maintain consistent styling. The tutorial aims to equip beginners with the skills to design and animate websites in Framer, encouraging them to explore its full potential.
Takeaways
- 👋 Introduction to Framer, a powerful tool for building responsive websites and web applications.
- 🎨 Step-by-step guide to building a cool burger website using Framer in about 20 minutes.
- 🔄 Covers the basics and fundamentals of Framer, including components, layouts, and styling.
- 🎥 Demonstrates how to import design elements from Figma and customize them in Framer.
- 🍔 Walks through creating navigation menus, adding text animations, and incorporating images.
- 🖼️ Explains the concept of 'stacks' for layout management, similar to flexbox or auto-layout.
- 💻 Shows how to create and style reusable button components with hover effects.
- 🎬 Introduces Framer's built-in animations and effects for smooth transitions.
- 🏗️ Discusses the importance of responsive design and how Framer simplifies the process.
- 🔍 Provides insight into the differences between Framer and Webflow, two popular design tools.
Q & A
What is Framer?
-Framer is a design and prototyping tool that allows users to build interactive websites and web applications with a focus on motion and animation.
What type of website is being built in the tutorial?
-In the tutorial, a burger website is being built, focusing on the first few sections including the hero text, hero image, and hero info.
What is the purpose of using components in Framer?
-Components in Framer are reusable elements that can be used across multiple pages, allowing for consistency and efficiency in the design process.
What is the concept of 'stacks' in Framer?
-The concept of 'stacks' in Framer is similar to auto-layout in Figma or flexbox in web development. It allows elements to be stacked either vertically or horizontally, making it easier to manage layout and responsiveness.
How is the hero text animated in the tutorial?
-The hero text is animated using a pre-built component called 'Motion Text' from the Framer Supply, which allows for word-by-word or line-by-line animation of text.
What is the purpose of turning the button into a component?
-Turning the button into a component allows for reusability, making it easier to maintain consistent styling and behavior across multiple instances of the button, even with different variants or states.
How is the hover effect for the button achieved?
-The hover effect for the button is achieved by creating a separate 'hover' variant within the button component, allowing for changes in background color, shadow, and other properties when the user hovers over the button.
What is the difference between Framer and Webflow?
-The instructor mentions having made a separate video discussing the differences between Framer and Webflow, two popular design and prototyping tools, but does not provide details in this particular script.
What additional sections or features are mentioned for future development?
-The instructor mentions that turning the design into a fully responsive layout and adding the remaining sections of the website are beyond the scope of this particular video, suggesting that there are more features and sections to be developed in the future.
What is the overall goal of the tutorial?
-The overall goal of the tutorial is to provide an introduction to Framer, teach the basics and fundamentals of the tool, and guide viewers through building a cool burger website in about 20 minutes, focusing on understanding the core concepts rather than just copying and pasting pre-made designs.
Outlines

This section is available to paid users only. Please upgrade to access this part.
Upgrade NowMindmap

This section is available to paid users only. Please upgrade to access this part.
Upgrade NowKeywords

This section is available to paid users only. Please upgrade to access this part.
Upgrade NowHighlights

This section is available to paid users only. Please upgrade to access this part.
Upgrade NowTranscripts

This section is available to paid users only. Please upgrade to access this part.
Upgrade NowBrowse More Related Video
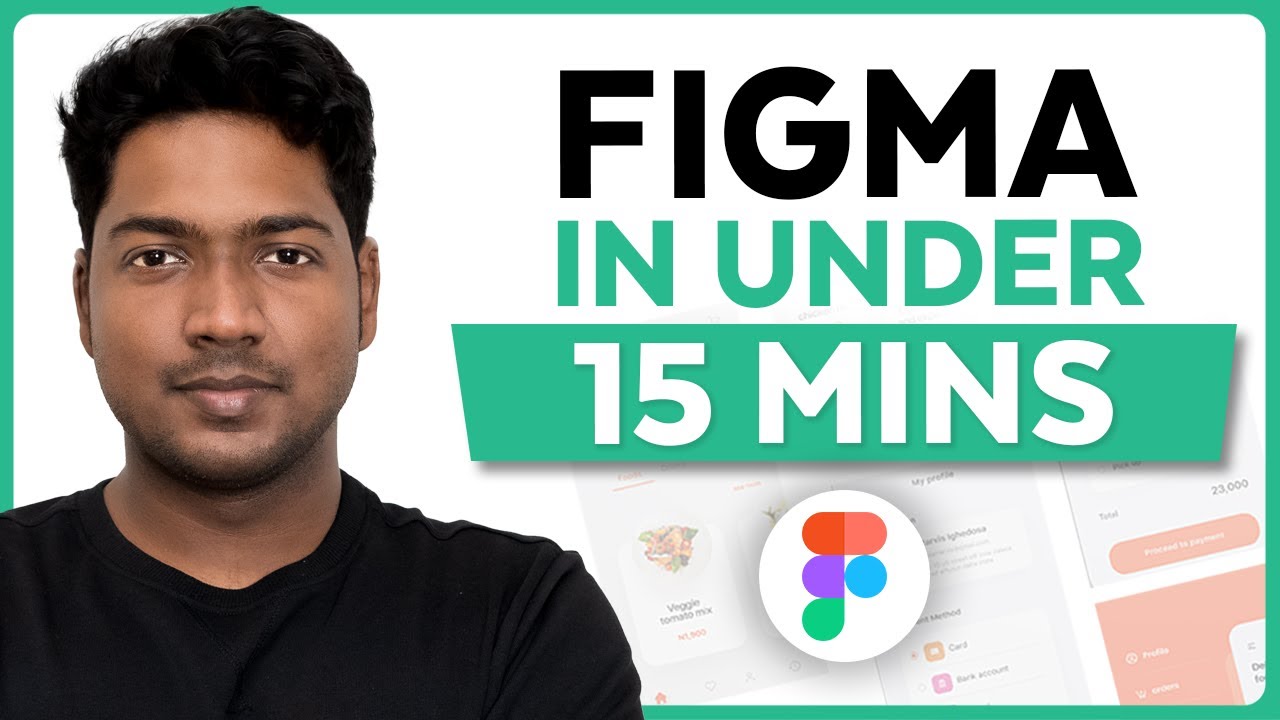
Master Figma UI Design in 15 Minutes | This Tutorial Is For You!

Figma vs Framer: Which is Better? (2024)

[2020] Figma vs Framer web

Figma : Convertir sa maquette en un VRAI site (sans Code)
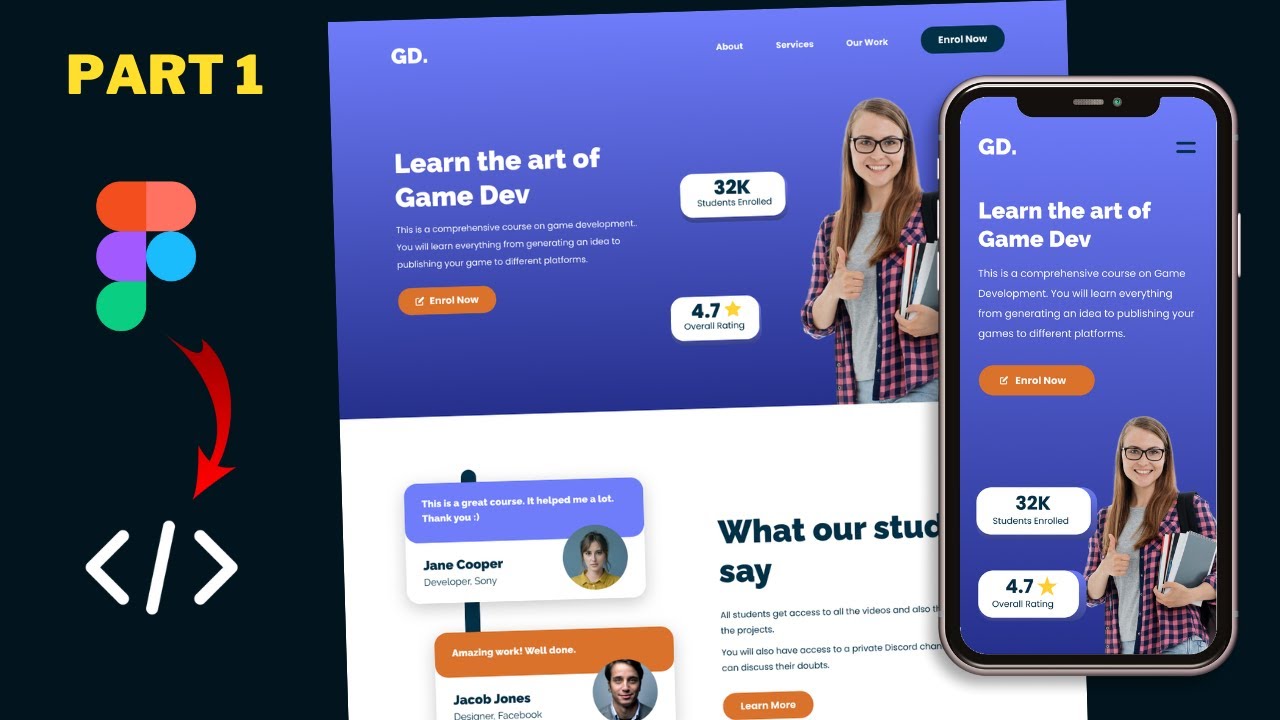
Figma To Real Website | Responsive Homepage | HTML, CSS & JavaScript | Part 1
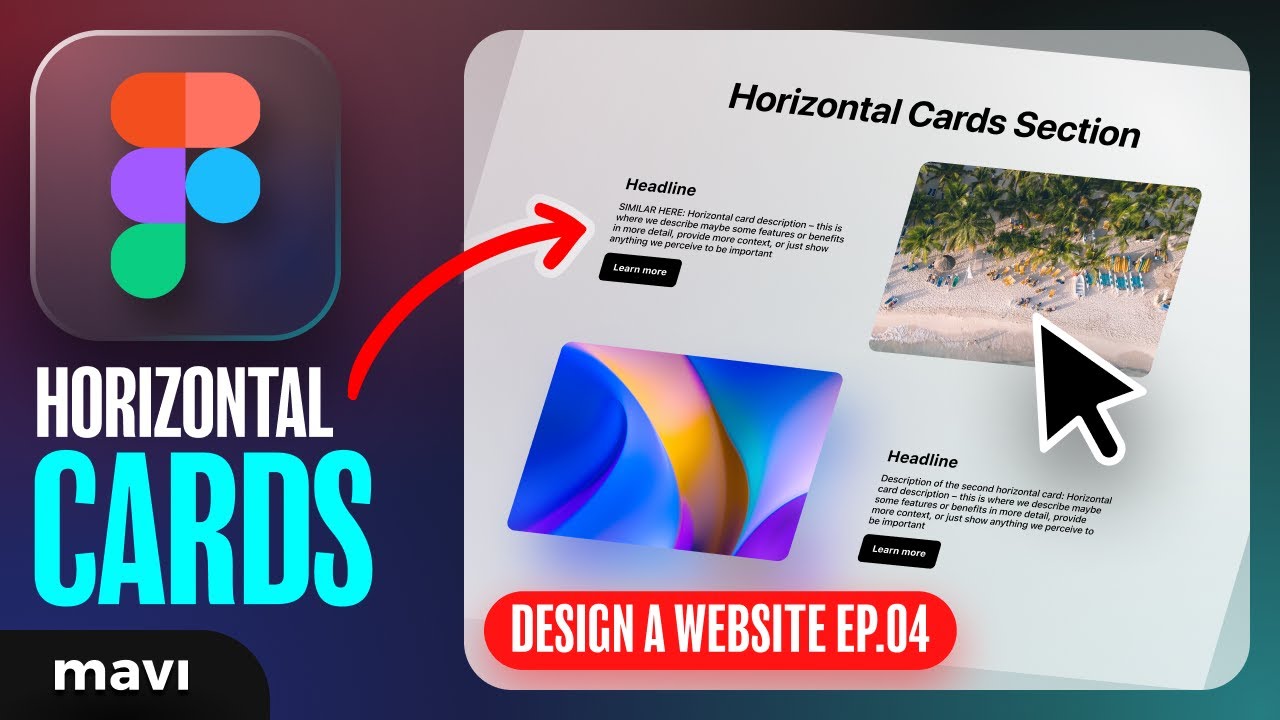
WEB DESIGN IN FIGMA ep.04: Horizontal Text + Image Cards (Free Web Design Course)
5.0 / 5 (0 votes)