How To Add Apple TV Remote Shortcut To iPhone Control Center
Summary
TLDRThis tutorial demonstrates how to add an Apple TV remote shortcut to your iPhone's control center for quick access. By swiping down from the top, users can find the control center but initially, the Apple TV remote is missing. The video guides viewers to go to Settings, then Control Center, and add the Apple TV remote by tapping the plus sign. Users can rearrange the order of controls and easily remove the shortcut if desired. The video concludes by inviting viewers to ask questions in the comments.
Takeaways
- 📲 To add an Apple TV remote to the iPhone Control Center, you need to access the Settings app.
- 🔍 In the Settings, scroll down to find the 'Control Center' option, which is under the 'General' section.
- 📚 The Apple TV remote is listed as an available shortcut that can be added to the Control Center.
- 🛠️ Tapping the '+' button next to 'Apple TV remote' will add it to the list of active shortcuts in the Control Center.
- 🔄 You can rearrange the order of shortcuts in the Control Center by dragging the Apple TV remote to your preferred position.
- 🔝 If desired, the Apple TV remote can be moved to the very top of the Control Center for easy access.
- 📉 Conversely, if you decide you no longer need the Apple TV remote shortcut, you can remove it by tapping the '-' button.
- 👆 To access the Apple TV remote, swipe down from the top of the screen to open the Control Center.
- 🎮 Once added, tapping the Apple TV remote icon in the Control Center will open the remote control interface directly.
- 🗣️ The video provides guidance for users who may have questions, inviting them to leave comments for further assistance.
- 🔄 The process is reversible, allowing users to customize their Control Center according to their current needs.
Q & A
How can I add the Apple TV remote shortcut to my iPhone's Control Center?
-Swipe down from the top of the screen to access the Control Center, then go to Settings, scroll down to Control Center, and add the Apple TV remote shortcut by tapping the plus sign.
Is it possible to rearrange the order of the Apple TV remote shortcut in the Control Center?
-Yes, once the Apple TV remote shortcut is added, you can rearrange its position by moving it up and down within the Control Center settings.
What happens if I want to remove the Apple TV remote shortcut from my Control Center later on?
-You can remove the Apple TV remote shortcut by tapping the minus button next to it in the Control Center settings and then selecting 'Remove'.
Where can I find the settings to customize the Control Center on my iPhone?
-To customize the Control Center, go to Settings and scroll down to the 'Control Center' option under the General category.
Can I add the Apple TV remote shortcut without accessing the Control Center first?
-No, the script suggests that you need to access the Control Center first to see the available shortcuts before adding the Apple TV remote shortcut.
What is the purpose of adding the Apple TV remote shortcut to the Control Center?
-Adding the Apple TV remote shortcut to the Control Center allows you to quickly and easily control your Apple TV using your iPhone.
Is there a limit to the number of shortcuts I can add to the Control Center?
-The script does not specify a limit, but typically, there are constraints based on the available space within the Control Center interface.
How do I access the Apple TV remote once I've added it to the Control Center?
-After adding the shortcut, swipe down from the top of the screen to open the Control Center and tap on the Apple TV remote icon to access it.
Can the Apple TV remote shortcut be customized in terms of appearance or functionality?
-The script does not mention customization options for the appearance or functionality of the Apple TV remote shortcut beyond adding, moving, and removing it.
What should I do if I have questions about adding the Apple TV remote shortcut to my Control Center?
-If you have questions, you can leave them in the comments section of the video where the script was sourced from.
Is there a tutorial or guide available for other Control Center customizations similar to adding the Apple TV remote?
-While the script does not mention other tutorials, it is common for similar guides to exist for various Control Center customizations.
Outlines

This section is available to paid users only. Please upgrade to access this part.
Upgrade NowMindmap

This section is available to paid users only. Please upgrade to access this part.
Upgrade NowKeywords

This section is available to paid users only. Please upgrade to access this part.
Upgrade NowHighlights

This section is available to paid users only. Please upgrade to access this part.
Upgrade NowTranscripts

This section is available to paid users only. Please upgrade to access this part.
Upgrade NowBrowse More Related Video

LG OLED Secrets You Wont Find Anywhere Else!

How to Change Speaker Output on iPhone - Quick and Easy Guide!
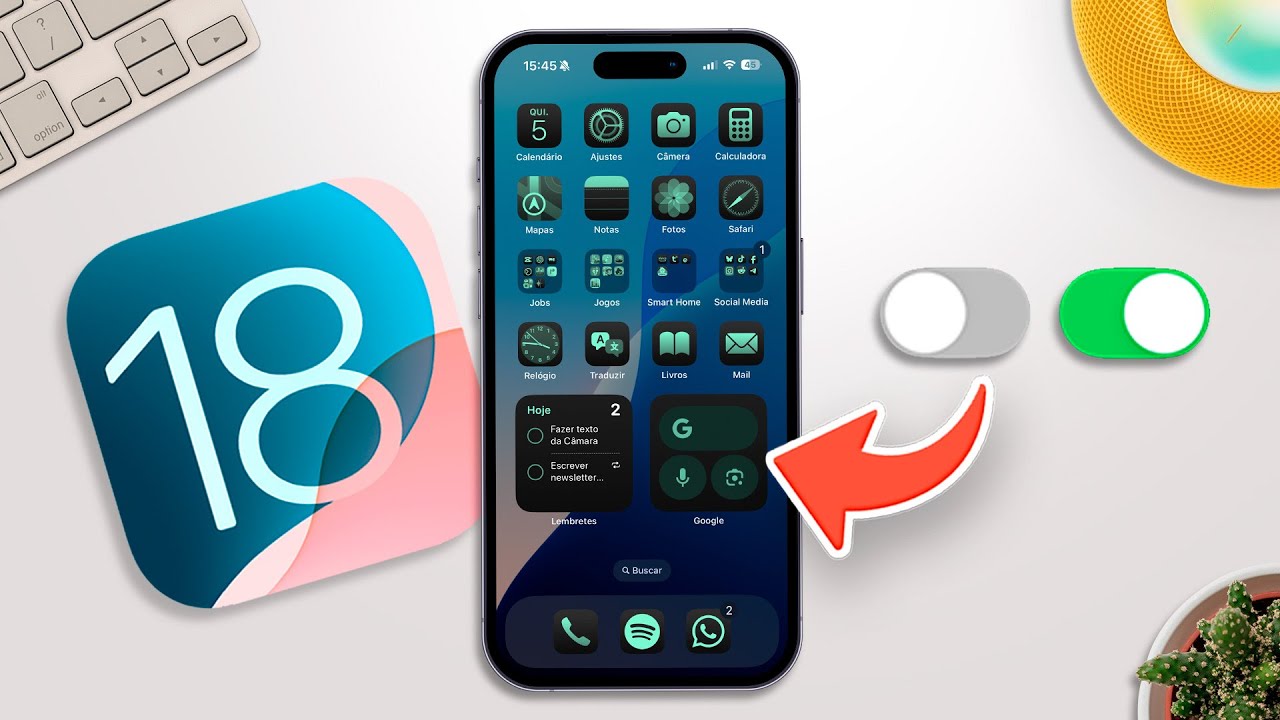
iOS 18: 10 Funções para ATIVAR URGENTE na nova ATUALIZAÇÃO 😱

NEVER Do This on iPhone

Install MeshCentral Client on ARM based OSX Sonoma.

Sangat Mudah Sekali! Langkah langkah membuka microsoft word │Cocok untuk pemula!
5.0 / 5 (0 votes)