AWS IoT TwinMaker Tutorial | Digital Twins Introduction & Demo
Summary
TLDRThis tutorial demonstrates setting up AWS IoT Twin Maker for visualizing motor data in a factory. It guides through creating a motor model in SiteWise, generating and sending data with a Python script, and visualizing it in Twin Maker and Grafana. The process includes defining attributes, creating assets, setting up workspaces, and configuring data sources, culminating in a real-time 3D visual representation of motor status with color-coded speed indicators.
Takeaways
- 🏭 The tutorial is focused on creating a visual representation of motor data in a factory setting using AWS IoT Twin Maker.
- 📈 The primary data of interest for the motors is their speed, which is measured in RPM (Revolutions Per Minute).
- 📝 AWS IoT SiteWise is used to receive and manage the motor data, with a digital twin created in Twin Maker for visualization.
- 🔧 The process begins by creating a 'Motor Model' in SiteWise, defining attributes such as serial number and measurements like speed.
- 📍 An 'Asset' is then created in SiteWise using the defined 'Motor Model', with properties like asset name and measurement aliases.
- 🔄 Data is sent to the asset using a Python script, simulating motor data transmission in a real-world scenario.
- 🛠️ Twin Maker requires the setup of a workspace, including an S3 bucket for storage, roles, and policies for proper access and execution.
- 🌐 The Twin Maker workspace integrates with AWS IoT SiteWise to fetch and visualize the motor's data.
- 📊 Grafana is used for dashboard management, allowing for real-time monitoring and historical data visualization.
- 🎨 A 3D model of the motor is added to Twin Maker to create a visual scene, with annotations and shaders to represent data.
- 📝 Rules are created in Twin Maker to change the visual representation (e.g., color) of the motor based on its operational parameters, such as speed thresholds.
Q & A
What is the main purpose of the AWS IoT Twin Maker tutorial?
-The main purpose of the AWS IoT Twin Maker tutorial is to demonstrate how to create a visual representation of current and historical status of motors in a factory, specifically focusing on their speed, using AWS IoT Twin Maker and Grafana for visualization.
What does the production supervisor want to achieve with AWS IoT Twin Maker?
-The production supervisor wants to see a visual representation of the current and historical status of the motors on the production floor, particularly their speed, to better monitor and manage the production process.
What is the first step in creating a motor model in AWS IoT SiteWise?
-The first step in creating a motor model in AWS IoT SiteWise is to navigate to the 'Models' section and click 'Create model', providing a model name such as 'Motor Model' and defining attributes and measurements like 'Serial Number' and 'Speed' with appropriate units and data types.
How is the motor data sent to AWS IoT SiteWise in the tutorial?
-In the tutorial, a Python script named 'send_data.py' is used to generate and send motor data to AWS IoT SiteWise. The script sends randomly generated speed values with timestamps at 1-second intervals.
What is the role of a property alias in AWS IoT SiteWise?
-A property alias in AWS IoT SiteWise is used to associate a measurement with a specific asset. In the tutorial, a property alias 'SL_Factory_SL_Motor_One/speed' is created to send data to the 'Motor One' asset.
What is the purpose of creating a workspace in AWS IoT Twin Maker?
-Creating a workspace in AWS IoT Twin Maker is necessary to organize and manage the digital twin components, entities, and scenes. It also involves setting up an S3 bucket for data storage and defining roles and policies for permissions.
Why is an S3 bucket needed when creating a workspace in Twin Maker?
-An S3 bucket is needed to store the data and assets related to the Twin Maker workspace, ensuring that the 3D models, annotations, and other resources are saved and accessible for the visualization.
How is the 3D model of the motor added to the Twin Maker scene?
-The 3D model of the motor is added to the Twin Maker scene by selecting 'Add 3D Model' from the scene interface, choosing the motor model file from the resource library, and placing it within the scene environment.
What is the significance of the 'Factory Rule' created in the Twin Maker scene?
-The 'Factory Rule' is significant as it defines the conditions under which the visual representation of the motor changes color based on its speed. For example, if the speed is greater than 400 RPM, the motor section turns red, and if it is less than or equal to 400 RPM, it turns green.
How is Grafana used in conjunction with AWS IoT Twin Maker?
-Grafana is used as a visualization tool to create dashboards that display the Twin Maker scene and time series data of the motor's speed. It connects to the Twin Maker data source and allows users to monitor the motor's performance in real-time.
What is the final outcome of the AWS IoT Twin Maker tutorial?
-The final outcome of the tutorial is a functional Twin Maker workspace with a 3D model of a motor, annotations for speed display, and a scene that updates based on motor speed. Additionally, a Grafana dashboard is set up to visualize the motor's speed data in real-time.
Outlines

This section is available to paid users only. Please upgrade to access this part.
Upgrade NowMindmap

This section is available to paid users only. Please upgrade to access this part.
Upgrade NowKeywords

This section is available to paid users only. Please upgrade to access this part.
Upgrade NowHighlights

This section is available to paid users only. Please upgrade to access this part.
Upgrade NowTranscripts

This section is available to paid users only. Please upgrade to access this part.
Upgrade NowBrowse More Related Video

Getting Started with Microsoft Azure IoT Central using NodeMCU ESP8266

AWS Step Functions with Lambda Tutorial | Step by Step Guide
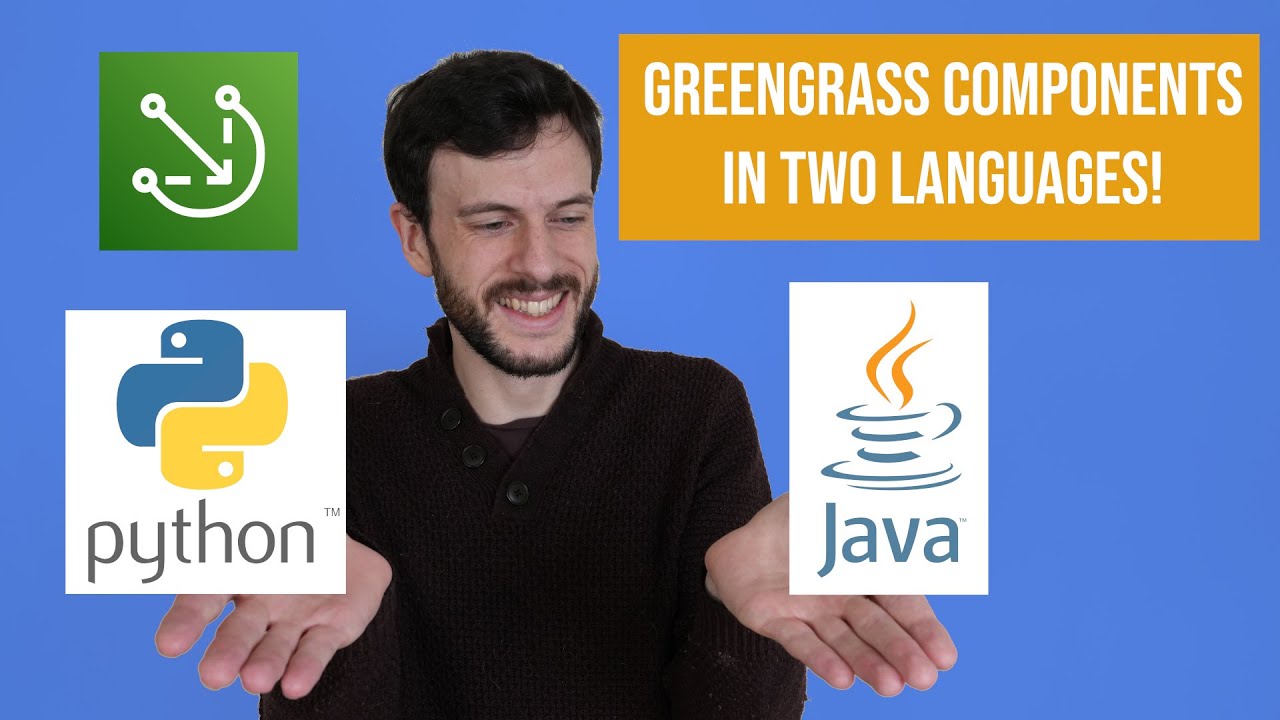
Building Greengrass Components in Java and Python!

INTEGRATION OF SENSOR AND ACTUATORS WITH ARDUINO-I

Simulasi ESP32 - modul GPS Neo 6M dengan Wokwi IoT Simulator

Konfigurasi IoT Perangkat Smart Home - Internet of Things | Cisco Packet Tracer
5.0 / 5 (0 votes)