Gradio Crash Course - Fastest way to build & share Machine Learning apps
Summary
TLDRIn this informative video, Patrick from Assembly AI introduces Gradio, a Python framework simplifying the creation of attractive machine learning apps with user-friendly web interfaces. He demonstrates building apps with various input types like text, images, and audio, and shows how to integrate them with machine learning models for displaying outputs elegantly. Patrick also covers deploying and sharing these apps, including using Hugging Face Spaces for free hosting, and touches on handling state in Gradio apps.
Takeaways
- 📝 Gradio is a Python framework designed to simplify the creation of machine learning apps with user-friendly web interfaces.
- 🛠️ The framework allows for various input types such as text, images, and audio, which can be processed by machine learning models and displayed in an appealing manner.
- 🔧 To get started with Gradio, one can follow the official quick start guide and install it using pip.
- 📑 The script demonstrates creating a basic Gradio app with a Python file, where an interface is defined with input and output types and an execution function.
- 🌐 Running the app starts a server, making it accessible through a local host, showcasing a text input field and a submit button for user interaction.
- 📝 Gradio supports customization of input fields, including text boxes with multiline options and placeholders.
- 📈 The framework enables the use of multiple inputs and outputs, mixing different types of components like checkboxes, sliders, and text fields.
- 🖼️ Gradio simplifies the integration of image and audio components, allowing users to upload and process media files with machine learning models.
- 🧩 Gradio Blocks offer more flexibility for layout and data flow, allowing developers to define custom components and event handling.
- 🔄 The script includes an example of integrating Gradio with Hugging Face Transformers for tasks like translating text from English to German.
- 🔒 Gradio apps can manage state either through global variables shared across users or session-specific states that preserve user interactions.
Q & A
What is Gradio and its primary purpose?
-Gradio is a Python framework designed to make it simple to build visually appealing machine learning apps with user-friendly web interfaces.
How do you install Gradio?
-You can install Gradio using the command: `pip install gradio`.
What is the basic structure of a Gradio app?
-A basic Gradio app involves importing Gradio, creating an interface with input and output types, defining a function to process the inputs and outputs, and launching the app with `demo.launch`.
What are some examples of input and output types that can be used in Gradio?
-Examples include text, image, audio, checkbox, and slider for inputs, and text, number, and label for outputs.
How can you customize input fields in Gradio?
-You can customize input fields by using Gradio components such as `gradio.Textbox`, specifying parameters like `lines` and `placeholder`.
How can multiple inputs and outputs be handled in Gradio?
-Multiple inputs and outputs can be handled by using lists for the `inputs` and `outputs` parameters in the interface definition.
How does Gradio handle image and audio inputs?
-Gradio provides specific components like `gradio.Image` for image inputs and `gradio.Audio` for audio inputs, which automatically handle file uploads and conversions to formats like numpy arrays.
What is the difference between Gradio Interface and Gradio Blocks?
-Gradio Interface offers a high-level abstraction with default layout and components, while Gradio Blocks provides more flexibility for customizing layout and data flow.
How can state be managed in a Gradio app?
-State can be managed using a global state variable, which is shared across all users, or using session state, which is unique to each user's session.
What are the two options for sharing and hosting a Gradio app?
-You can share a Gradio app by setting `share=True` in the `demo.launch` method to get a public URL, or you can host it permanently for free on Hugging Face Spaces.
How can you deploy a Gradio app on Hugging Face Spaces?
-To deploy on Hugging Face Spaces, create a new space, select the Gradio template, add your app code and requirements, and commit the changes. Your app will be hosted and available via a public URL.
What should you do if you have an existing GitHub repository and want to deploy your Gradio app to Hugging Face Spaces?
-You can add the Hugging Face Spaces URL as a second remote to your GitHub repository and push the code using the provided commands to deploy the app.
Outlines

This section is available to paid users only. Please upgrade to access this part.
Upgrade NowMindmap

This section is available to paid users only. Please upgrade to access this part.
Upgrade NowKeywords

This section is available to paid users only. Please upgrade to access this part.
Upgrade NowHighlights

This section is available to paid users only. Please upgrade to access this part.
Upgrade NowTranscripts

This section is available to paid users only. Please upgrade to access this part.
Upgrade NowBrowse More Related Video
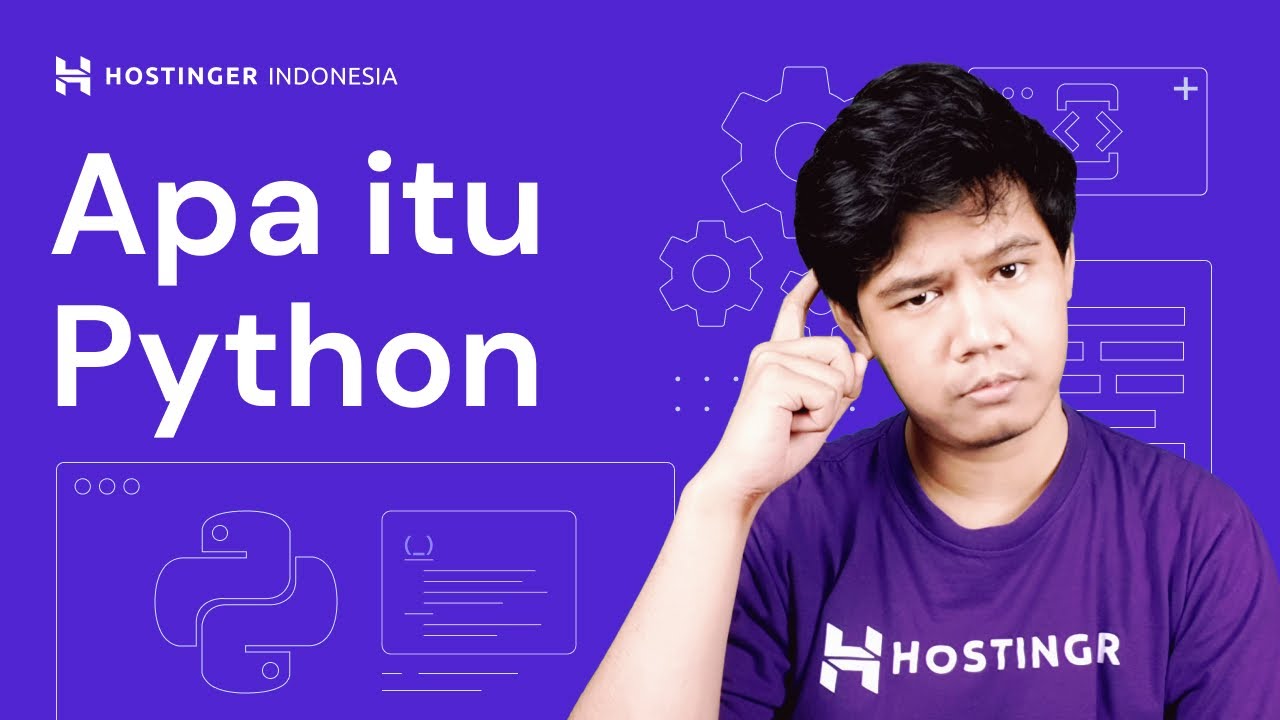
Apa itu Python? Penjelasan dan Kelebihan Beserta Fungsinya
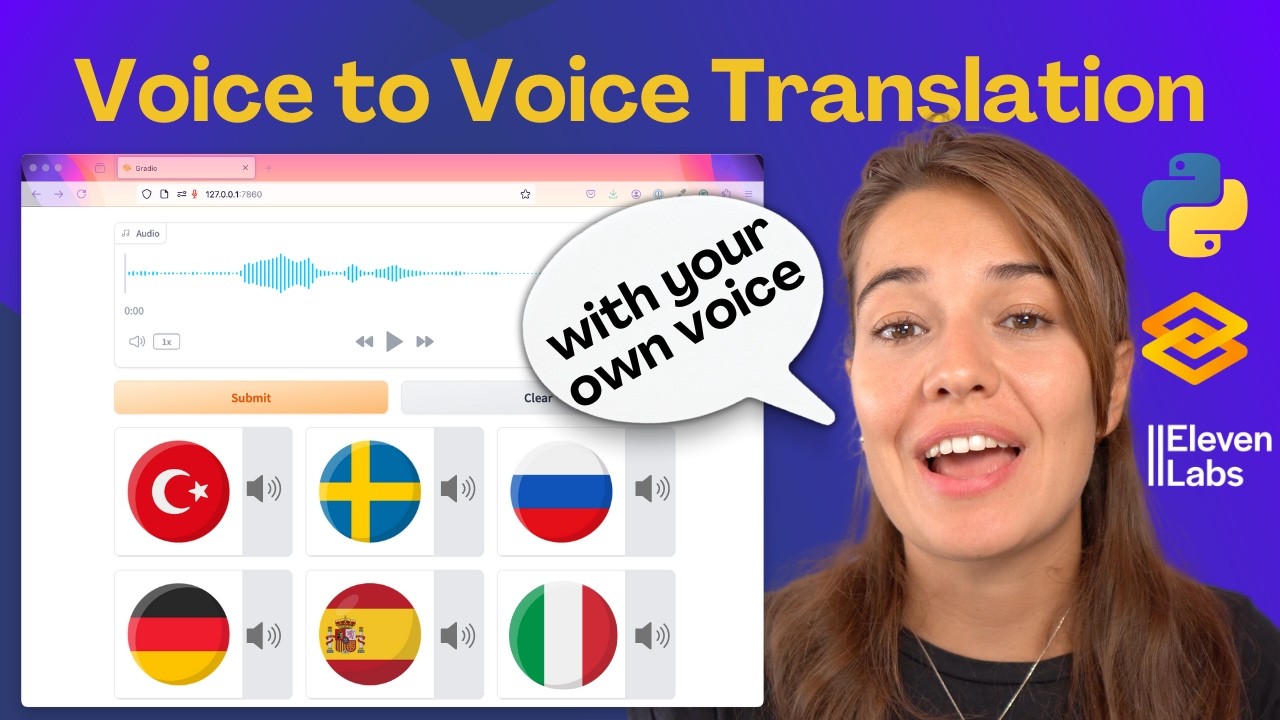
Build an AI Voice Translator: Keep Your Voice in Any Language! (Python + Gradio Tutorial)

Como funcionam as LINGUAGENS de PROGRAMAÇÃO #SagaDosComputadores Ep. 8

PENGEMBANGAN APLIKASI MOBILE DENGAN LIBRARY KECERDASAN ARTIFISIAL

Leave HTML - You can code frontend with Python now

All Python Libraries You Need For Machine Learning And Data Science
5.0 / 5 (0 votes)