VIAVI CellAdvisor 5G: Drive Test
Summary
TLDRThis video tutorial demonstrates how to set up a route map in the Cell Advisor 5G for a vehicle drive test. It guides users through creating a new tab, loading a map with the .mcfv extension, and selecting GPS as the plotting point. The video also shows how to zoom in on the map, capture signals of interest, and save the route map with the .gom extension. Viewers are encouraged to visit Vicom's website for more information.
Takeaways
- 📍 To set up a route map in the Cell Advisor 5G, you can either use the mode button or create a new tab for multiple measurements.
- 🔖 It's important to rename the new tab for consistency, such as 'rm1', when setting up route maps.
- 📈 After selecting 5G NR and route map, the system automatically loads the last map used, which can be verified by loading a new one.
- 📁 Route maps are typically identified by the '.mcfv' file extension and can be loaded through a folder open button.
- 📑 Once the map is loaded, it's necessary to select the type of plotting point, such as GPS for vehicle drive tests.
- 🎯 The Cell Advisor 5G interface includes a play button to initiate the measurement and a magnifying glass for zooming into specific areas of the map.
- 📲 During a drive test, tapping on the screen at a point of interest will open details such as PCI, beam index, Synar, and RSRP.
- 🔄 The map automatically recenters if the vehicle drives outside the highlighted area, ensuring continuous tracking.
- 🛑 To stop the recording, use the stop button, and confirm the action when prompted.
- 💾 Saving the route map involves giving it a name and selecting the results to be saved, resulting in a 'routemap.gom' file.
- 🗂️ The saved route map can be accessed through the file icon, with details such as the type of file and the date and time of saving.
Q & A
What is the purpose of setting up a route map in the Cell Advisor 5G?
-The purpose is to visualize and analyze the 5G network performance during a vehicle drive test, allowing users to identify signal quality and other relevant data points along the route.
How can a user access the route map feature in Cell Advisor 5G?
-A user can access the route map feature by either hitting the mode button and selecting 'route map' or by creating a new tab and loading multiple measurements simultaneously.
What is the naming convention suggested for a new route map tab in the video?
-The naming convention suggested is to use 'rm' followed by a number for consistency, such as 'rm1'.
What file extension is used for route maps in the Cell Advisor 5G?
-The file extension used for route maps is '.mcfv'.
How does the route map load the last map that was used?
-The route map automatically loads the last map that was loaded when the route map feature is selected.
What is the plotting point type selected for a vehicle drive test in the video?
-For a vehicle drive test, the plotting point type selected is 'GPS'.
How does the Cell Advisor 5G handle the map when the vehicle drives outside the highlighted area?
-The map automatically re-centers itself when the vehicle drives outside the highlighted area.
What action is taken to zoom in on a specific area of the map during the drive test?
-The magnifying glass icon in the bottom right corner is used to select the area for zooming in, which can be done multiple times for different zoom levels.
What is the process for recording a drive test in the Cell Advisor 5G?
-The process involves selecting the GPS plotting point, hitting the play button to start the measurement, and tapping on the screen to open up a location of interest during the drive.
How can a user stop and save the recorded drive test map?
-A user can stop the recording by hitting the stop button, confirming the action, and then saving the file by selecting the save icon, giving it a name, and choosing 'results' to save the route map.
What file type is saved after a route map is recorded and how can it be accessed?
-The saved file type is '.gom', which can be accessed by hitting the file icon and selecting the saved route map file.
Outlines

This section is available to paid users only. Please upgrade to access this part.
Upgrade NowMindmap

This section is available to paid users only. Please upgrade to access this part.
Upgrade NowKeywords

This section is available to paid users only. Please upgrade to access this part.
Upgrade NowHighlights

This section is available to paid users only. Please upgrade to access this part.
Upgrade NowTranscripts

This section is available to paid users only. Please upgrade to access this part.
Upgrade NowBrowse More Related Video
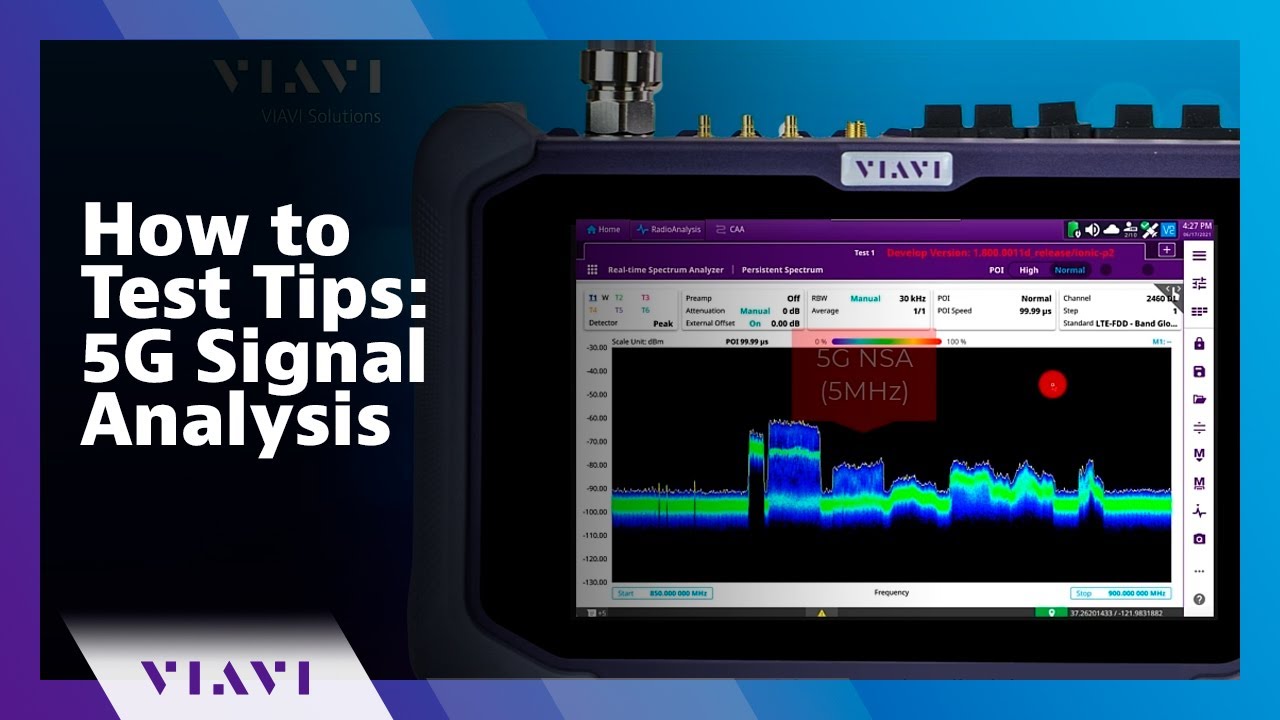
How to Test Tips: 5G Signal Analysis

Sistema de Parqueadero , enlace de descarga 2023.

How to Run Playwright Tests in Gitlab CI/CD Pipeline
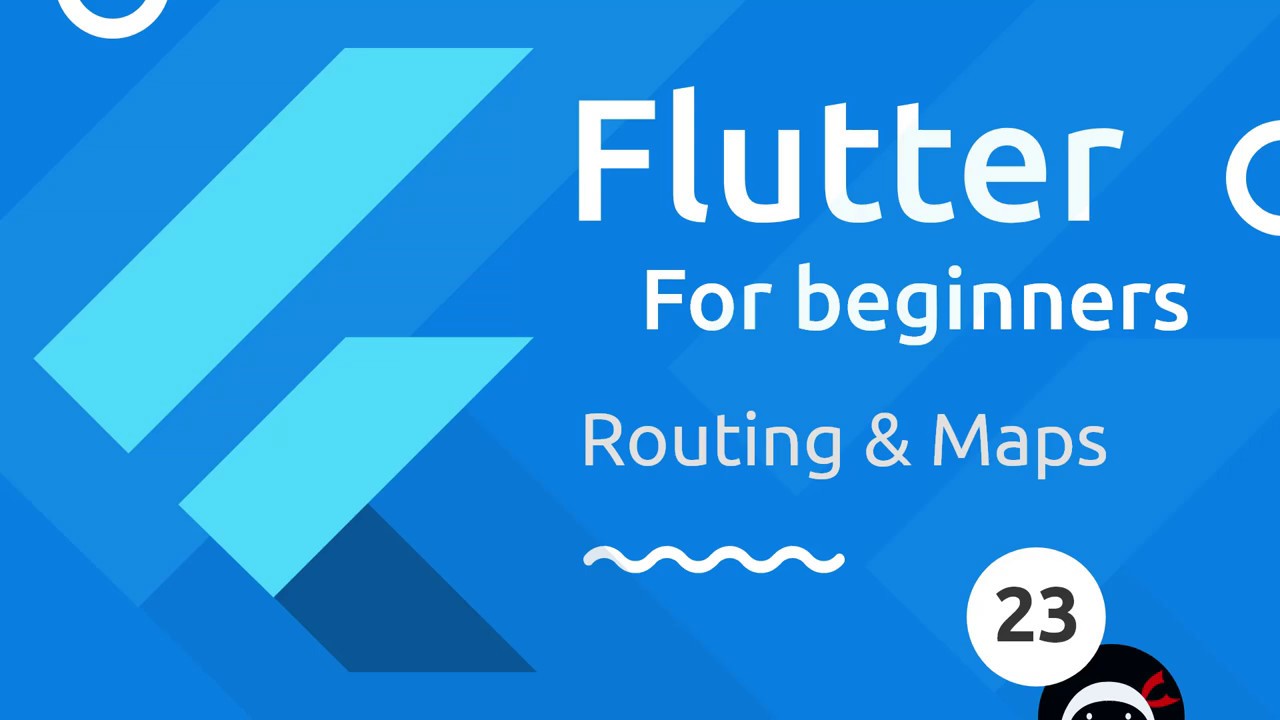
Flutter Tutorial for Beginners #23 - Maps & Routing
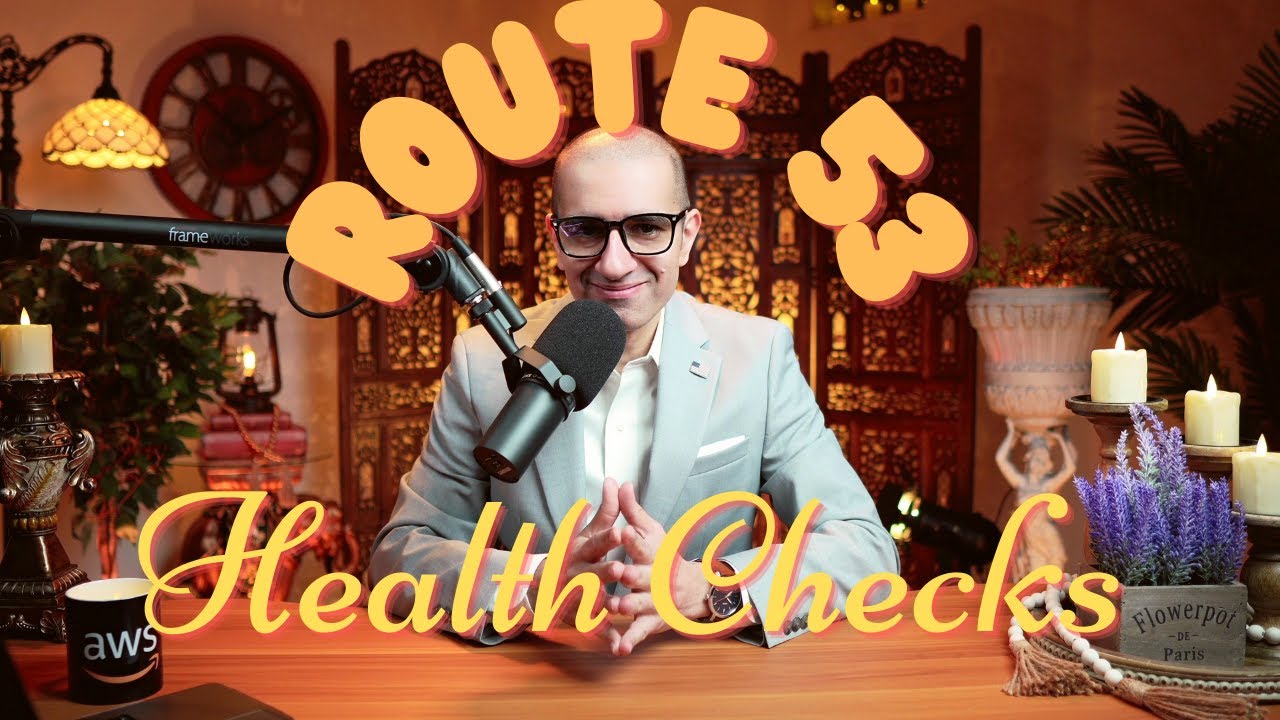
How To: Route 53 Health Checks (4 Min) | AWS | Monitor Health & Performance Of Your Web Application

Uji Komparasi One-Sample t-test
5.0 / 5 (0 votes)