These LIGHTROOM SETTINGS will make Your Photos POP!
Summary
TLDRThis Lightroom tutorial demonstrates how to transform a raw image into a dramatic golden hour scene through a series of tonal adjustments. The instructor guides viewers on how to enhance contrast, manage exposure, and utilize basic and local adjustments to emphasize specific areas like the mountain peak and clouds. Techniques such as color range masks, gradients, and color grading are employed to create depth and warmth, concluding with sharpening and spot removal to finalize the image.
Takeaways
- 📷 Start with a base crop adjustment to enhance composition, making the mountain peak more prominent.
- 🔧 Use the basic panel in Lightroom to adjust contrast, exposure, and shadows to create a dramatic and darker image.
- ⚪ Hold the ALT key while adjusting sliders to check for underexposure and avoid losing important details.
- 🌄 Increase whites and contrast to further enhance the image, but be mindful not to overexpose snow patches.
- 🌅 Adjust white balance to introduce a golden hour effect, raising temperature and tint for a warmer look.
- 🔍 Reduce clarity and dehaze to add a dreamy effect and prevent the image from appearing too sharp or bright.
- 🖼️ Utilize local adjustments with masks to selectively darken the sky and foreground, enhancing contrast and focus.
- ✨ Introduce radial gradients to simulate light sources and create a vignette effect, drawing attention to the center.
- 🌈 Use color range and luminance range masks for precise selection and adjustment of specific areas like clouds.
- 🎨 Adjust hue, saturation, and luminance in the color mixer to achieve a golden hour color grading.
- 🔧 Apply sharpening and remove sensor spots in the details tab for final image refinement.
Q & A
What is the starting point for the Lightroom tutorial described in the script?
-The starting point is a raw file that has already had some cropping applied to make the mountain peak appear larger.
Why does the instructor change the profile from Adobe color to Adobe standard in the basic panel?
-The instructor changes the profile to lessen the overall contrast, allowing for more control over the exposure adjustments.
What is the purpose of bringing down the exposure in the basic panel of Lightroom?
-The purpose is to make the image darker and more dramatic without losing details, which helps in creating a more striking visual effect.
How can underexposure be identified when adjusting the Shadows and Blacks sliders in Lightroom?
-Underexposure can be identified by the appearance of tiny blue areas in the image, which indicate loss of detail in the shadows.
What is the effect of bringing up the Highlights and Whites sliders in Lightroom?
-Bringing up the Highlights and Whites increases the contrast and brightness in the brighter areas of the image, but care must be taken to avoid overexposing certain areas like snow patches.
Why does the instructor want to adjust the white balance for a golden hour light effect?
-Adjusting the white balance helps to mimic the warm tones often associated with golden hour lighting, enhancing the mood and atmosphere of the image.
What is the purpose of adding texture and reducing clarity in the basic adjustments?
-Adding texture makes the image look sharper, while reducing clarity adds a dreamy effect, contributing to the overall desired aesthetic of the image.
How does the instructor use color range masks in the masking panel of Lightroom?
-The instructor uses color range masks to select and adjust specific areas of the image, such as the sky, to make it darker and introduce more saturation for contrast.
What is the effect of using a linear gradient mask on the top of the image?
-A linear gradient mask on the top of the image is used to bring down the blacks, making the sky darker and creating a vignetting effect that leads the viewer's eye towards the center of the image.
How does the instructor use radial gradients to introduce light from the right side of the image?
-The instructor creates a large radial gradient, placing its center outside the image, and adjusts the exposure, whites, and blacks to introduce light and create a glow effect.
What adjustments does the instructor make to the cloud using a luminance range mask?
-The instructor uses a luminance range mask to selectively brighten the cloud, increase its contrast with the blue sky, and add warmth by adjusting the temperature and tint.
How does the instructor approach color grading to achieve a golden hour scene?
-The instructor works on the Hue, Saturation, and Luminance tabs in the Color Mixer to adjust the color tones of the mountain and sky, and uses split toning in the Color Grading panel to add warmth to the highlights and midtones.
What final adjustments does the instructor make to the image in the Details tab?
-The instructor reduces the radius, increases the details, and adds masking to apply sharpening primarily to the mountain, and also cleans up sensor spots using the spot removal tool.
Outlines

This section is available to paid users only. Please upgrade to access this part.
Upgrade NowMindmap

This section is available to paid users only. Please upgrade to access this part.
Upgrade NowKeywords

This section is available to paid users only. Please upgrade to access this part.
Upgrade NowHighlights

This section is available to paid users only. Please upgrade to access this part.
Upgrade NowTranscripts

This section is available to paid users only. Please upgrade to access this part.
Upgrade NowBrowse More Related Video
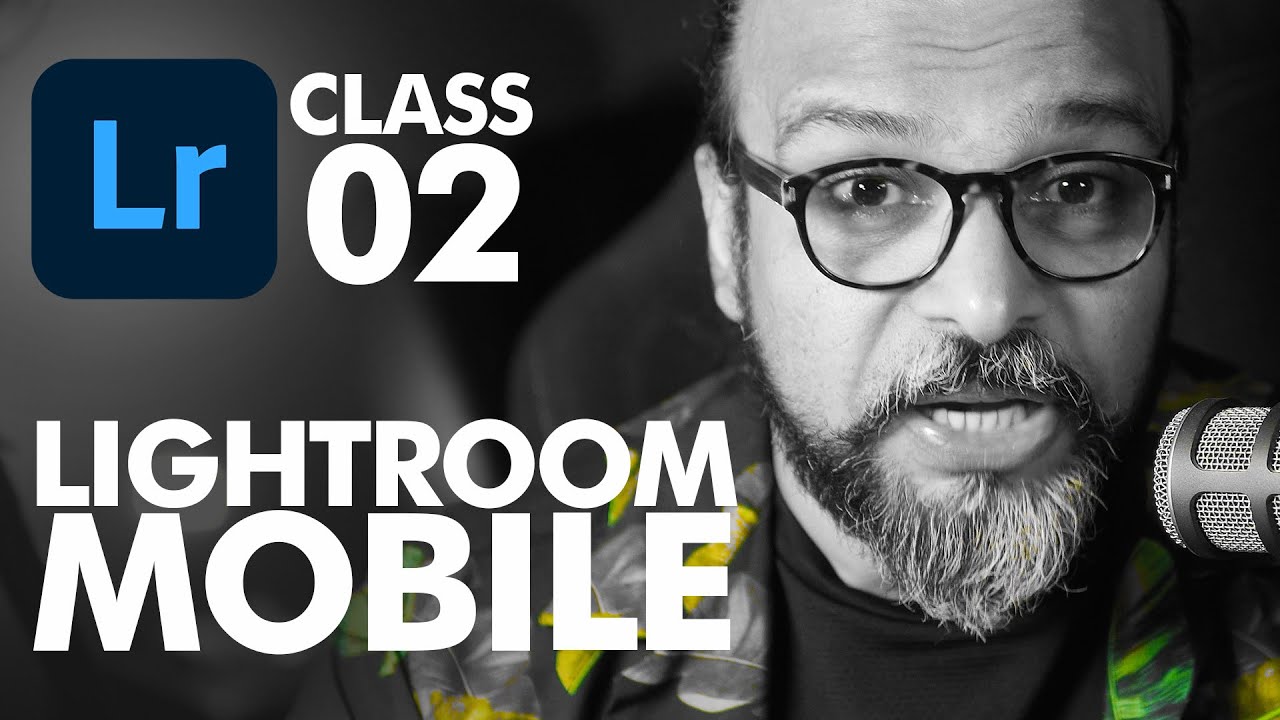
Curves and Colours in Adobe Lightroom Mobile - اردو / हिंदी [Eng Sub]
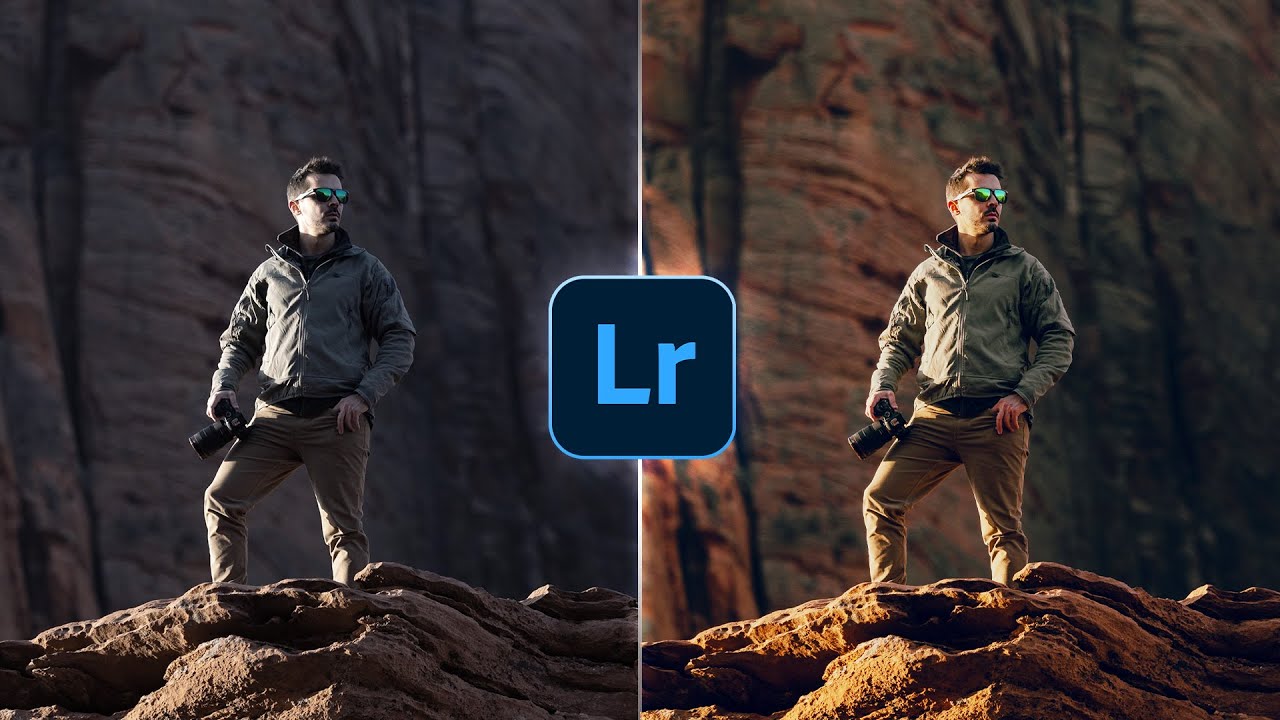
EDIT PHOTOS Like a Pro // Complete LIGHTROOM Tutorial

LUMION l MINHAS TECNICAS PARA UM BOM RENDER

[Part 1] Easiest Beginner iPad Procreate Portrait Tutorial Ever!

3D Letter Manipulation in Photoshop | Best Tutorial for Beginners

How to Make Creative Poster Design in Photoshop
5.0 / 5 (0 votes)