Curves and Colours in Adobe Lightroom Mobile - اردو / हिंदी [Eng Sub]
Summary
TLDRIn this detailed tutorial, Imran from GFXMentor walks viewers through the process of enhancing an image using Lightroom Mobile. He covers various aspects of color grading and image adjustments, including working with curves, temperature, vibrance, saturation, and luminance. The tutorial also touches on practical tips such as resizing thumbnails, managing shadows and highlights, and adding dramatic color effects. Imran demonstrates how subtle adjustments, like adding teal to shadows and orange to highlights, can create visually striking results. The class emphasizes the importance of back-and-forth editing and mastering the color panels for more refined image editing.
Takeaways
- 😀 Curves in Lightroom Mobile help adjust the light and dark areas in an image, similar to Photoshop's Levels tool.
- 🎨 You can control individual colors in the image through RGB curves, affecting the overall tone by manipulating red, green, and blue channels.
- 🔆 Exposure adjustments help manage light intensity in an image, making it either darker or lighter based on the scene's lighting.
- 🌈 The Temperature control shifts the image's tone to warmer (yellowish/orange) or cooler (blue) hues, creating different vibes like morning or evening.
- 🌟 The Tint adjustment allows for fine-tuning the color balance between green and magenta, giving more control over the image's color cast.
- 💡 The Vibrance and Saturation sliders adjust the intensity of colors. Vibrance is more subtle, affecting midtones, while Saturation impacts the overall color intensity.
- 🖼️ The 'Mix' panel enables detailed color grading by adjusting the Hue, Saturation, and Luminance of individual colors like red, yellow, and blue in the image.
- ⚙️ Curves can also be used for color grading, but it’s recommended to fine-tune colors using the Color panel for easier control.
- 🖌️ The Grading tool allows for adding subtle color tones to Shadows, Midtones, and Highlights, commonly using teal for shadows and orange for highlights.
- 🔍 The Textures and Clarity adjustments enhance fine details and contrast, allowing for greater sharpness in specific areas of the image.
Q & A
What is the main purpose of the Curves tool in Lightroom Mobile?
-The Curves tool in Lightroom Mobile is used to adjust the light and dark values of an image. It allows you to control the brightness and contrast by manipulating the tone curve for highlights, shadows, and midtones.
What adjustments can you make using the Lights panel in Lightroom Mobile?
-In the Lights panel, you can adjust the Exposure, Contrast, Highlights, Shadows, Whites, and Blacks of an image. These controls help you fine-tune the lighting and contrast, making the image brighter or darker and adjusting the overall tonal range.
How can you increase or decrease the amount of red, green, or blue in an image using the Curves tool?
-You can adjust the red, green, or blue values in the Curves tool by selecting the RGB curve or individual color channels (red, green, blue). Dragging the curve upwards increases the color's intensity, while dragging it down decreases the color. This can be done in shadows, midtones, or highlights.
What does the 'Mix' feature in Lightroom Mobile do?
-The 'Mix' feature allows you to control the Hue, Saturation, and Vibrance of individual colors in the image. This enables you to fine-tune which colors are more prominent or subdued, as well as adjust the overall appearance of each color in the image.
How can you use the 'Temperature' slider to influence the overall mood of an image?
-The 'Temperature' slider adjusts the warmth or coolness of the image. Moving it towards the warm side (yellow/orange) creates a more inviting or sunny look, while moving it towards the cool side (blue) gives the image a colder, more subdued feel.
What is the difference between Vibrance and Saturation in Lightroom Mobile?
-Saturation adjusts the intensity of all colors in the image equally, while Vibrance selectively adjusts the saturation of less saturated colors. Vibrance is typically used to enhance the color of specific areas without over-saturating already vibrant parts of the image.
How does the Tint slider in Lightroom Mobile work, and what effect does it have?
-The Tint slider allows you to adjust the magenta or green tones in the image. Moving it towards magenta adds a pinkish hue, while moving it towards green gives the image a greenish tint, helping you further fine-tune the color balance.
What is the role of the 'Grading' panel in Lightroom Mobile, and how is it used?
-The 'Grading' panel is used to adjust the color balance in the shadows, midtones, and highlights separately. By adding colors like teal to shadows and orange to highlights, you can create dramatic color grading effects, such as the common teal and orange look.
How does the 'Luminance' slider impact the image?
-The 'Luminance' slider controls the brightness of individual colors in the image. Increasing luminance brightens the colors, while decreasing it darkens them, allowing you to create more contrast or a softer look within specific color areas.
What is the 'Texture' slider in Lightroom Mobile used for, and how does it affect the image?
-The 'Texture' slider is used to enhance or soften the fine details in an image. Increasing it sharpens textures, making details more prominent, while decreasing it softens the texture, reducing visible sharpness or clarity.
Outlines

This section is available to paid users only. Please upgrade to access this part.
Upgrade NowMindmap

This section is available to paid users only. Please upgrade to access this part.
Upgrade NowKeywords

This section is available to paid users only. Please upgrade to access this part.
Upgrade NowHighlights

This section is available to paid users only. Please upgrade to access this part.
Upgrade NowTranscripts

This section is available to paid users only. Please upgrade to access this part.
Upgrade NowBrowse More Related Video

Razor Tool and Ripple Delete - Adobe Premiere Pro CC Class 8 - Urdu / Hindi [Eng Sub]
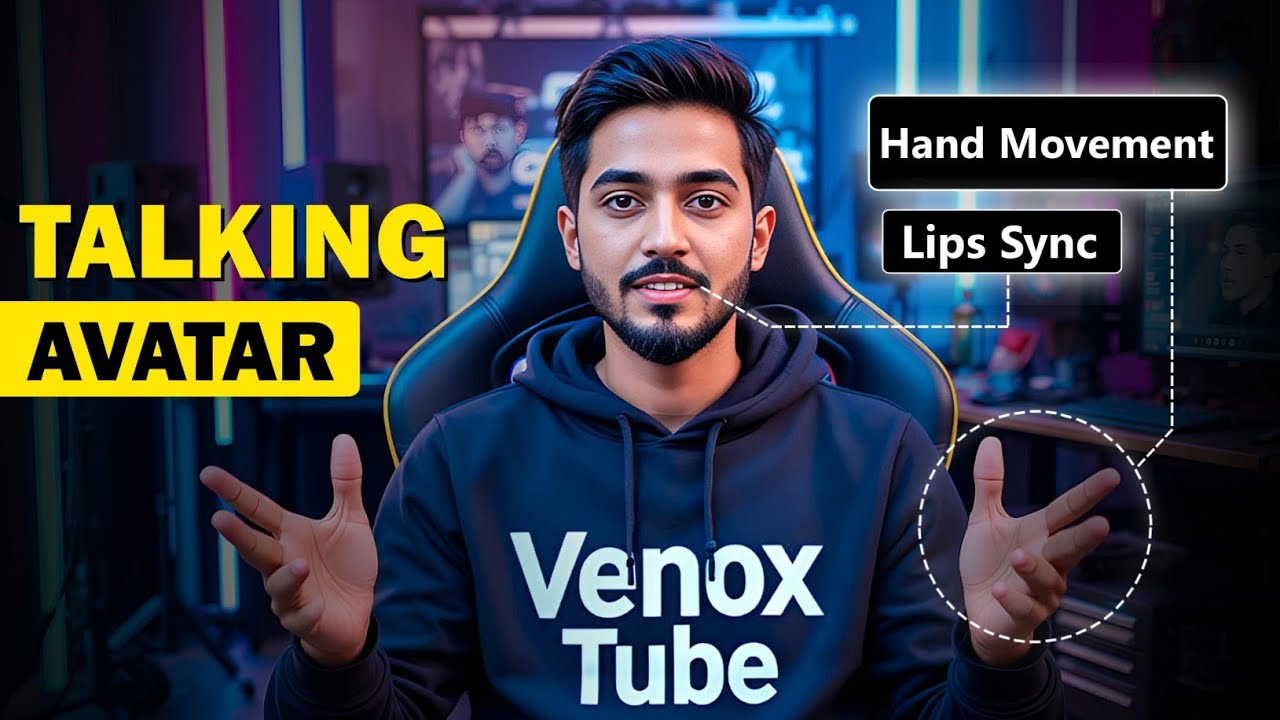
How To Create a Realistic Talking AI Avatar with Hand Movements for FREE | Full Step-by-Step Guide

ULTIMATE FREE LORA Training In Stable Diffusion! Less Than 7GB VRAM!

What is User Experience (UX) - اردو / हिंदी [Eng Sub]

Learn HTML images in 3 minutes 📷

(2025) How to Transfer Photos/Videos from iPhone to Any Mac!!
5.0 / 5 (0 votes)