Lecture: 14 | WATER BOAT GAME IN SCRATCH | GAME DEVELOPMENT | SCRATCH TUTORIAL
Summary
TLDRThis tutorial video guides viewers on creating a boat water game in Scratch 3.0. It covers setting up the stage, adding backdrops, and creating variables like score. The video demonstrates how to animate sprites, such as rocks and speed lines, and includes coding for game mechanics like spawning, movement, and collision detection. It also details the boat's controls and game over conditions, concluding with playing the game in full screen mode.
Takeaways
- 🚀 The video is a tutorial on creating a boat water game in Scratch 3.0.
- 🔍 It starts with removing the default cat sprite and choosing a blue sky backdrop for the stage.
- 🎨 The creator adds a second backdrop for the game mode, which is a red color-filled stage.
- 📝 A 'score' variable is introduced to keep track of the game's progress.
- ⏱ The score increases by one every second in a loop, starting from zero when the game begins.
- 🏞️ Border sprites are added and programmed to move to the center of the stage and stay on a back layer.
- 🗿 Rock sprites are created, cloned, and made to move downwards from a random y-position at the top of the screen.
- 🌊 Additional sprites representing water waves or speed lines are created by duplicating and modifying the rock sprite's costume.
- 🛶 A board sprite is added with multiple costumes representing different orientations of the boat.
- ⛔ The game ends by switching to a 'game over' backdrop if the boat touches rocks or borders, with movement controls tied to arrow keys.
- 🔄 The boat sprite changes costumes and moves in response to left and right arrow key presses, with a check to ensure it moves in the correct direction.
Q & A
What is the main topic of the video?
-The main topic of the video is to demonstrate how to create a boat water game in Scratch 3.0.
Why does the video start with removing the default cat sprite?
-The video starts with removing the default cat sprite because it is not needed for the boat water game project being demonstrated.
What backdrop does the video suggest to choose for the game?
-The video suggests choosing a blue sky backdrop for the game.
How many backdrops are created in the video for the project?
-Two backdrops are created in the video for the project: one is a blue sky and the other is a game over screen colored red.
What is the purpose of the 'score' variable in the game?
-The 'score' variable is used to keep track of the player's score in the game, which increases every second.
How does the video describe creating border lines for the game?
-The video describes creating border lines by using the 'paint' option to draw rectangles, filling them with green color, and then duplicating and positioning them on the stage.
What sprite is used to represent rocks in the game?
-The video uses a rock sprite found in the Scratch library, resized to 50% of its original size.
How does the rock sprite move in the game?
-The rock sprite moves by creating clones that appear at random positions at the top of the screen and then move downwards.
What is the purpose of the 'speed lines' sprite in the game?
-The 'speed lines' sprite is used to create the illusion of movement or waves in the water for the boat to navigate through.
How does the video handle the boat sprite's interaction with rocks and borders?
-The video uses 'if' statements to check if the boat sprite touches rocks or borders, and if so, it changes the backdrop to 'game over' and stops the game.
What keyboard inputs are used to control the boat sprite's movement?
-The right and left arrow keys are used to control the boat sprite's movement, with the right arrow moving it to the right and the left arrow moving it to the left.
How does the video ensure the boat sprite moves smoothly on the screen?
-The video ensures smooth movement by using 'if else' statements to switch costumes and move the sprite in steps when the arrow keys are pressed.
What happens when the boat sprite reaches the bottom of the screen?
-When the boat sprite reaches the bottom of the screen, it is programmed to delete the clone and return to the top, creating a continuous movement effect.
How does the video encourage viewers to engage with the content?
-The video encourages viewers to subscribe to the channel, like the video, and watch more informative videos for further learning.
Outlines

This section is available to paid users only. Please upgrade to access this part.
Upgrade NowMindmap

This section is available to paid users only. Please upgrade to access this part.
Upgrade NowKeywords

This section is available to paid users only. Please upgrade to access this part.
Upgrade NowHighlights

This section is available to paid users only. Please upgrade to access this part.
Upgrade NowTranscripts

This section is available to paid users only. Please upgrade to access this part.
Upgrade NowBrowse More Related Video

GAMPANG BANGET! Cara buat game matematika di SCRATCH | Tutorial Scratch Bahasa Indonesia

Part1 Maze Runner: Pengenalan dan Persiapan Gim
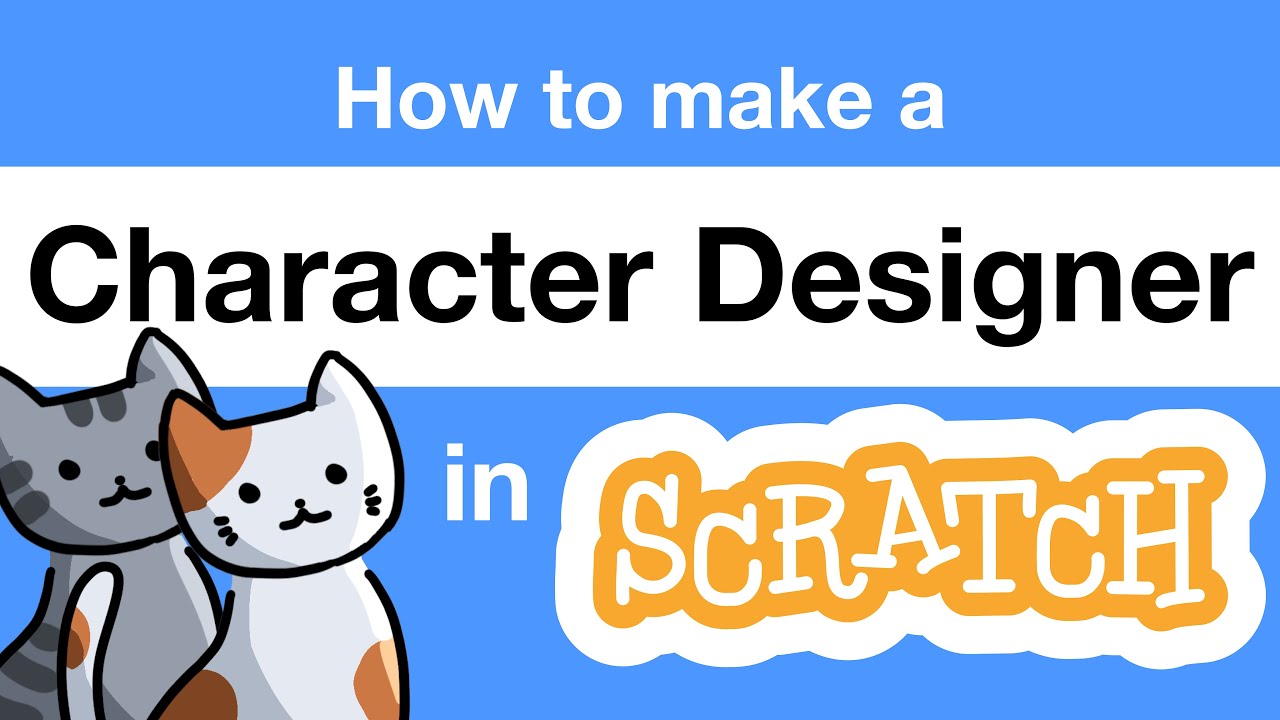
How to Make a Character Designer in Scratch | Tutorial
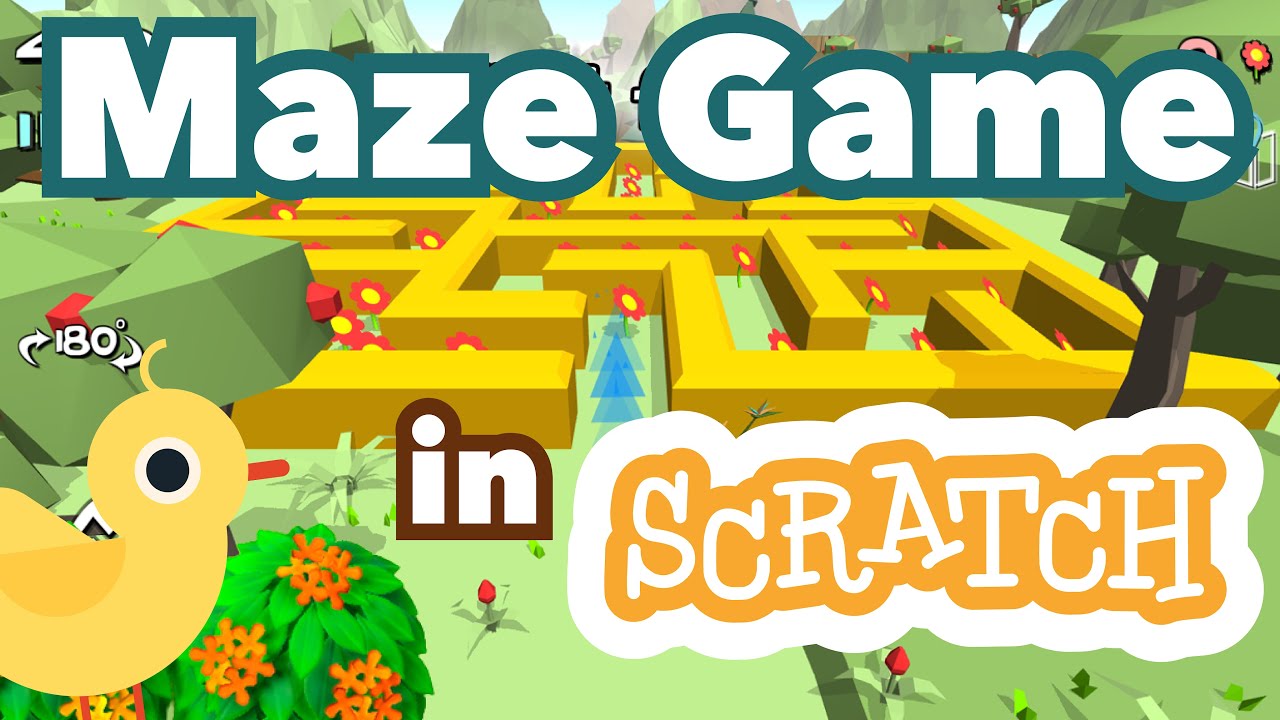
How to Make a Maze Game in Scratch | Tutorial

Scratch - Permainan Badak Sumatera Bermain Bola
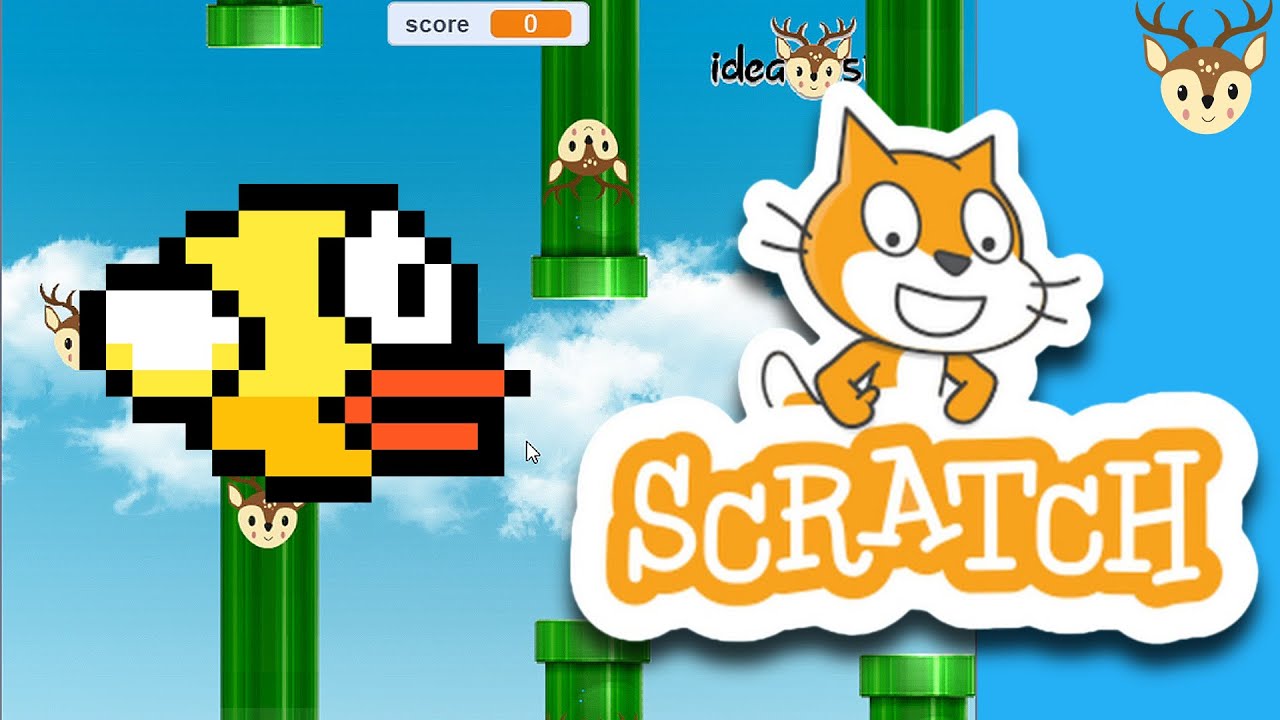
Scratch - Membuat Game Flappy Bird
5.0 / 5 (0 votes)