Upload Adobe Analytics Data Sources from Google Sheets with Data Connector Add-on
Summary
TLDRIn this tutorial, Andre Otto Schalk introduces the Google Sheets add-on for Adobe Analytics, guiding viewers on creating data source templates, uploading offline data, and setting up FTP accounts. The video demonstrates how to modify templates, input data for analytics, and automate data loading schedules, ensuring seamless integration with Adobe Analytics for enhanced data management.
Takeaways
- 😀 The video is about using the Google Sheets data connector for Adobe Analytics to upload offline data from Google Sheets to Adobe Analytics.
- 😀 The process starts by creating a template in Google Sheets, which contains three areas: friendly names for variables, information about the variables, and the main data entry area.
- 😀 Users can customize the template by adding or removing columns, but they must keep the date column as the first column.
- 😀 To upload data, users need to set up an FTP account with Adobe Analytics and save the account details in Google Sheets.
- 😀 The data upload process involves selecting the data sheet, choosing the FTP account, and clicking the 'Load Now' button to start the upload.
- 😀 If there are any errors during the upload, such as incorrect FTP credentials, the status will indicate the issue.
- 😀 Users can schedule data uploads to happen automatically at regular intervals, such as daily or hourly.
- 😀 The add-on allows for the uploading of future data by scheduling uploads, ensuring data is synchronized with reports over time.
- 😀 The video also explains how to handle scenarios where data from various platforms, like ad platforms or email marketing, needs to be manually uploaded to Adobe Analytics.
- 😀 The video provides a detailed walkthrough of setting up the template, filling it with data, configuring the FTP account, and automating the data upload process.
Q & A
What is the main purpose of the Google Sheets add-on for Adobe Analytics discussed in the video?
-The main purpose of the add-on is to facilitate the process of uploading offline data directly to Adobe Analytics from Google Sheets, allowing users to work with data sources more efficiently.
How does the template creation process begin in the Google Sheets add-on?
-The template creation begins by clicking on the 'Create a template' link, which appends a new tab to the spreadsheet and switches the sidebar to a list of variables compatible with data sources.
What are the three main areas of the template mentioned in the video?
-The three main areas of the template are: 1) the yellow line for friendly names of variables, 2) the gray line for information about the wearables used, and 3) the area starting from line number 3 for entering data to be uploaded to Adobe Analytics.
Why should the gray line in the template not be changed?
-The gray line should not be changed because it contains information about the wearables used for the data source, and altering it may cause the add-on to not work properly.
How can users customize the template to fit their specific data needs?
-Users can customize the template by deleting unnecessary columns, such as a transaction ID, and adding new variables like 'number of orders', 'number of units', and 'revenue' using the 'Add to sheet' button.
What is the significance of the date column in the template?
-The date column is significant as it serves as the timestamp for the data being uploaded to Adobe Analytics, and it should always be the first column in the template.
How does the video demonstrate the use of the add-on for uploading upper funnel data from ad platforms?
-The video demonstrates this by updating the template to include tracking codes and metrics like impressions, clicks, and ad cost, and then filling in the spreadsheet with relevant data for both paid search and email marketing.
What is the role of the FTP account in uploading data to Adobe Analytics?
-The FTP account is essential for setting up a connection to Adobe Analytics, allowing the data from the Google Sheets add-on to be uploaded and processed.
Why is it important to save the data source before attempting to load the data?
-Saving the data source before loading is crucial because it ensures that the data is available for processing and uploading to Adobe Analytics; unsaved data will not be processed.
How can users avoid uploading duplicate data to Adobe Analytics?
-Users can avoid uploading duplicate data by selecting the 'Unloaded rows' option when loading data, which ensures that only new or previously unloaded data is uploaded.
What is the benefit of scheduling data uploads in the add-on?
-Scheduling data uploads allows for automatic processing and uploading of data at specified intervals, which is convenient for handling data with future dates and ensures that data is synchronized with reports without manual intervention.
Outlines

This section is available to paid users only. Please upgrade to access this part.
Upgrade NowMindmap

This section is available to paid users only. Please upgrade to access this part.
Upgrade NowKeywords

This section is available to paid users only. Please upgrade to access this part.
Upgrade NowHighlights

This section is available to paid users only. Please upgrade to access this part.
Upgrade NowTranscripts

This section is available to paid users only. Please upgrade to access this part.
Upgrade NowBrowse More Related Video
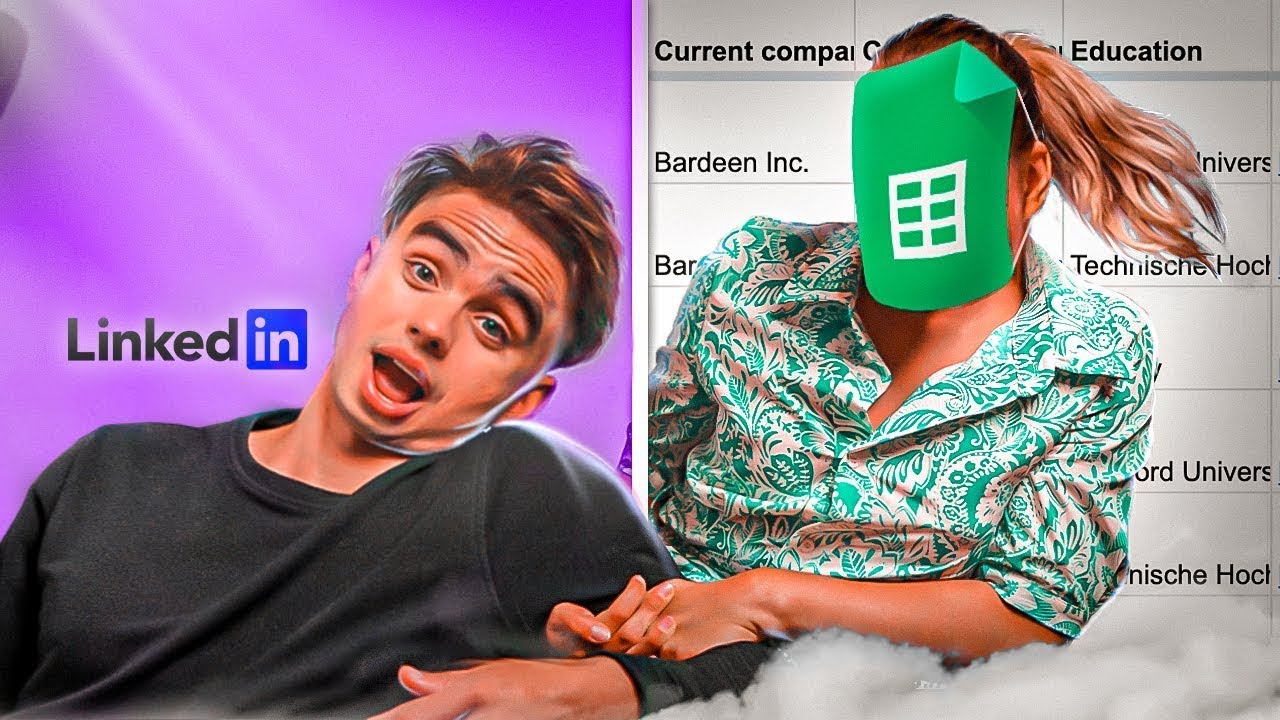
LinkedIn Data Scraping Tutorial | 1-Click To Save to Sheets

Mail Merge in Google Docs
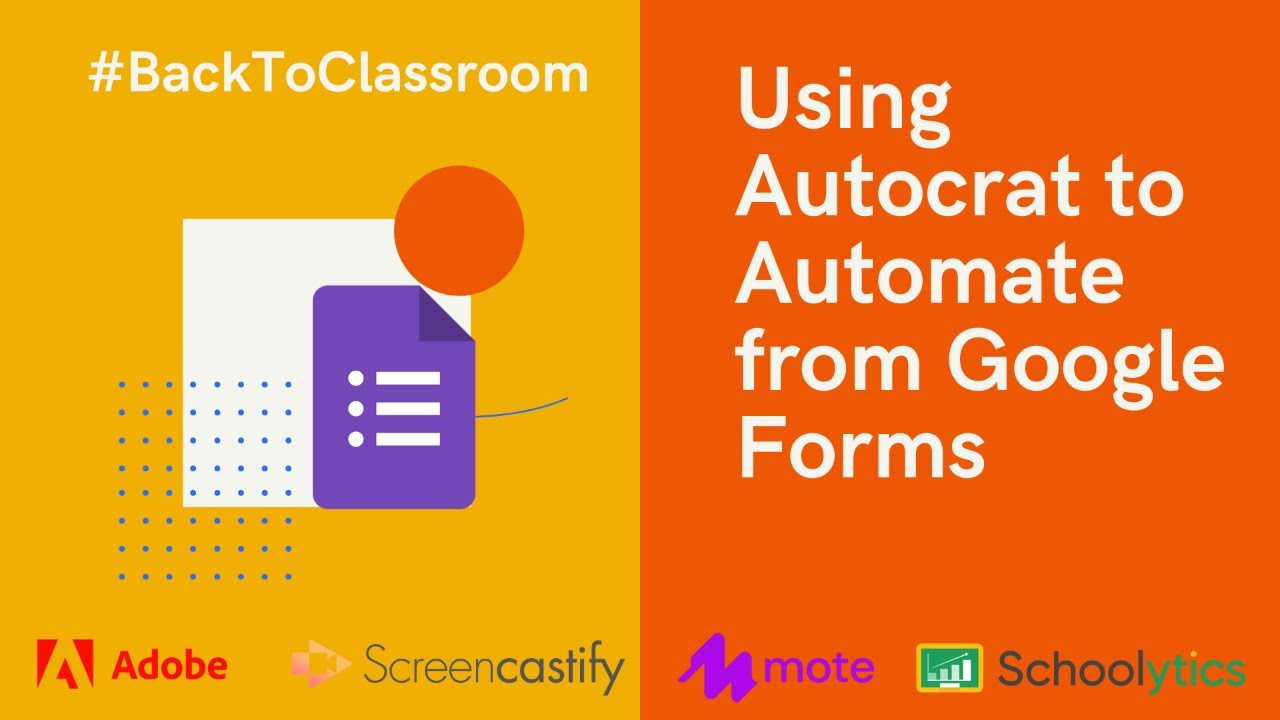
Using Autocrat to Automate from Google Forms

ESP8266 RFID Attendance System with Google Sheets

Getting Started with Microsoft Azure IoT Central using NodeMCU ESP8266
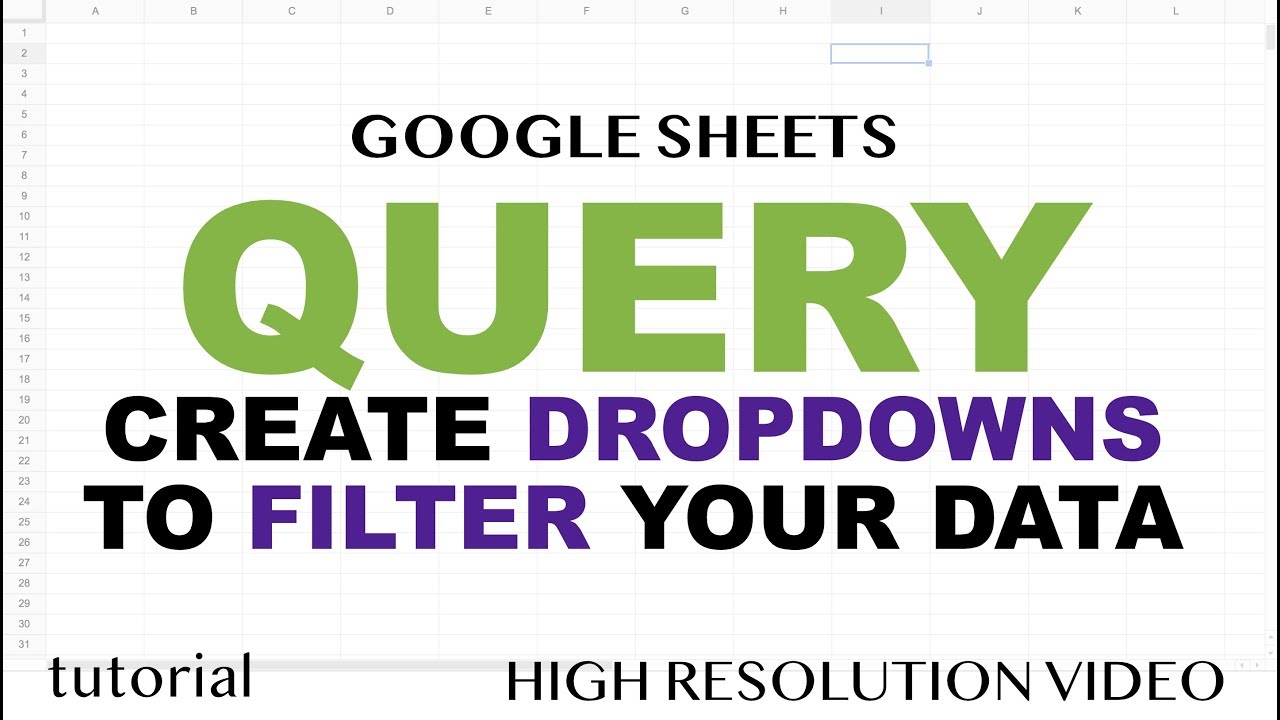
QUERY - Drop Down List to Filter Data - Google Sheets
5.0 / 5 (0 votes)