Curso de AutoCAD 2D - Aula 2
Summary
TLDRThis instructional video script covers essential AutoCAD drawing commands, focusing on lines, coordinates, and selection methods. It explains how to use the 'line' command for creating straight lines, the significance of using periods and commas in dimensions, and introduces relative Cartesian coordinates for constructing shapes. The script also touches on the 'polyline', 'circle', and 'rectangle' commands, detailing their use in drawing complex shapes. Additionally, it discusses selection techniques, including clicking, window, and crossing selection methods, crucial for modifying drawings effectively.
Takeaways
- 📝 The lesson is about drawing commands, Cartesian coordinates, and selection methods in a design software.
- 🖌 The 'line' command is used to create straight lines and can be accessed through an icon or keyboard shortcuts.
- 🔢 Cartesian coordinates are used for specifying points in the design, and the difference between using a comma and a period for decimal and coordinate separation is highlighted.
- 📐 Relative Cartesian coordinates are introduced for constructing figures, with the '@' symbol used to denote a relative position from the first point.
- 🔄 The 'Ortho' tool restricts cursor movement to the x and y axes, aiding in straight line drawings and is activated with the F8 key.
- ✅ The 'DISTANCE' command is utilized to measure linear distances within the design.
- 📏 'Polyline' is a command that creates a single object composed of multiple line segments, different from the simple 'line' command.
- 🔵 The 'circle' command allows for drawing circles by specifying the center point and radius or diameter.
- 📏 'Rectangle' command is used to create rectangles, which can be defined by area, length, or width, and also includes rotation options.
- 👉 Selection methods include clicking on an object, or using 'window' and 'crossing' selection windows to choose multiple objects based on their position within the selection area.
- 🛠 The lesson concludes with an overview of selection methods and a teaser for upcoming lessons on modification commands to further develop drawings.
Q & A
What is the main topic of the class discussed in the script?
-The main topic of the class is about drawing commands, Cartesian coordinates, and selection methods in a design software, likely AutoCAD.
What is the 'line' command used for in the script?
-The 'line' command is used to create lines by specifying points on the screen or by entering coordinates.
How can one access a command in the software mentioned in the script?
-A command can be accessed either by clicking on its icon or by using keyboard shortcuts.
What is the difference between using the 'line' command and specifying points with the mouse versus entering coordinates?
-Using the mouse to specify points is more visual and interactive, while entering coordinates allows for more precise control over the placement of the line.
What is the significance of the comma and the period in the script's context?
-In the script, the comma is used as a decimal separator when entering dimensions, while the period is used to specify a point or coordinate.
Can you explain the concept of relative Cartesian coordinates as mentioned in the script?
-Relative Cartesian coordinates refer to the method of specifying points based on their relation to a previously defined point, using the '@' symbol followed by the distance in each axis direction.
What is the 'orthogonal' tool mentioned in the script, and what is its purpose?
-The 'orthogonal' tool restricts the cursor movement to the X and Y axes, ensuring that lines are drawn in straight paths along these axes, which is crucial for maintaining the structure of the drawing.
What is the shortcut to activate and deactivate the 'orthogonal' tool in the script?
-The shortcut to activate and deactivate the 'orthogonal' tool is the 'F8' key.
What is the 'polyline' command, and how does it differ from the 'line' command?
-The 'polyline' command is used to create a single object composed of multiple line segments, unlike the 'line' command which creates individual lines. A polyline can be selected as a whole, whereas individual lines need to be selected separately.
How does the 'circle' command work in the script?
-The 'circle' command requires the user to specify the center point and then define the radius or diameter of the circle. There are also options to create a circle by specifying three or two tangent points.
What are the different methods of selection mentioned in the script, and how do they work?
-The script mentions three selection methods: clicking on an object, creating a 'window' selection, and a 'crossing' selection. The 'window' selection includes objects completely enclosed by the selection window, while the 'crossing' selection includes objects that intersect with the selection window.
Outlines

This section is available to paid users only. Please upgrade to access this part.
Upgrade NowMindmap

This section is available to paid users only. Please upgrade to access this part.
Upgrade NowKeywords

This section is available to paid users only. Please upgrade to access this part.
Upgrade NowHighlights

This section is available to paid users only. Please upgrade to access this part.
Upgrade NowTranscripts

This section is available to paid users only. Please upgrade to access this part.
Upgrade NowBrowse More Related Video

01.Pengenalan Dasar AutoCad - Bagian 1

AutoCAD Mechanical Tutorial for Beginners - 1
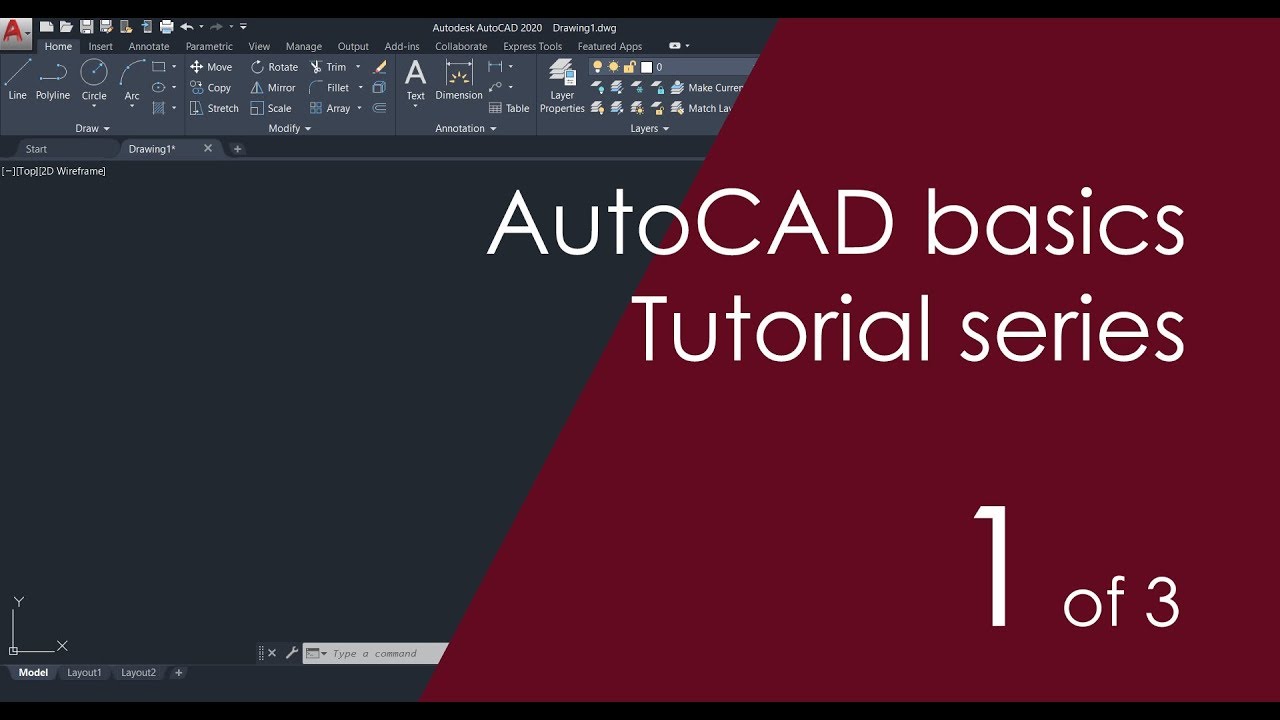
AutoCAD Basic Tutorial for Beginners - Part 1 of 3

Autocad tutorial 2D gambar mesin #13
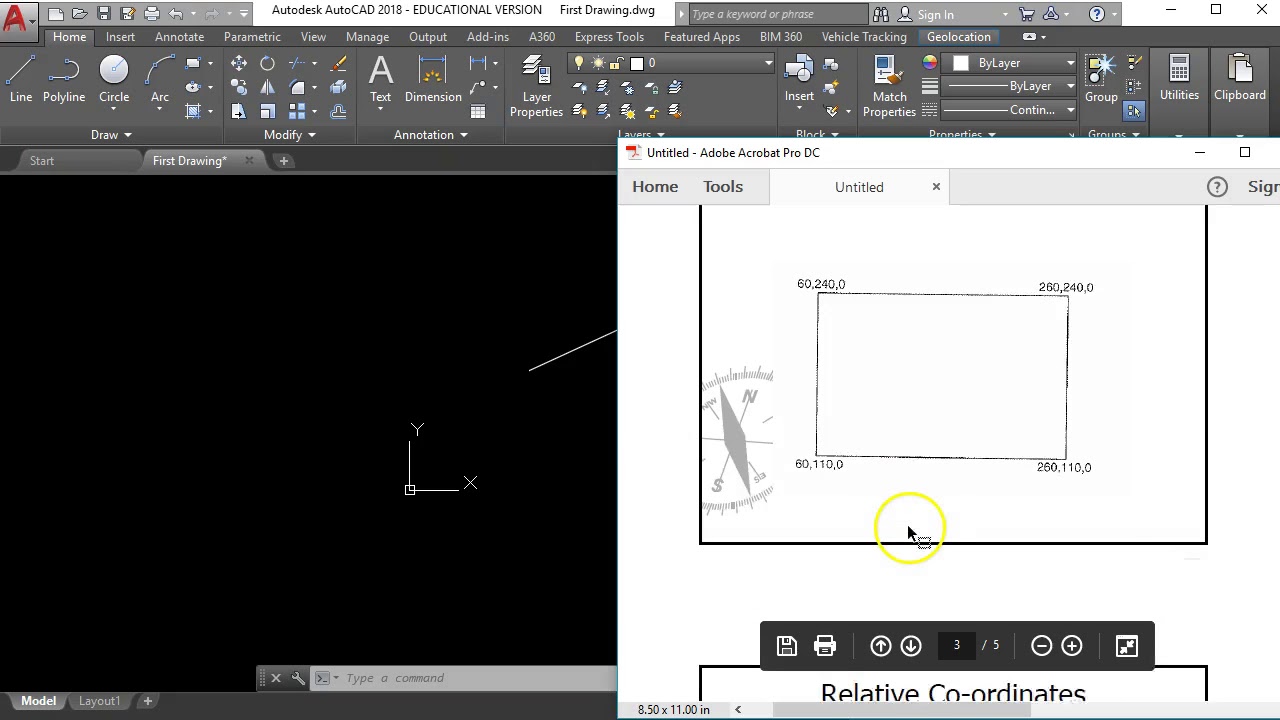
Getting Started with AutoCAD #2 "Lines using absolute and relative co-ordinates"

Cara Menjalankan Perintah AutoCAD & Sistem Koordinat AutoCAD | Belajar AutoCAD dari Nol #4
5.0 / 5 (0 votes)