Power BI Tutorial for Beginners
Summary
TLDRThis tutorial offers a concise introduction to Power BI, guiding viewers through the process of importing data, building data models, creating visualizations, and sharing reports and dashboards. Starting with the installation from the Microsoft Store, it covers selecting the right version, navigating the interface, and using Power Query Editor for data refinement. The video demonstrates creating a report with visuals like line charts and tables, and concludes with sharing options on the Power BI web service, encouraging further exploration of this powerful analytics tool.
Takeaways
- 📈 Power BI is a tool designed to help organizations analyze data and make informed decisions based on it.
- 💾 Power BI can be obtained from the Microsoft Store with different versions: Power BI for viewing reports, Power BI Desktop for full data modeling and report building, and Report Builder for a less feature-rich experience.
- 🚀 To get started with Power BI, users can install Power BI Desktop from the Microsoft Store and explore its functionalities.
- 🔍 Power BI allows for importing data from various sources, including Excel workbooks, which can be easily integrated into the platform.
- 🔄 Power BI's 'Get Data' feature offers a wide range of data sources, making it versatile for different types of data.
- 🗂️ After importing data, users can preview and select specific tables or sheets to load into Power BI, with options to load as-is or transform the data.
- 🛠️ Power Query Editor within Power BI allows for data transformation and cleaning before it is fully integrated into the platform.
- 🔗 Power BI automatically detects relationships between tables, such as a common 'Customer ID', simplifying the data modeling process.
- 📊 Visualizations in Power BI can be customized and include various types like line charts, bar charts, and tables to represent data effectively.
- 📝 Users can interact with visuals, such as clicking on a customer name to filter related data across connected visuals, enhancing data exploration.
- 🔑 Power BI supports sharing reports and dashboards through various methods, including publishing to the Power BI web service, embedding in SharePoint, or sharing via email and Microsoft Teams.
Q & A
What is the main purpose of Power BI as described in the script?
-The main purpose of Power BI, as described in the script, is to help organizations understand the stories behind their data and make informed decisions based on that data.
How can one obtain Power BI according to the video?
-To obtain Power BI, one should open the Microsoft Store, search for Power BI in the search field, and choose from the available options: Power BI for viewing reports, Power BI Desktop for full functionality, or Report Builder for a less feature-rich experience.
What are the three different Power BI options available in the Microsoft Store?
-The three options are Power BI for viewing and interacting with reports, Power BI Desktop for modeling data and building reports, and the Report Builder which has similar functionalities but is not as feature-rich as Desktop.
What is the initial step to import data into Power BI?
-The initial step to import data into Power BI is to click on 'Get Data' from the 'Home' tab on the ribbon or from the 'Add data' option on the left-hand side.
How can the data be previewed before importing into Power BI?
-The data can be previewed by clicking on the table name in the Navigator window after selecting the data source, which allows you to see a sample of the data before loading it into Power BI.
What is the purpose of the Power Query Editor in Power BI?
-The Power Query Editor is used to modify and clean the data before bringing it into Power BI. It serves as a middle layer between the original data source and Power BI, allowing users to transform data without affecting the original source.
How can inconsistencies in data, like different references to the same country, be resolved in Power BI?
-Inconsistencies can be resolved using the Replace Values feature in the Power Query Editor, where you can find and replace different references, such as 'US' with 'United States'.
Outlines

This section is available to paid users only. Please upgrade to access this part.
Upgrade NowMindmap

This section is available to paid users only. Please upgrade to access this part.
Upgrade NowKeywords

This section is available to paid users only. Please upgrade to access this part.
Upgrade NowHighlights

This section is available to paid users only. Please upgrade to access this part.
Upgrade NowTranscripts

This section is available to paid users only. Please upgrade to access this part.
Upgrade NowBrowse More Related Video
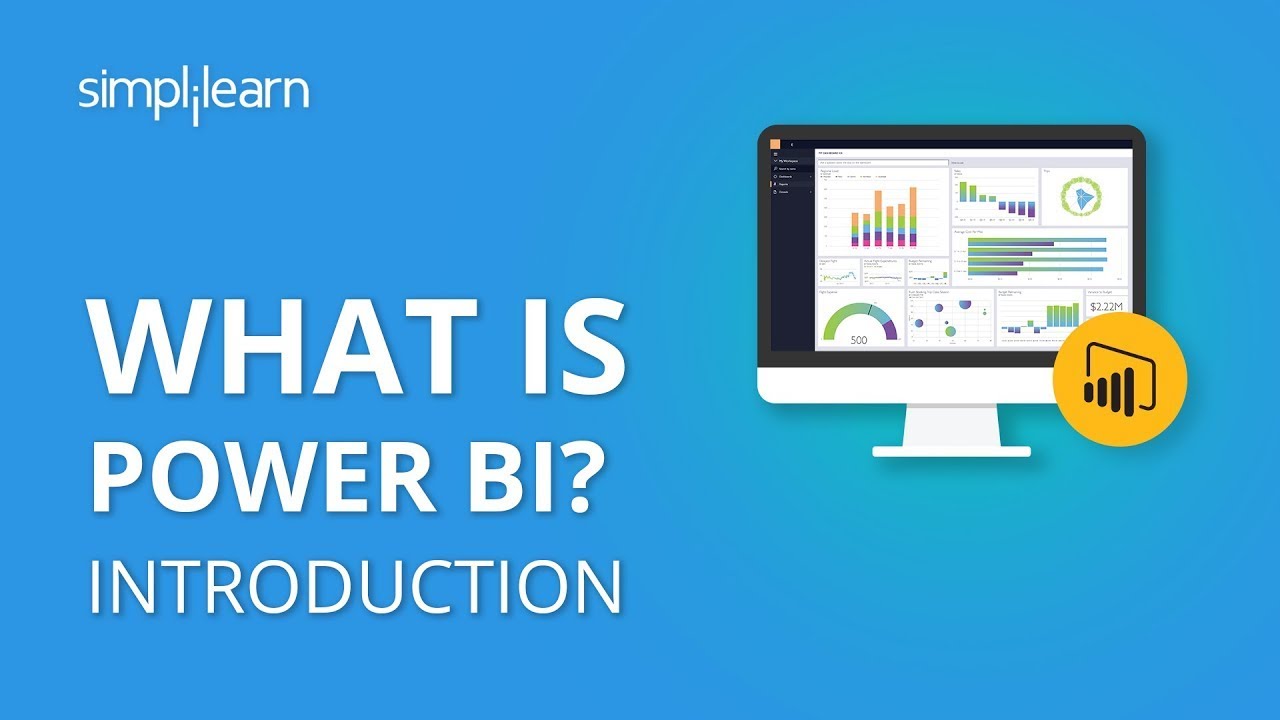
What Is Power BI? | Introduction To Power BI | Power BI Tutorial For Beginners | Simplilearn
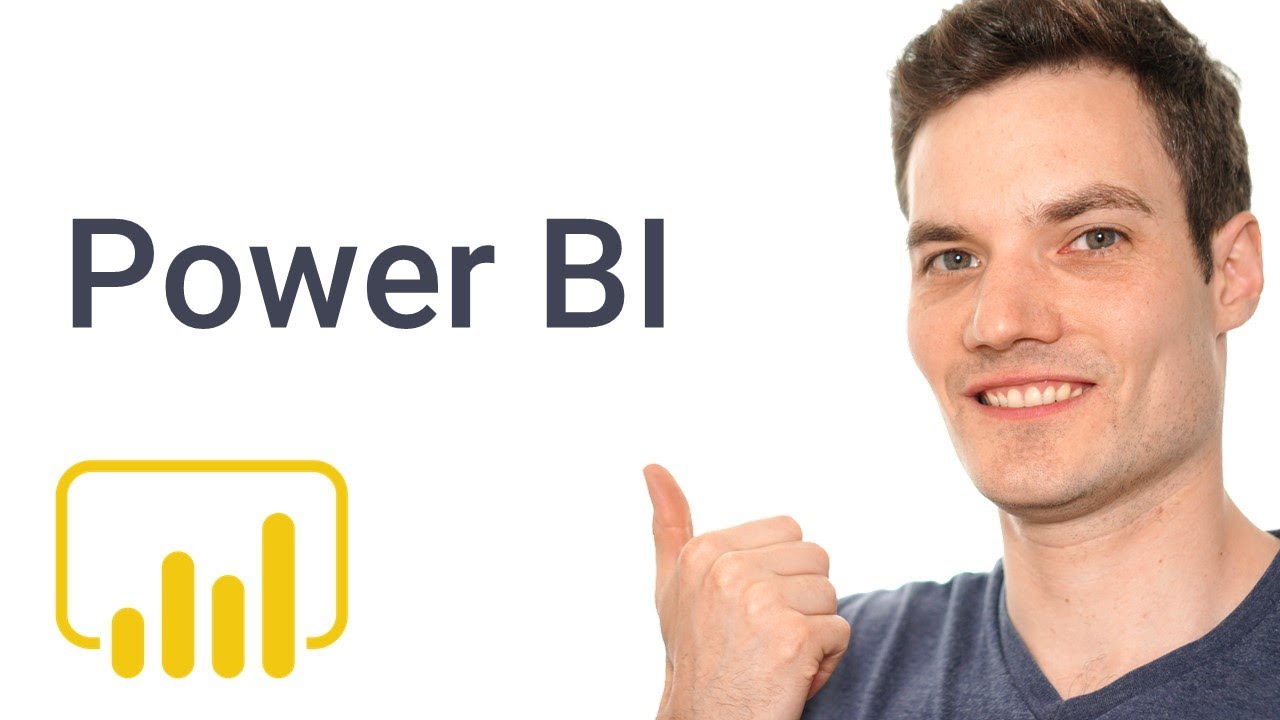
How to use Microsoft Power BI - Tutorial for Beginners
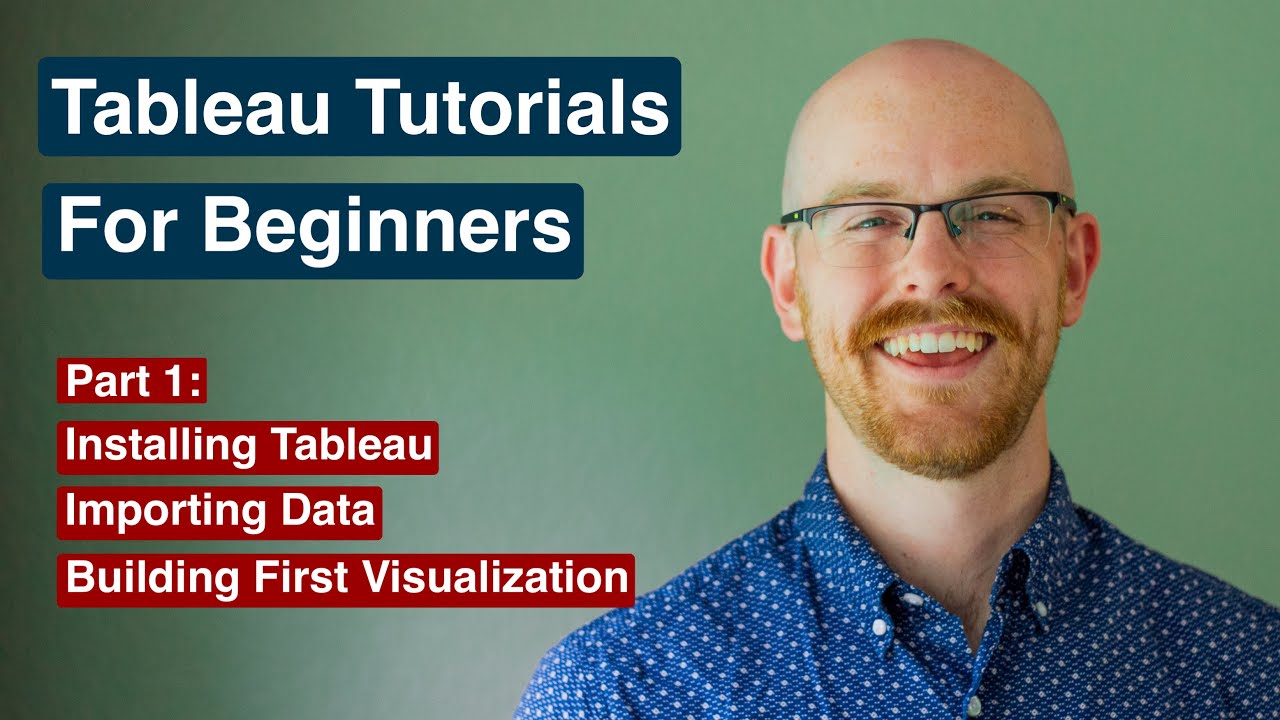
How to Install Tableau and Create First Visualization | Tableau Tutorials for Beginners
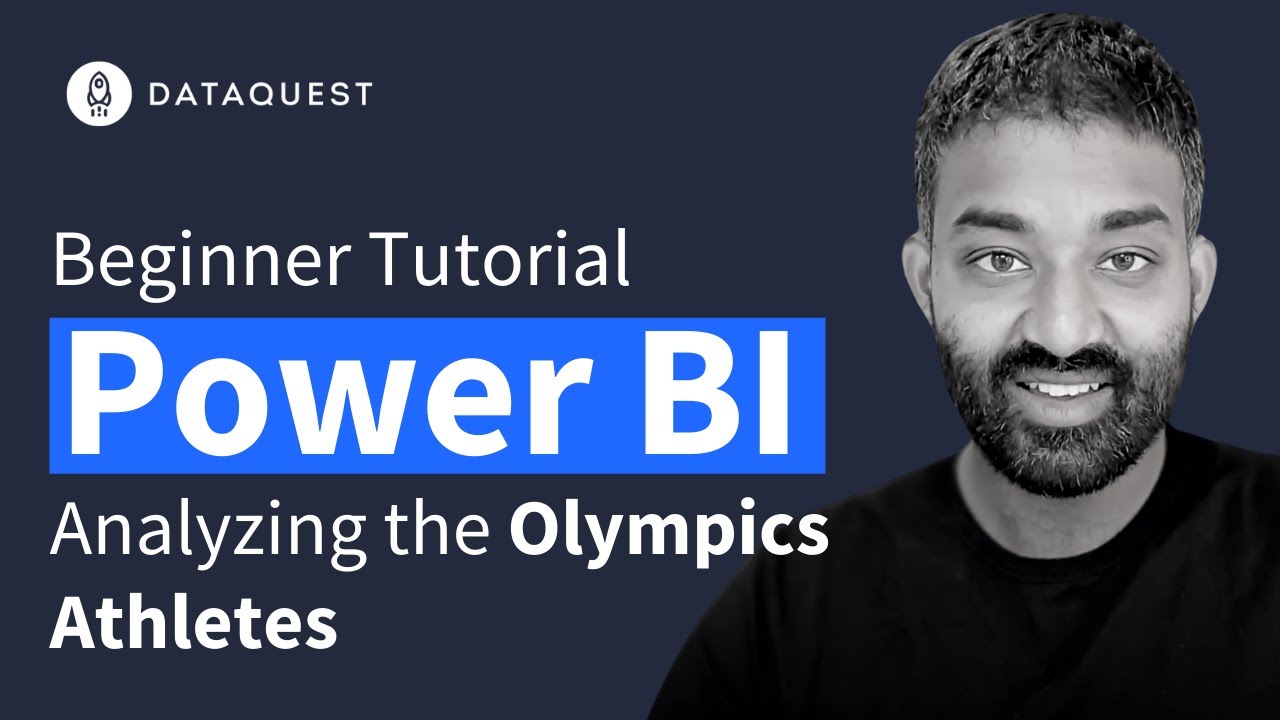
Power BI Beginner Tutorial: Analyzing The Olympics

How To Connect NetSuite To Power BI? (2024)
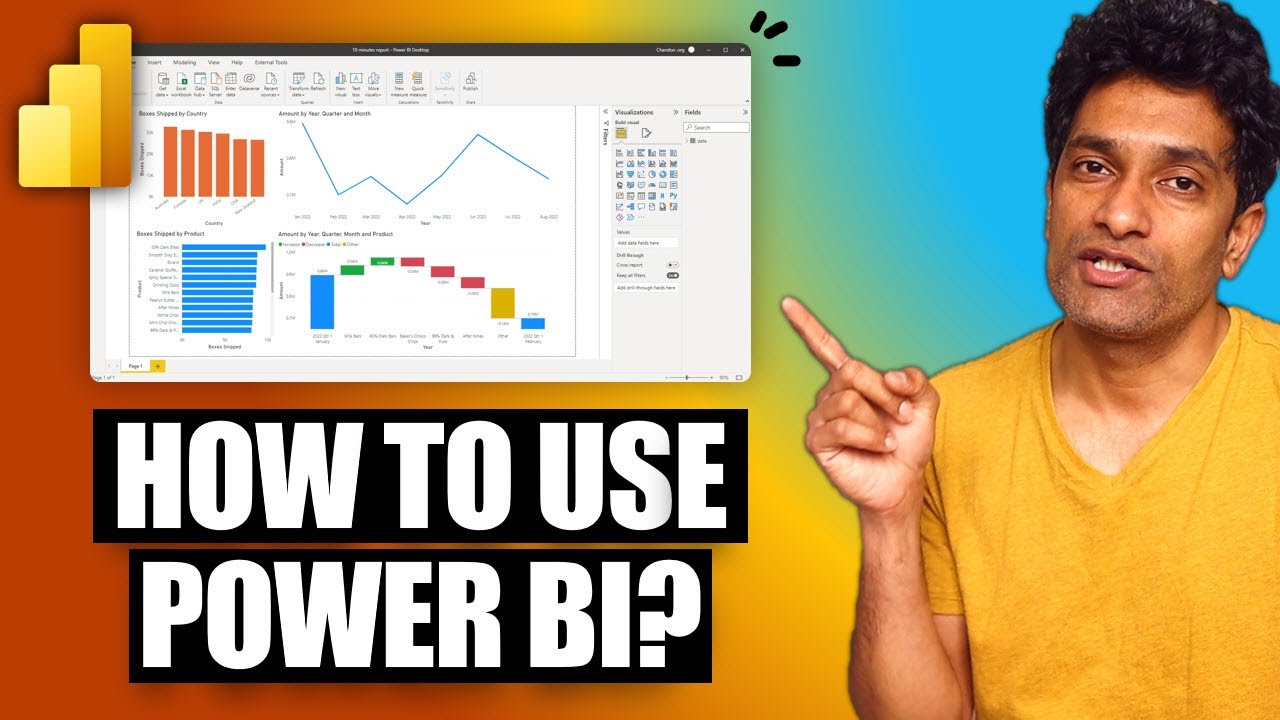
Your first 10 minutes of Power BI - A no-nonsense getting started tutorial for beginners
5.0 / 5 (0 votes)