Blending Modes - Photoshop for Beginners | Lesson 5
Summary
TLDRThis tutorial delves into the art of using blend modes in Photoshop, focusing on six essential ones: Normal, Multiply, Screen, Overlay, Soft Light, and Color. It explains how each mode interacts with layers, enhancing or adjusting images non-destructively. Practical examples illustrate darkening with Multiply, brightening with Screen, and adding contrast with Overlay and Soft Light. The Color blend mode is showcased for color correction, while tips on using adjustment layers and masks are provided for creative and precise editing.
Takeaways
- 🎨 Blend modes control how a layer interacts with other layers in Photoshop, with each mode having unique characteristics.
- 🖼️ The 'Screen' blend mode can make a black background disappear, combining two images like winter and summer into one scene.
- 🔧 Blend modes are not only for layers but also apply to brush strokes, offering different effects for painting.
- 🔄 The 'Normal' blend mode is the default and behaves like placing one picture on top of another, with opacity as the only adjustable setting.
- ⚫️⚪️ The 'Multiply' blend mode darkens images, hiding white and keeping black, making it useful for creative darkening effects.
- 🔅 The 'Screen' blend mode brightens images, hiding black and keeping white, and can be used for adding elements like smoke or light leaks.
- 🌄 The 'Overlay' and 'Soft Light' blend modes increase contrast by brightening highlights and darkening shadows, with 'Overlay' being more intense than 'Soft Light'.
- 🎨 The 'Color' blend mode changes the color of an element without affecting its brightness, useful for color correction.
- 🔄 Understanding blend modes is crucial for beginners, as most Photoshop work involves primarily these modes, with 27 blend modes available for more advanced techniques.
- 📚 The video provides practical examples and tips, such as using blend modes for non-destructive editing and creative effects like adding texture or adjusting color casts.
Q & A
What are blend modes in Photoshop and how do they function?
-Blend modes in Photoshop control how a layer interacts with other layers. They determine how the colors of one layer blend with the colors of layers beneath it, allowing for various effects such as brightening, darkening, or adding contrast.
How can changing the blend mode of a video layer affect the background?
-Changing the blend mode of a video layer to 'Screen' can make the black background transparent, revealing layers beneath it. This is useful for compositing elements together without the need for complex masking.
What is the default blend mode for layers in Photoshop?
-The default blend mode for layers in Photoshop is 'Normal'. It simply places one image on top of another without any interaction between their colors.
How can blend modes be previewed in Photoshop?
-In Photoshop, you can hover over different blend modes to get a preview of what each mode will do to the layer, allowing you to see the effect before committing to it.
What is the difference between 'Normal' and 'Pass Through' blend modes for a group in Photoshop?
-The 'Normal' blend mode for a group prevents adjustments from affecting layers outside the group, while 'Pass Through' allows adjustments to affect all layers beneath the group, regardless of whether they are part of the group or not.
How does the 'Multiply' blend mode affect the appearance of an image?
-The 'Multiply' blend mode darkens the image by multiplying the color values of the top layer with those of the layers below. It hides white and keeps black, resulting in an overall darker effect.
What is the opposite effect of the 'Multiply' blend mode?
-The 'Screen' blend mode is the opposite of 'Multiply'. It brightens the image by screening the color values of the top layer with those of the layers below, hiding black and keeping white.
How can blend modes be used to adjust the exposure of an image non-destructively?
-By creating an adjustment layer like 'Curves' or 'Levels' and changing its blend mode to 'Multiply' or 'Screen', you can adjust the exposure of an image without permanently altering the original layer, allowing for non-destructive editing.
What is the purpose of the 'Overlay' and 'Soft Light' blend modes?
-The 'Overlay' and 'Soft Light' blend modes are used to increase contrast in an image. 'Overlay' is a higher intensity version, making bright areas brighter and dark areas darker, while 'Soft Light' provides a subtler effect.
How can the 'Color' blend mode be used to correct color casts in an image?
-The 'Color' blend mode can be used to change the color of specific areas in an image without affecting the brightness levels. By painting over color casts with a sampled color on a new layer set to 'Color' blend mode, you can neutralize unwanted color tints.
What are some practical applications of blend modes demonstrated in the script?
-The script demonstrates practical applications of blend modes such as adding texture to a wall, removing color casts from skin tones, brightening or darkening images, and compositing elements like birds or smoke into a scene.
Outlines

This section is available to paid users only. Please upgrade to access this part.
Upgrade NowMindmap

This section is available to paid users only. Please upgrade to access this part.
Upgrade NowKeywords

This section is available to paid users only. Please upgrade to access this part.
Upgrade NowHighlights

This section is available to paid users only. Please upgrade to access this part.
Upgrade NowTranscripts

This section is available to paid users only. Please upgrade to access this part.
Upgrade NowBrowse More Related Video
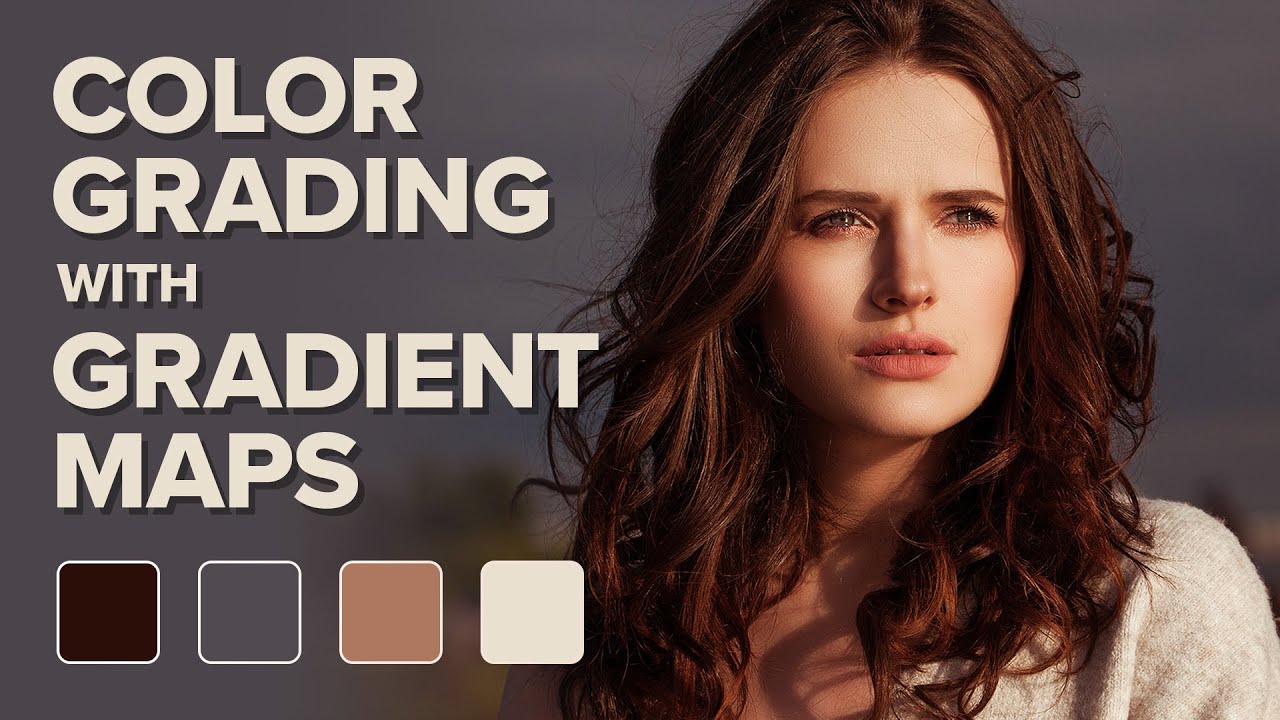
Color Grading Images in Photoshop with Gradient Maps
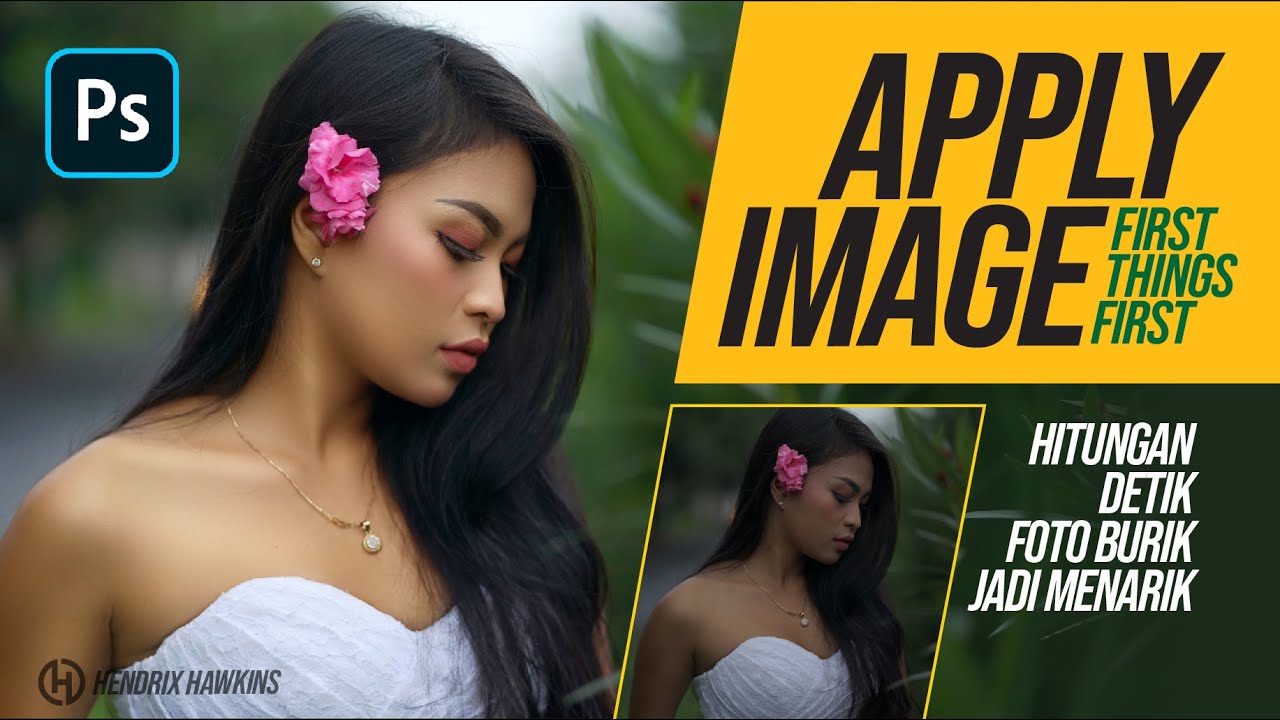
Hitungan Detik Foto Burik jadi Menarik dengan Photoshop

TUTORIAL PHOTOSHOP #1 || Mengatur Area Kerja/Membuat Dokumen Baru || Photoshop 2023 Untuk Pemula
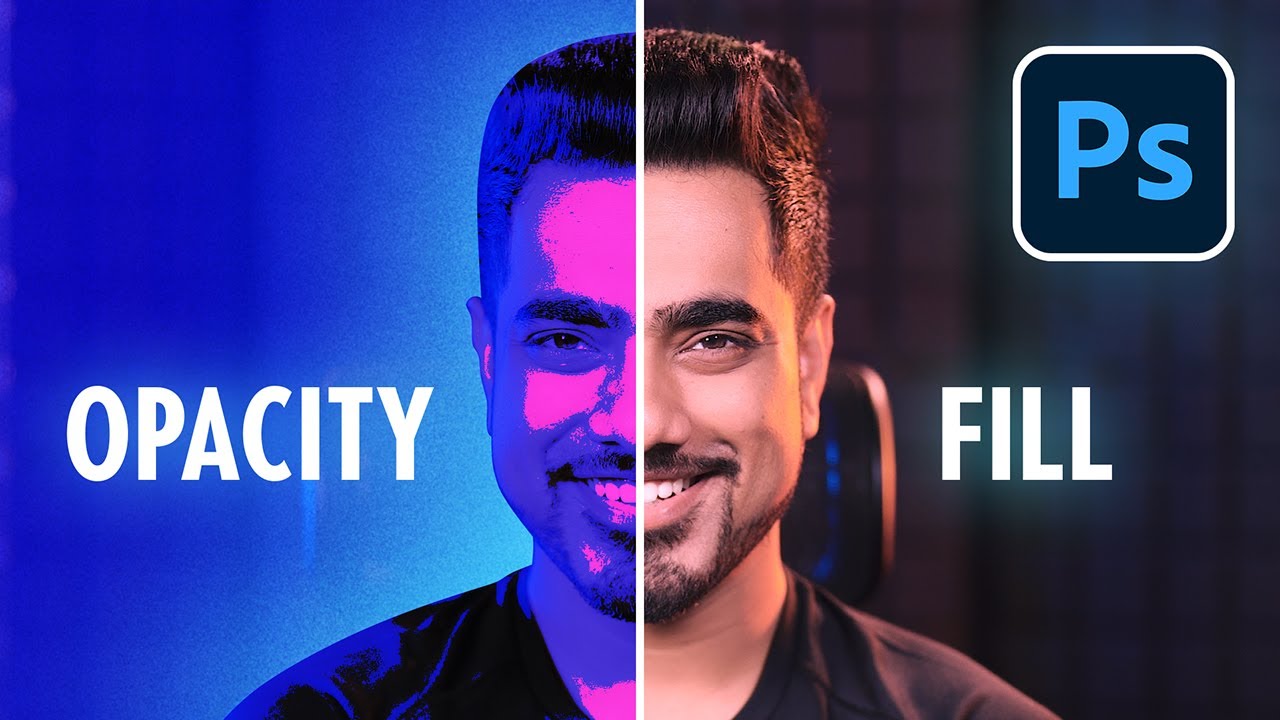
Opacity vs Fill - Photoshop for Beginners | Lesson 3

Free Graphic Designing Course || Lecture 7 || Understand Blending, alignment

How to Color Match Images in Photoshop (FAST & EASY METHOD)
5.0 / 5 (0 votes)