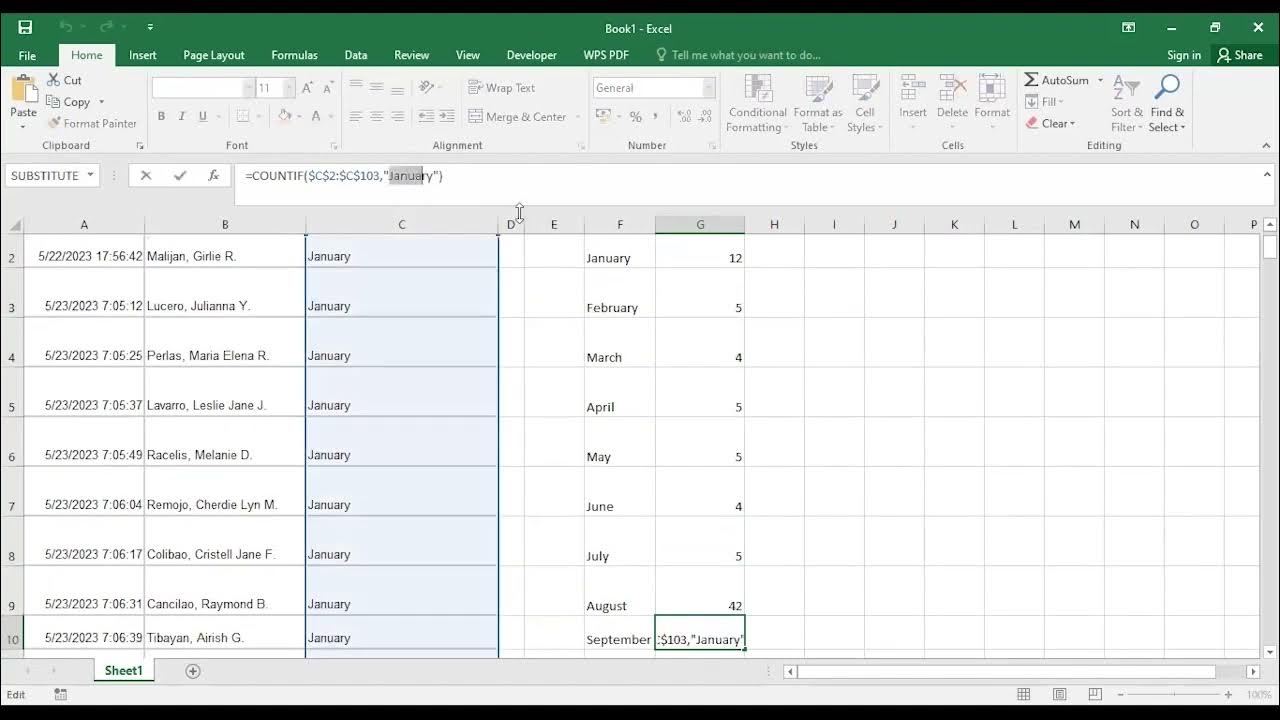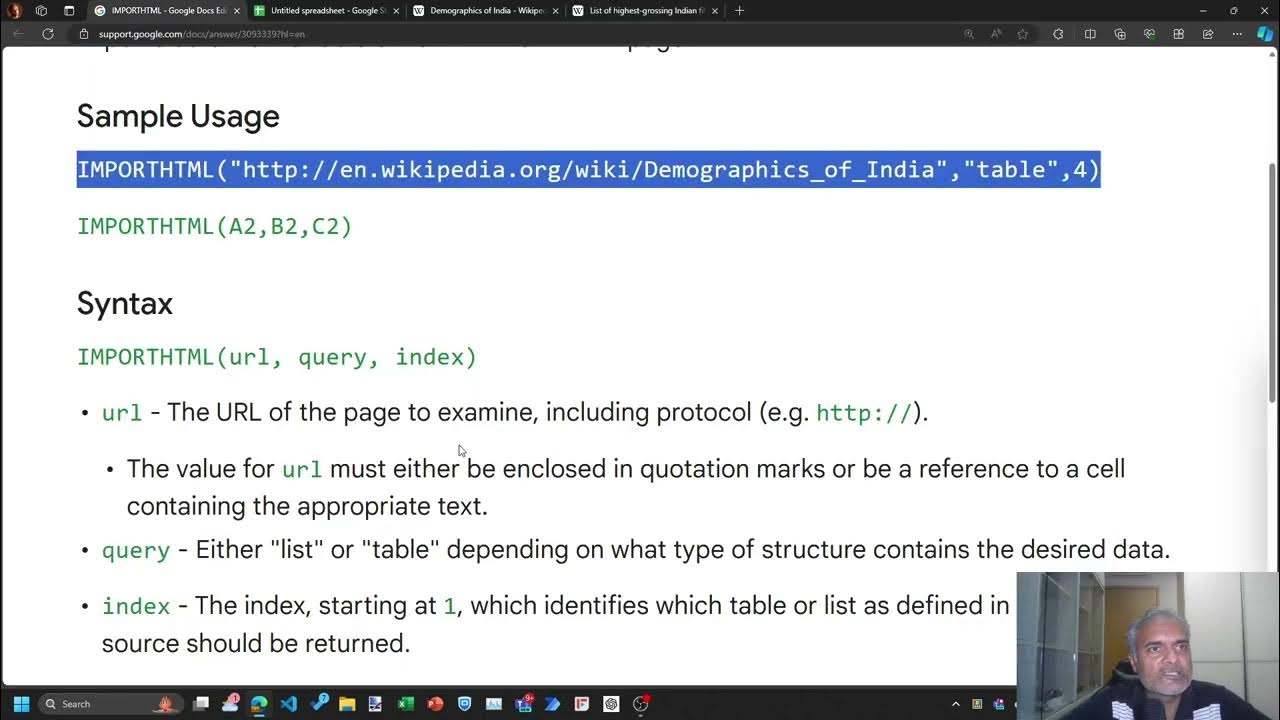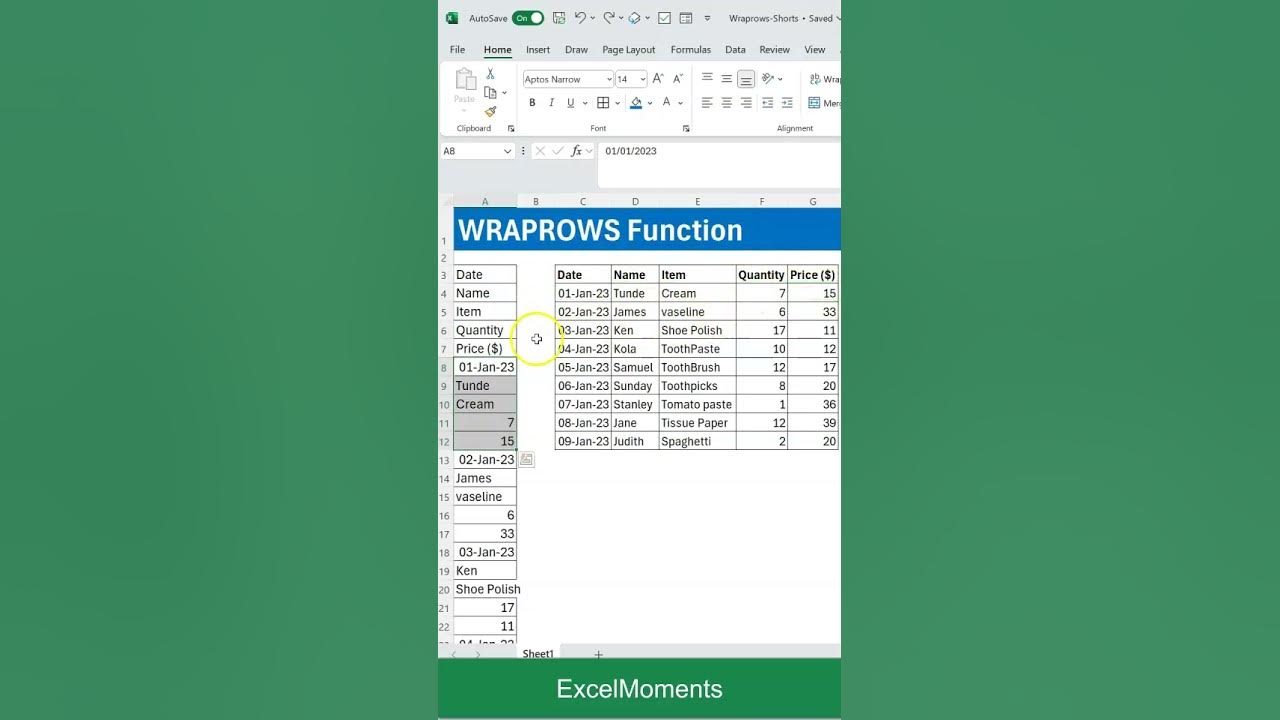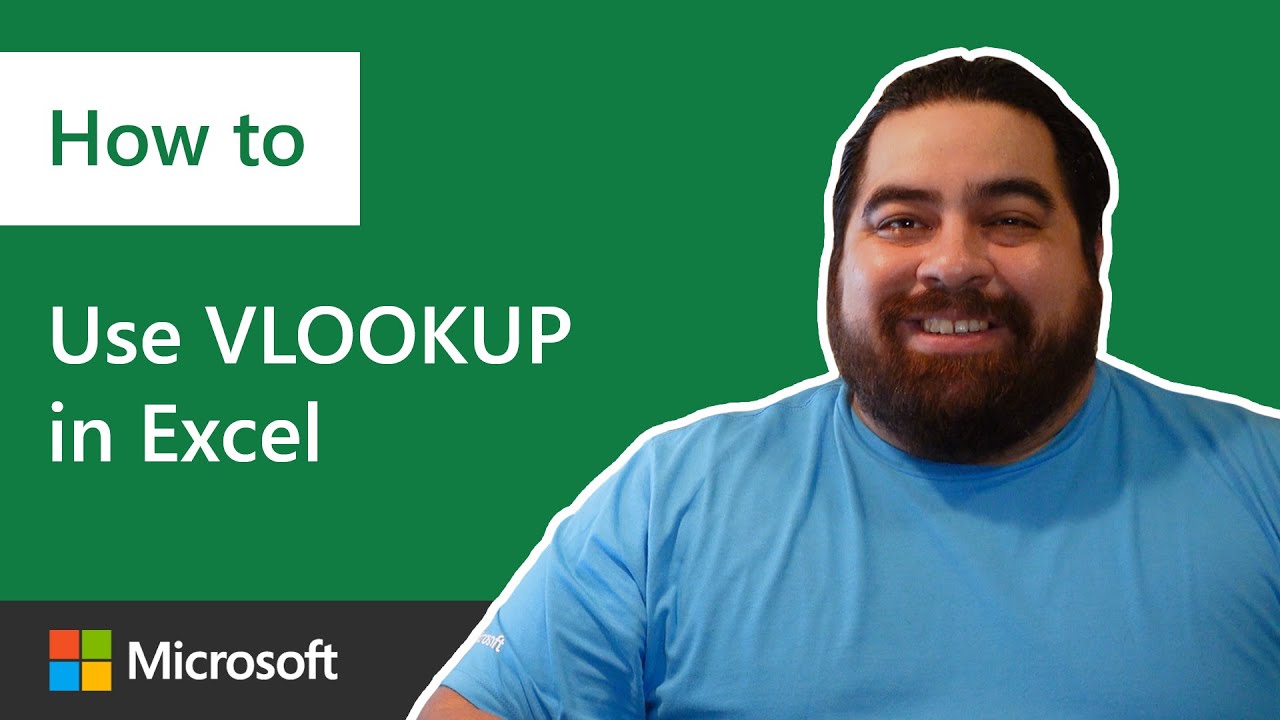Combine Excel Sheets with *this* simple formula
Summary
TLDRThis video script introduces a streamlined method for consolidating budget data in Excel using the 'VSTACK' formula, which simplifies the process of combining data from multiple sheets. The tutorial demonstrates how to create a dynamic formula that automatically updates when new sheets are added, and how to use the 'FILTER' function to remove zeros and consolidate data without manual adjustments. The presenter also shares a trick for organizing sheets between 'start' and 'end' markers to maintain a dynamic reference, making the process efficient and error-free.
Takeaways
- 📊 The script discusses an efficient method for combining budget data from multiple sheets in Excel using the VSTACK formula.
- 🔢 The VSTACK formula is used to vertically stack data from a range of cells across multiple sheets, starting from the first cell to the last in the specified range.
- 🗂️ The script demonstrates how to select a range of cells (A2 to D26) across sheets named from 'Jan' to 'June' using 3D references.
- 🔄 To make the VSTACK formula dynamic, additional 'start' and 'end' sheets are introduced to easily adjust the range of sheets included in the stack.
- 📋 The 'end' sheet is moved to the end of the workbook, and the formula is adjusted to reference from 'start' to 'end', making it easy to include new budget sheets.
- 🔄 When a new month's budget sheet is added, it can be moved to the end of the workbook, and the VSTACK formula is re-entered to include the new data.
- 🚫 The script also covers how to remove zeros from the consolidated data using the FILTER function.
- 📝 The FILTER function is applied to exclude rows where the first column (cost center ID) is zero, ensuring only relevant data is displayed.
- 🔧 The script suggests using the LET function to create a variable for all data, which can then be filtered to exclude zeros.
- 📈 The technique allows for easy updates and maintenance of budget data, as adding a new month's data and adjusting the formula is straightforward.
- 👍 The presenter invites viewers to share their thoughts on the technique and offers additional resources for learning more about the FILTER function.
Q & A
What is the main purpose of the budget spreadsheet discussed in the script?
-The budget spreadsheet is used to track and compare actual and budget information for each month, with each month's data typically on a separate sheet.
What is the 'vstack' formula and how is it used in the script?
-The 'vstack' formula is a new Excel formula used for vertically stacking data. It is used to combine the budget data from multiple sheets into one by selecting a range of cells on the first sheet and extending the selection to the last sheet.
What are 3D references in Excel, as mentioned in the script?
-3D references in Excel refer to a way of referencing a range of cells that spans multiple sheets. In the script, the reference changes from a single sheet to a range of sheets (e.g., 'Jan to June') when using the 'vstack' formula.
How can the 'vstack' formula be made dynamic to include new sheets?
-To make the 'vstack' formula dynamic, additional 'start' and 'end' sheets are added. The 'end' sheet is moved to the end of the workbook, and the formula is adjusted to reference from the 'start' to the 'end' sheet, allowing it to automatically include new sheets added in between.
What is the purpose of adding 'start' and 'end' sheets in the workbook?
-The 'start' and 'end' sheets serve as markers to define the range of sheets that the 'vstack' formula should include. By keeping budget sheets between these markers and adjusting the formula accordingly, the data consolidation becomes dynamic.
How can zeros be removed from the consolidated data using Excel functions?
-Zeros can be removed by using the 'filter' function in combination with the 'let' function. A variable is created to hold the consolidated data, and the 'filter' function is applied to exclude rows where the first column (e.g., cost center ID) is zero.
What is the benefit of using the 'filter' function to remove zeros from the data?
-Using the 'filter' function to remove zeros helps in cleaning the consolidated data, making it more readable and relevant by excluding unnecessary rows that do not contribute to the analysis.
How does adding a new month's data affect the 'vstack' formula?
-Initially, adding a new month's data does not automatically include it in the 'vstack' formula's result. The user needs to move the new month's sheet between the 'start' and 'end' sheets and then update the formula to include the new data.
What is the significance of the script's mention of a video on the 'filter' function?
-The mention of a video on the 'filter' function suggests that there is additional educational content available for those who want to learn more about using this function in Excel for data manipulation and analysis.
How does the script demonstrate the flexibility and efficiency of using Excel formulas for data consolidation?
-The script demonstrates the flexibility by showing how to dynamically adjust the 'vstack' formula to include new data without manual copying and pasting. It shows efficiency by automating the process of data consolidation and cleaning, which would otherwise be time-consuming if done manually.
Outlines

This section is available to paid users only. Please upgrade to access this part.
Upgrade NowMindmap

This section is available to paid users only. Please upgrade to access this part.
Upgrade NowKeywords

This section is available to paid users only. Please upgrade to access this part.
Upgrade NowHighlights

This section is available to paid users only. Please upgrade to access this part.
Upgrade NowTranscripts

This section is available to paid users only. Please upgrade to access this part.
Upgrade NowBrowse More Related Video
5.0 / 5 (0 votes)