Wild Tricks for Greenscreen in Blender
Summary
TLDRThis tutorial explores the process of integrating green-screen footage into a 3D scene using Blender, an open-source software. It covers keying out the green screen, placing pre-keyed elements, and stabilizing footage with motion tracking. The video also delves into techniques for projecting footage onto geometry, creating realistic camera movements, and matching lighting to seamlessly blend the composited elements with the original scene. The summary concludes with exporting tips and a nod to the creative potential of such technology for indie filmmakers.
Takeaways
- 🎨 Key Takeaway 1: The tutorial focuses on using Blender, a free and open-source software, for green screening and compositing techniques.
- 🔍 Key Takeaway 2: The compositor is used to key green screens by placing a key node between the movie clip and composite, adjusting settings for optimal results.
- 📸 Key Takeaway 3: Pre-keyed images can be imported as planes in Blender for easy placement in a scene, with natural shadows, reflections, and occlusions.
- 🚶 Key Takeaway 4: Animating the camera can create issues with the illusion of depth when subjects walk away, so keeping the subject stationary or using reference empties is recommended.
- 🔄 Key Takeaway 5: Motion tracking can be applied to stabilize footage by parenting it to a camera, effectively canceling out the camera's motion.
- 🌐 Key Takeaway 6: Footage can be projected onto 3D geometry using an emissive material and UV project modifier, making it appear as part of the scene.
- 📹 Key Takeaway 7: The process of normalizing footage involves adjusting the scale to maintain the illusion of the subject's original motion and size.
- 🏙️ Key Takeaway 8: The digital environment can be extended or modified to create the illusion of a larger space or different camera movements.
- 💡 Key Takeaway 9: Lighting is crucial for integrating the green screen subject into the scene, with adjustments made in Blender's Eevee render engine.
- 🎞️ Key Takeaway 10: The final compositing step involves keying out the green screen and masking the subject, with the use of an alpha channel for transparency in the export format.
Q & A
What is the purpose of the script?
-The script is a tutorial on how to use Blender, an open-source software, to create a shot involving green screening and compositing.
What is the first step in the green screening process mentioned in the script?
-The first step is to place a key node between the movie clip and the composite in the compositor and click on the green screen to begin the keying process.
How can one import footage into Blender as planes?
-To import footage as planes in Blender, you can press F3, type in 'import images as planes', find the footage, select 'Emission', and it will be imported.
Why is it important to activate 'Images as Planes' in the preferences?
-Activating 'Images as Planes' in the preferences allows the user to consistently import images as planes without having to do it manually each time.
What is the issue with animating the camera when the subject walks away from the camera?
-Animating the camera can disrupt the illusion of the scene because as the subject moves away, they appear to rise and shrink, which does not match the original footage's perspective.
How can motion tracking be applied to stabilize footage in Blender?
-By applying the motion tracking data to a camera, and then parenting the footage to the front of the camera, the footage motion cancels out the camera motion, stabilizing the scene.
What is the advantage of using a UV project modifier for projecting footage onto geometry?
-Using a UV project modifier allows the footage to stick to the geometry and move with the camera, even if the original footage was handheld.
How does the script suggest dealing with footage where the person walks away from the camera?
-The script suggests selecting the footage, parent it to the camera, and then scaling it up and down to normalize the size difference as the person walks away.
What is the purpose of adding a new camera in the compositing process?
-Adding a new camera allows for additional camera movement and the ability to look around and tweak the camera angles while maintaining the existing camera movement.
How does the script suggest improving the integration of the green screened subject with the digital environment?
-The script suggests matching the lighting by adding digital lights to the scene and adjusting the material settings to better integrate the subject with the environment.
What is the recommended export format for pre-keyed green screen footage in Blender?
-The recommended export format is uncompressed TIFFs, which include an alpha channel for transparency data, providing the best quality for pre-keyed footage.
Outlines

This section is available to paid users only. Please upgrade to access this part.
Upgrade NowMindmap

This section is available to paid users only. Please upgrade to access this part.
Upgrade NowKeywords

This section is available to paid users only. Please upgrade to access this part.
Upgrade NowHighlights

This section is available to paid users only. Please upgrade to access this part.
Upgrade NowTranscripts

This section is available to paid users only. Please upgrade to access this part.
Upgrade NowBrowse More Related Video
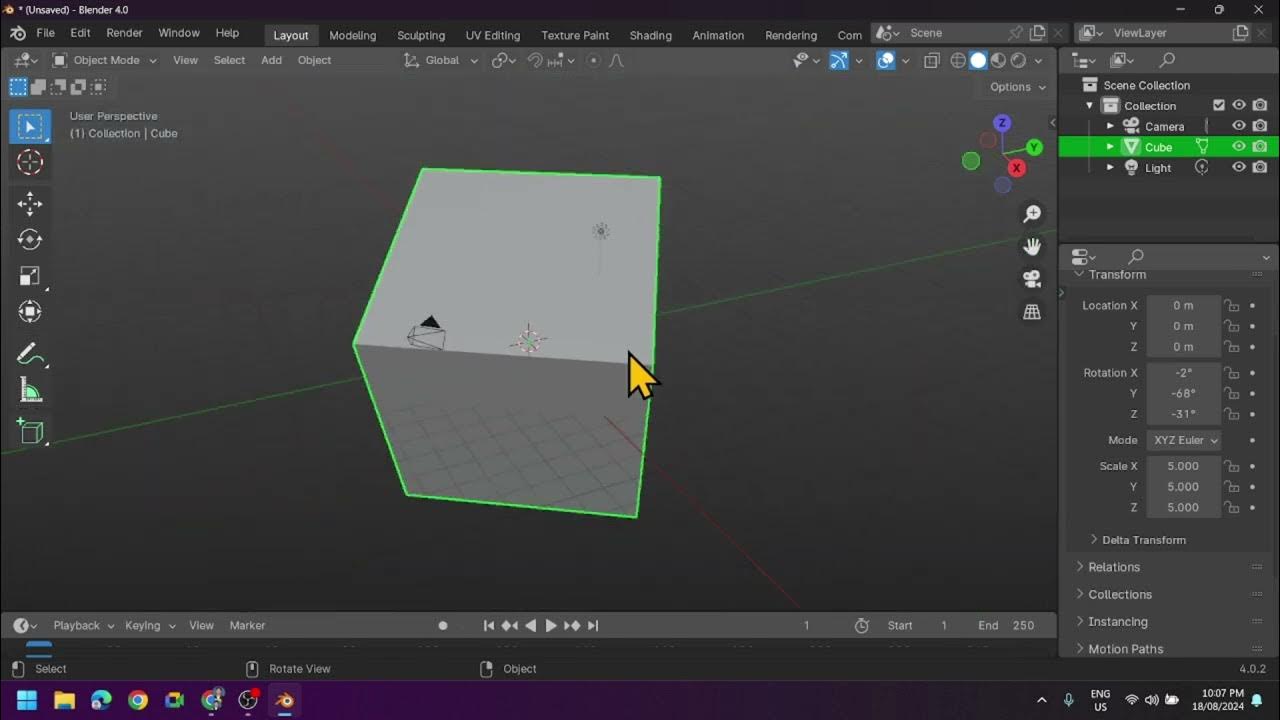
Introduction to Blender 3D: Getting Started with the Interface & Essential Tools in Blender

Creating a Product Render in Blender 3D - Sony Mp3 Players

UE4. Інтеграція персонажа в гру

How to make a BobbyBroccoli video
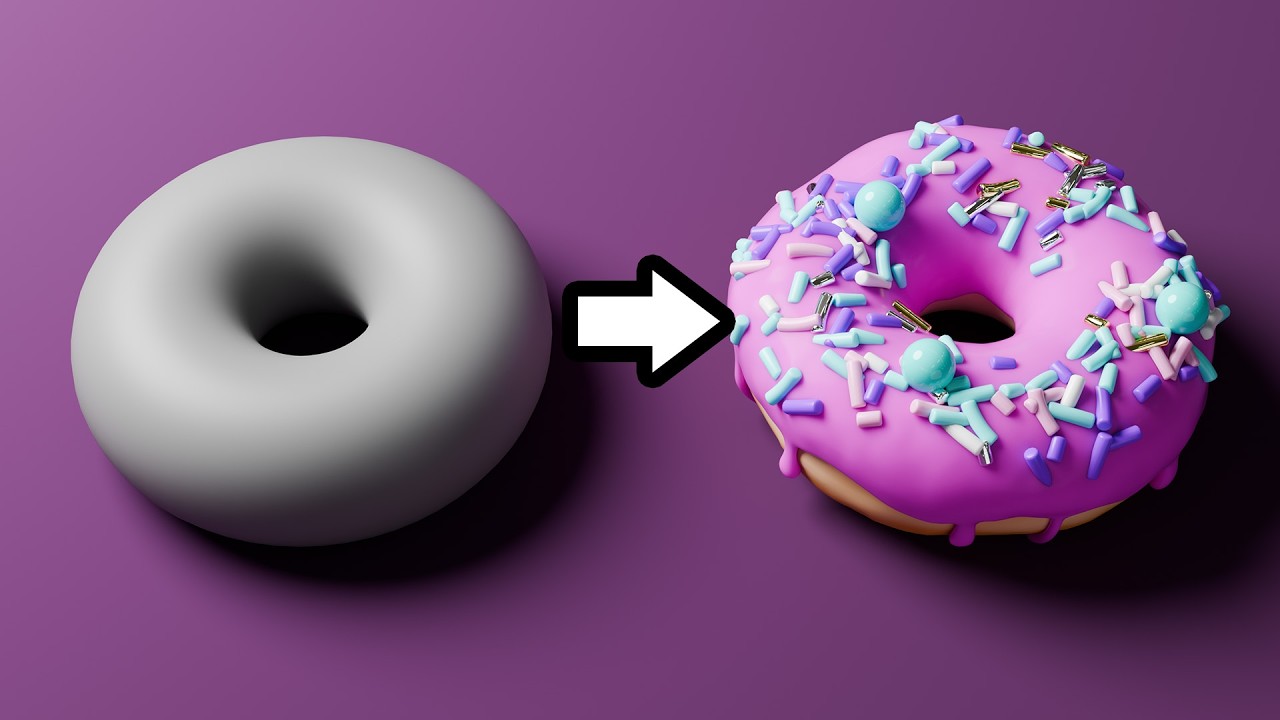
Blender Tutorial for Complete Beginners - Part 1

A different way of making 3D landscapes in Blender
5.0 / 5 (0 votes)